Wenn es um die Multimedia-Wiedergabe von CD/DVDs oder Videodateien auf Ihrer Festplatte geht, kommt mir ein Mediaplayer in den Sinn – VLC. VLC Media Player ist ein kostenloser Open-Source-Mediaplayer, der fast alles abspielen kann, was darauf geworfen wird. Ganz zu schweigen von der Medienwiedergabe; Es kann sogar Inhalte streamen und Medienformate konvertieren! Es ist ein hervorragendes Beispiel dafür, was eine Open-Source-Community erreichen kann.
Die neueste Version von Fedora Workstation (zum Zeitpunkt des Schreibens Fedora 32) wird mit Totem als Standard-Videoplayer ausgeliefert. Es ist eine leichtgewichtige Anwendung, aber mit eingeschränkter Funktionalität und nicht annähernd so gut wie der VLC Media Player. Beispielsweise kann es nicht einmal ein MP4-Video (H.264) abspielen. Ich musste Gstreamer Multimedia Codecs installieren, um mit der Videowiedergabe zu beginnen.
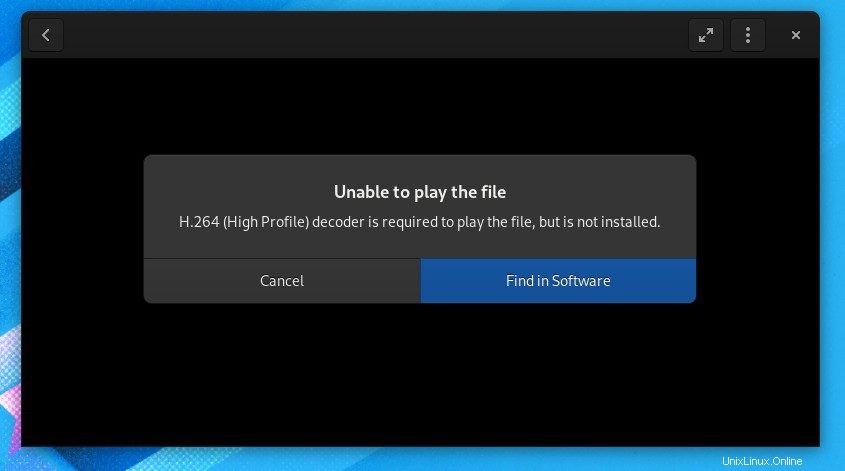
Und VLC konnte dasselbe Video abspielen, ohne zusätzliche Pakete zu installieren. Es sind einfache Dinge wie diese, die für ein insgesamt gutes Computererlebnis von Bedeutung sind.
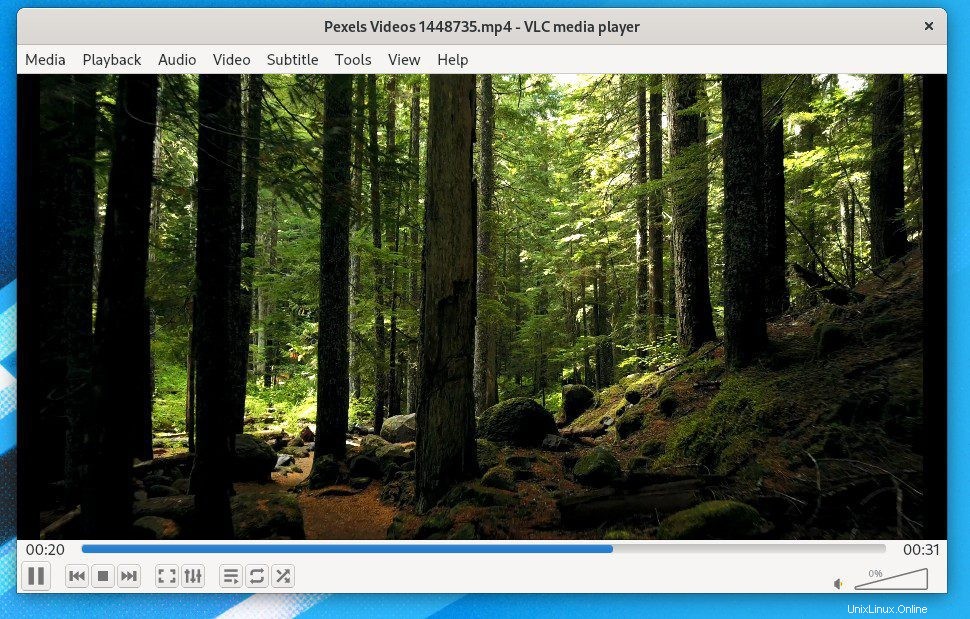
Genug gesagt, sehen wir uns die besten Funktionen von VLC an, bevor wir mit den Installationsanweisungen fortfahren.
VLC Media Player-Funktionen
- Kann Multimedia von Dateien, Discs, Webcams, Geräten und Streams wiedergeben
- Kann die meisten Codecs wiedergeben, ohne dass zusätzliche Codec-Pakete heruntergeladen werden müssen
- Kann zwischen Medienformaten konvertieren
- Plattformübergreifend kompatibel: Linux, Unix, Windows, Mac OS X, iOS, Android
- Wasserzeichen zu Video hinzufügen
- Eingebauter grafischer Equalizer
- Bildschirm- und Webcam-Recorder integriert
- und mehr
VLC Media Player auf Fedora installieren
Wenn Sie eingeschüchtert genug sind, um daran zu denken, auf Ihrer Fedora-Workstation zu installieren, finden Sie unten die Möglichkeiten der Befehlszeile und der grafischen Benutzeroberfläche, dies zu tun. Beachten Sie, dass VLC nicht in den Fedora-Repositories verfügbar ist. Daher müssen Sie ein Drittanbieter-Repository von RPM Fusion aktivieren. Das alles wird im folgenden Tutorial behandelt.
Methode 1:Verwenden der Befehlszeile über Terminal (empfohlen)
Schritt 1:Klicken Sie auf „Aktivitäten“, suchen Sie nach „Terminal“ und starten Sie es.
Schritt 2:Kopieren Sie Folgendes und fügen Sie es in das Terminal ein, um die RPM-freie Repository-Quelle zu Fedora hinzuzufügen.
sudo dnf install https://download1.rpmfusion.org/free/fedora/rpmfusion-free-release-$(rpm -E %fedora).noarch.rpm
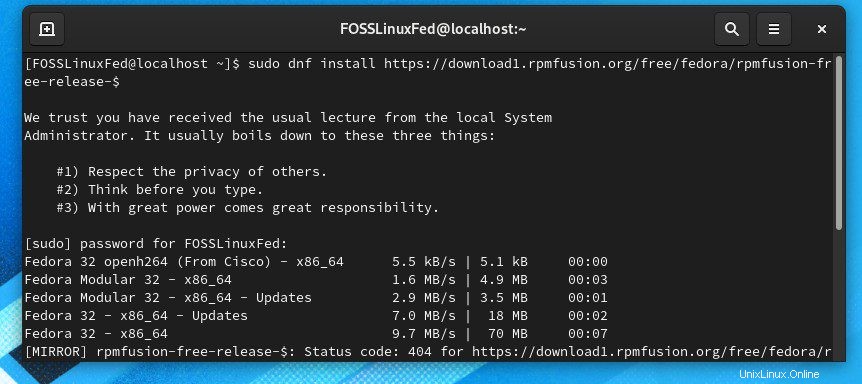
Schritt 3:Kopieren Sie Folgendes und fügen Sie es in das Terminal ein, um die RPM Non-Free-Repository-Quelle zu Fedora hinzuzufügen. Achten Sie auf den Fortschritt im Terminal und geben Sie „y“ ein, wenn Sie dazu aufgefordert werden.
sudo dnf install https://download1.rpmfusion.org/nonfree/fedora/rpmfusion-nonfree-release-$(rpm -E %fedora).noarch.rpm
Schritt 4:Geben Sie abschließend den folgenden Befehl ein, um VLC zu installieren.
sudo dnf install vlc
Schauen Sie weiter auf das Terminal, da es eine Reihe von Abhängigkeiten zeigt. Danach sollten Sie „y“ eingeben und die Eingabetaste drücken, um den Download von VLC zu starten. Sie müssen dies einige Male tun.
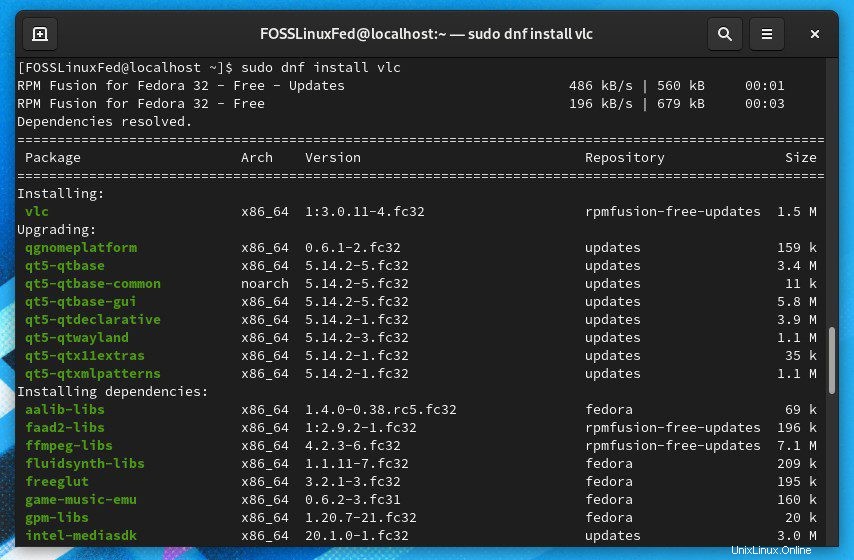
Das ist es! Wenn alles gut gelaufen ist, sollten Sie im Terminal „Complete!“ sehen. Suchen Sie in den „Aktivitäten“ nach VLC.
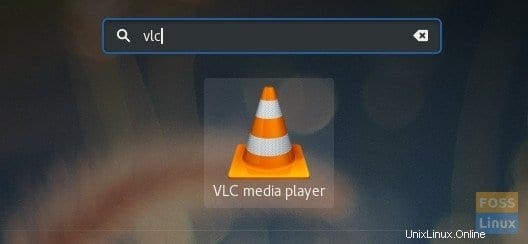
Methode 2:Verwenden des Softwarecenters
Wie bereits erwähnt, ist VLC nicht im Fedora Repo zu finden; daher können Sie es nicht in Fedoras Software Center finden.
Schritt 1. Starten Sie das Fedora Software Center.
Schritt 2. Klicken Sie auf die Tribar in der oberen rechten Ecke des Software-Centers und wählen Sie „Software-Repositories“ aus.
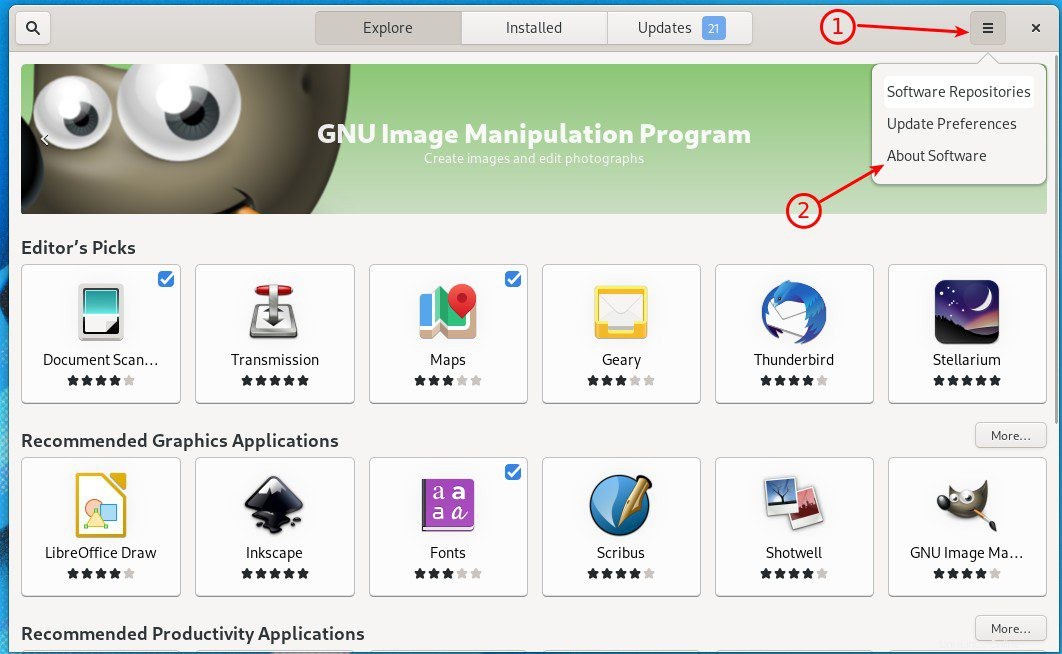
Schritt 3. Schließen Sie das Software Center und starten Sie die Terminal-App.
Schritt 4. Geben Sie den folgenden Befehl ein und drücken Sie die Eingabetaste, um VLC zu installieren. Sie müssen „y“ eingeben und die Eingabetaste drücken, wenn Sie dazu aufgefordert werden. Sie sollten bei Bedarf auch das Root-Passwort eingeben.
sudo dnf install vlc
Das ist es! Suchen Sie in den „Aktivitäten“ nach VLC.
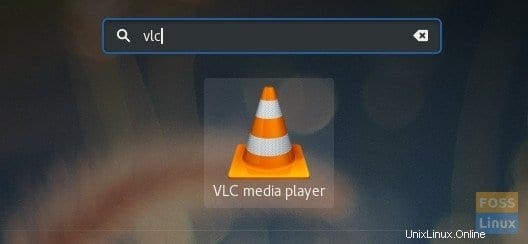
Das ist alles über die Installation des VLC Media Players.