Dieses Tutorial zeigt, wie Sie einen Fedora 18-Desktop (mit der XFCE-Desktopumgebung) einrichten können, der ein vollwertiger Ersatz für einen Windows-Desktop ist, d. h. der über die gesamte Software verfügt, die die Benutzer benötigen, um die Dinge zu tun, die sie auf ihren Windows-Desktops tun . Die Vorteile liegen auf der Hand:Sie erhalten ein sicheres System ohne DRM-Einschränkungen, das auch auf alter Hardware funktioniert, und das Beste:Die gesamte Software ist kostenlos.
Die Software, die ich als Standard vorschlage, ist diejenige, die ich am einfachsten zu verwenden und in ihrer Funktionalität am besten fand - dies trifft nicht unbedingt auf Ihre Bedürfnisse zu, daher können Sie gerne die als Alternativen aufgeführten Anwendungen ausprobieren.
Ich gebe keine Garantie dafür, dass dies bei Ihnen funktioniert!
1 Vorbemerkung
Um einen Windows-Desktop vollständig zu ersetzen, möchte ich, dass auf dem Fedora-Desktop die folgende Software installiert ist:
Grafiken:
- Pinta - Open-Source-Zeichenanwendung nach dem Vorbild von Paint.NET
- KolourPaint - Malanwendung mit elementaren Funktionen
- MyPaint - Farbauftrag mit einer großen Auswahl an Pinseln
- The GIMP - kostenloser Softwareersatz für Adobe Photoshop
- Shotwell Photo Manager - voll funktionsfähige persönliche Fotoverwaltungsanwendung für den GNOME-Desktop
Internet:
- Firefox
- Oper
- Chromium - Googles Open-Source-Browser
- Thunderbird - E-Mail- und News-Client
- Evolution - kombiniert E-Mail-, Kalender-, Adressbuch- und Aufgabenlistenverwaltungsfunktionen
- Übertragungs-BitTorrent-Client - Bittorrent-Client
- Deluge - kostenloser plattformübergreifender BitTorrent-Client
- Vuze - Java BitTorrent-Client
- qBittorrent - kostenlose Alternative zu µTorrent
- Marble - Desktop-Globus ähnlich wie Google Earth
- GoogleEarth - Googles Desktop-Globus
- Flash-Player
- FileZilla - Multithread-FTP-Client
- Pidgin IM Client - Instant Messaging-Client für mehrere Plattformen
- Skype
- Dropbox-Client - Cloud-Speicher
- Gwibber Social Client – Open-Source-Microblogging-Client (Twitter, Facebook usw.)
Büro:
- ePDFViewer - PDF-Reader
- Evince - Dokumentanzeige
- Okular - Dokumentenbetrachter
- LibreOffice Writer - Ersatz für Microsoft Word
- LibreOffice Calc - Ersatz für Microsoft Excel
- GnuCash - doppeltes Buchführungssystem für persönliche Finanzen, ähnlich wie Quicken
- Scribus - Open-Source-Anwendung für Desktop-Publishing (DTP)
Sound &Video:
- Banshee - Audioplayer, kann verschiedene Formate kodieren/dekodieren und Musik mit Apple iPods synchronisieren
- Amarok - Audioplayer
- MPlayer - Media Player (Video/Audio), unterstützt WMA
- Rhythmbox Music Player - Audioplayer, ähnlich iTunes von Apple, mit Unterstützung für iPods
- gtkPod - Software ähnlich iTunes von Apple, unterstützt iPod, iPod nano, iPod shuffle, iPod photo und iPod mini
- Sound Juicer CD Extractor - CD-Ripping-Tool, unterstützt verschiedene Audio-Codecs
- Nightingale - Audioplayer ähnlich Winamp, aber noch nicht so funktionsreich (Songbird Fork)
- XMMS - Audioplayer ähnlich Winamp
- Clementine - Amarok 1.4 Gabel
- Exaile - Audioplayer
- VLC Media Player - Mediaplayer, spielt alle Arten von Videos ab (Video/Audio)
- Totem - Mediaplayer (Video/Audio)
- Xine - Media Player, unterstützt verschiedene Formate; kann DVDs abspielen
- Winff - kostenloser Videokonverter
- SoundConverter - kostenloser Audiokonverter
- Xfburn - Programm zum Brennen von CDs/DVDs
- Brasero - CD/DVD-Brennprogramm
- K3B - CD/DVD-Brennprogramm
- Audacity - kostenloser, quelloffener, plattformübergreifender digitaler Audio-Editor
dvd::rip - DVD-Kopierprogramm mit vollem Funktionsumfang- Multimedia-Codecs
Programmierung:
- KompoZer - WYSIWYG-HTML-Editor, ähnlich Macromedia Dreamweaver, aber (noch) nicht so funktionsreich
- Bluefish - Texteditor, geeignet für viele Programmier- und Auszeichnungssprachen
- Eklipse - Erweiterbare Tool-Plattform und Java-IDE
Sonstiges:
- VirtualBox - ermöglicht es Ihnen, Ihren alten Windows-Desktop als virtuelle Maschine unter Ihrem Linux-Desktop auszuführen, sodass Sie Windows nicht vollständig aufgeben müssen
- TrueType-Schriftarten
- Java
- Lese-/Schreibunterstützung für NTFS-Partitionen
- Leafpad - einfacher Texteditor
Ein Teil unserer gewünschten Anwendungen ist in den Fedora-Repositories verfügbar, und einige dieser Anwendungen wurden von der Community beigetragen. Viele müssen von ihren Homepages heruntergeladen werden.
Die in der obigen Liste bereitgestellte Software deckt die meisten grundlegenden Aufgaben ab, die Sie möglicherweise auf Ihren Desktop-Computern ausführen müssen. Manchmal gibt es mehrere Auswahlmöglichkeiten für dieselbe Funktionalität. Wenn Sie wissen, welche Ihnen am besten gefällt, brauchen Sie die anderen Anwendungen natürlich nicht zu installieren und zu testen, aber wenn Sie die Auswahl mögen, können Sie natürlich mehr als eine installieren.
Ich werde in diesem Tutorial den Benutzernamen falko verwenden. Bitte ersetzen Sie es durch Ihren eigenen Benutzernamen.
2 Installation des Basissystems
Die Installation des Basissystems ist kinderleicht, da der Fedora-Installer nicht viele Optionen zur Auswahl bietet, Sie können also nichts falsch machen.
Laden Sie das ISO-Image von Fedora 18 XFCE Spin von http://fedoraproject.org/en/get-fedora-options herunter, brennen Sie es auf eine Festplatte und booten Sie Ihren Computer davon:
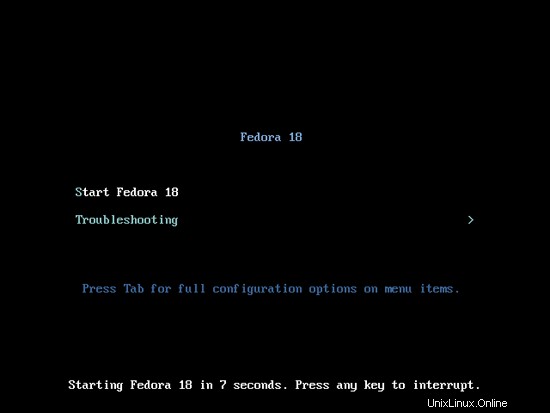
Installieren Sie, indem Sie auf "Auf Festplatte installieren" klicken:
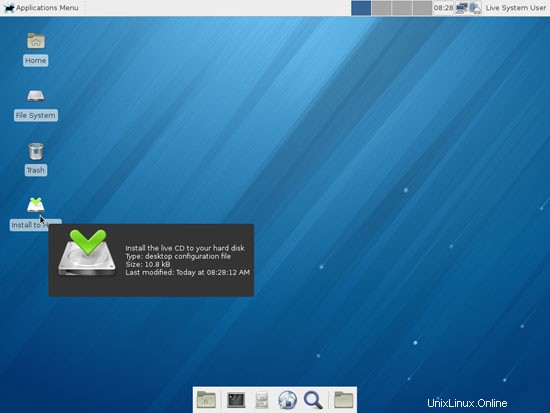
Wählen Sie Ihre Sprache:
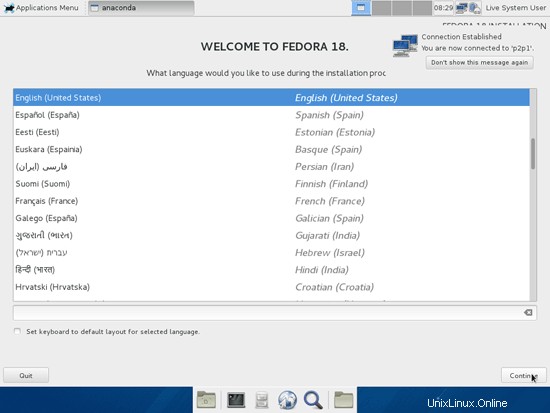
Bevor wir mit der Installation beginnen, müssen wir einige Einstellungen überprüfen (und eventuell anpassen). Klicken Sie auf DATUM &ZEIT, wenn Sie eine andere Zeitzone als die angezeigte wählen möchten:
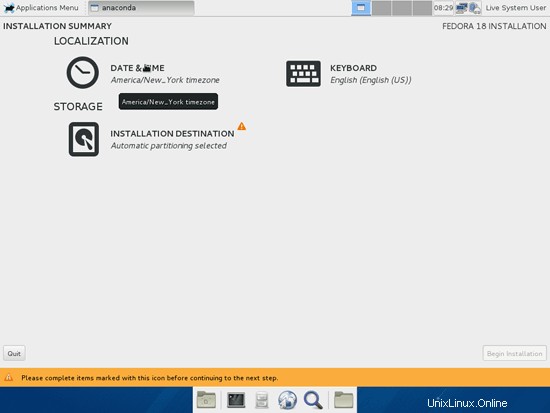
Wählen Sie die richtige Zeitzone aus und klicken Sie auf Fertig (in der linken oberen Ecke):
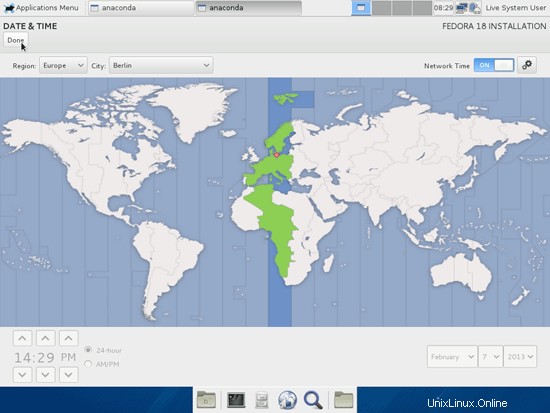
Als nächstes möchten Sie vielleicht das Tastaturlayout ändern - klicken Sie dazu auf KEYBOARD:
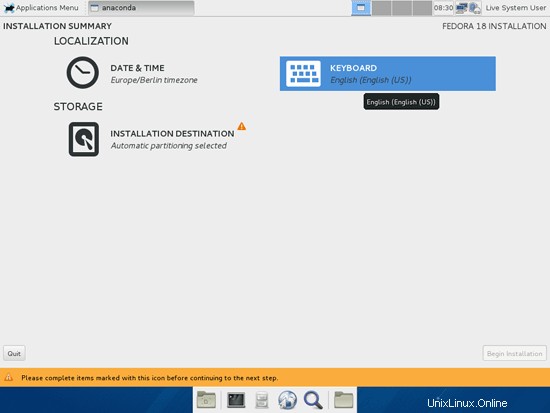
Klicken Sie auf die Schaltfläche + und wählen Sie ein neues Tastaturlayout aus:
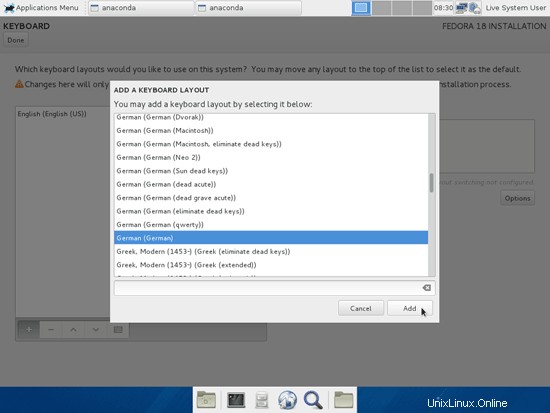
Um sicherzustellen, dass das System wirklich das richtige Tastaturlayout verwendet, sollten Sie jedes Tastaturlayout aus der Liste entfernen (indem Sie auf die Schaltfläche - klicken), das Sie nicht benötigen:
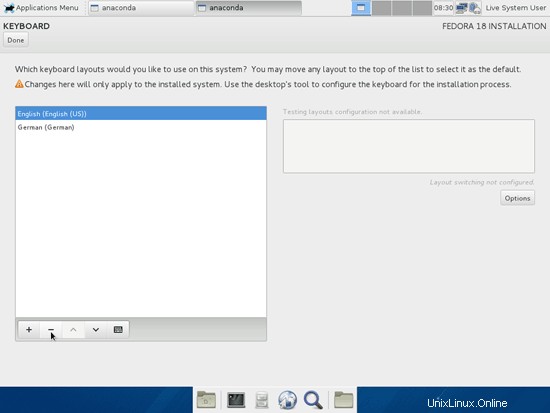
Klicken Sie anschließend auf Fertig:
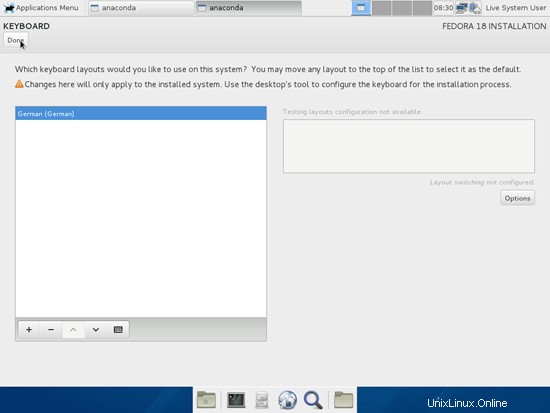
Kommen wir nun zur Partitionierung. Klicken Sie auf INSTALLATIONSZIEL:
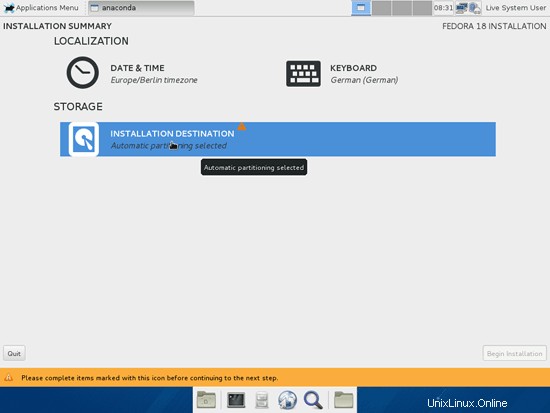
Wählen Sie Ihre Festplatte aus und klicken Sie auf Weiter:
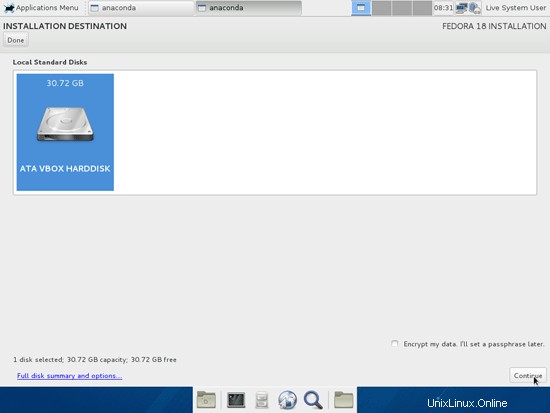
Die Standardpartitionierung ist in Ordnung, Sie können also auf Weiter klicken:
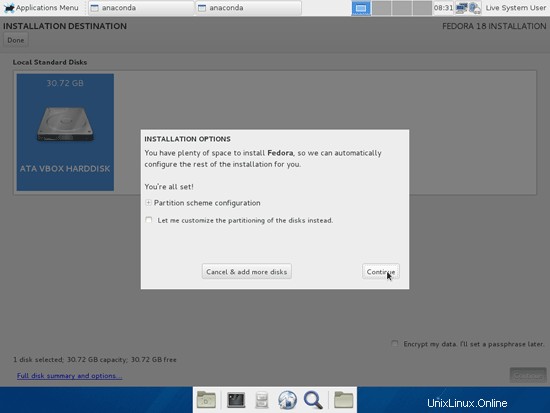
Zurück auf dem Bildschirm INSTALLATIONSZUSAMMENFASSUNG klicken Sie auf Installation beginnen:
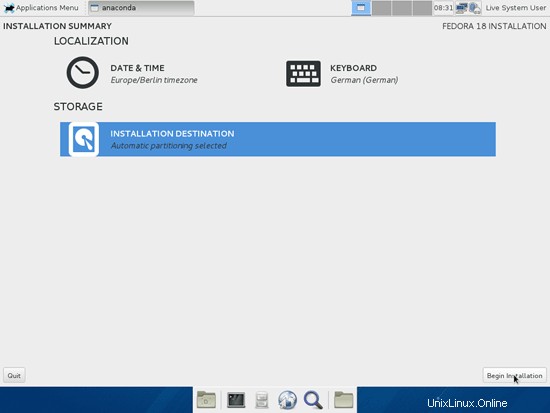
Die Installation beginnt. Klicken Sie auf ROOT PASSWORD, um ein Passwort für das Root-Konto festzulegen:
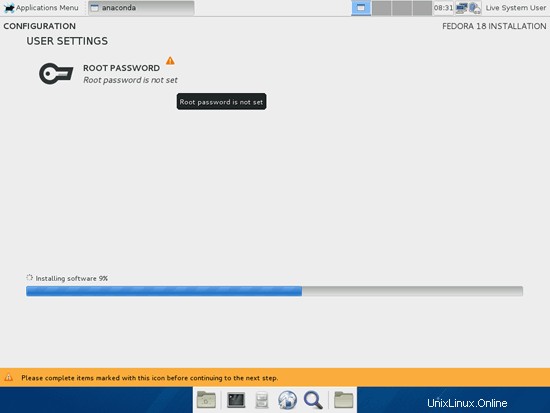
Geben Sie ein Root-Passwort ein (zweimal zur Bestätigung) und klicken Sie auf Fertig:
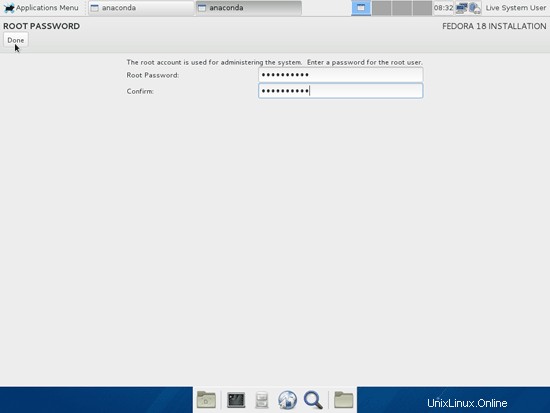
Die Installation wird fortgesetzt:
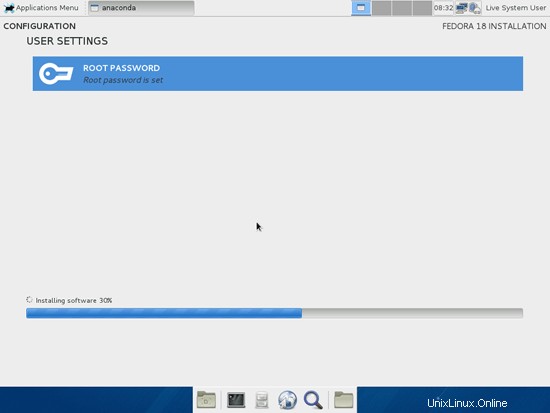
Die Installation ist abgeschlossen. Klicken Sie auf Beenden:
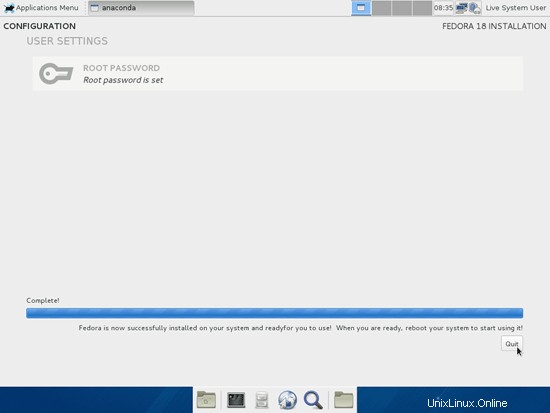
Melden Sie sich jetzt vom Live-Desktop ab...
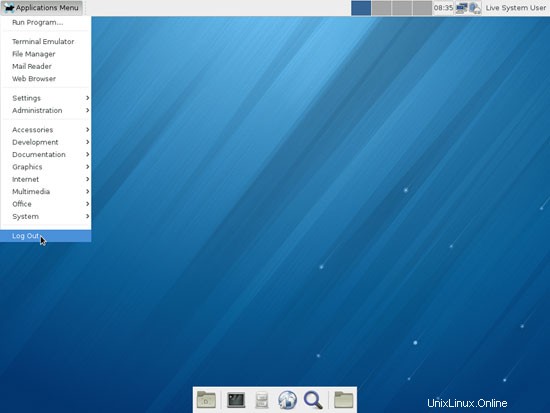
... und wählen Sie Neustart (vergessen Sie nicht, die Live-CD aus dem Laufwerk zu entfernen, bevor das System neu bootet):
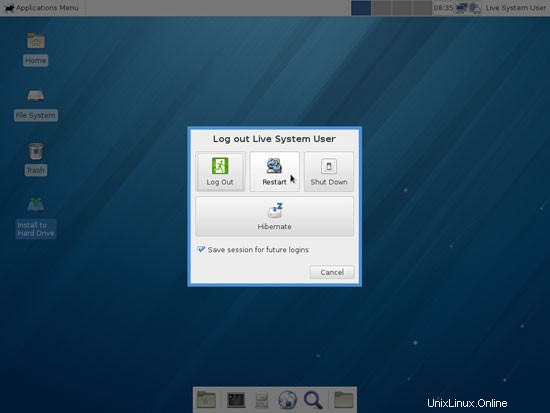
Dies ist das Boot-Menü Ihres Fedora 18-Systems:
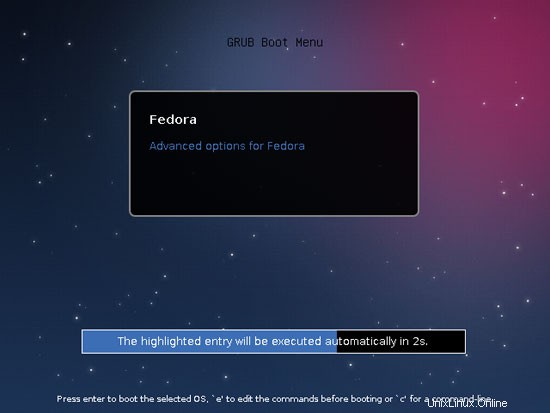
Wenn das System zum ersten Mal hochfährt, erscheint der erste Boot-Assistent. Klicken Sie auf Weiterleiten...
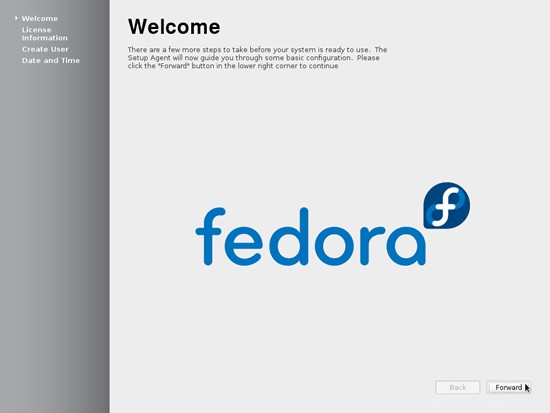
Lesen Sie die Lizenzinformationen und fahren Sie fort:
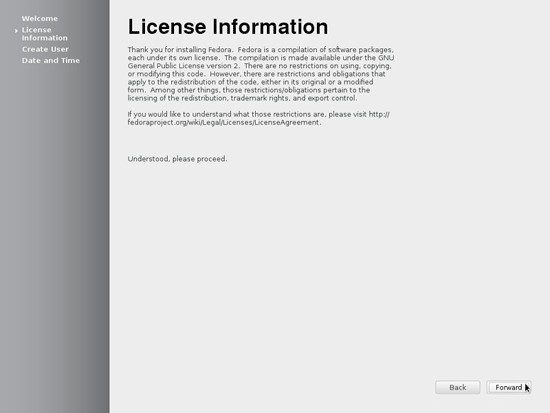
Fügen Sie dem System dann ein normales Benutzerkonto hinzu (den Benutzer falko erstelle ich hier):
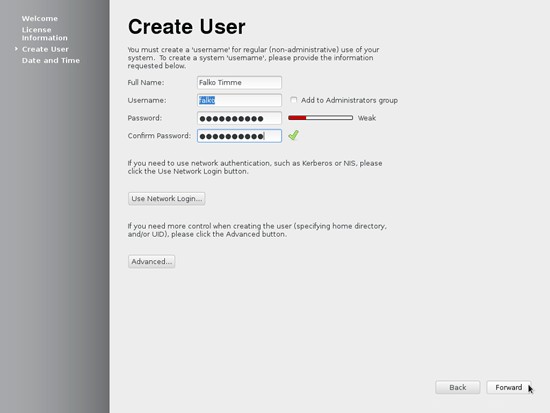
Datum und Uhrzeit einstellen. Wenn Sie über einen Internetzugang verfügen, empfiehlt es sich, sie über das Netzwerk zu synchronisieren. Aktivieren Sie das entsprechende Kontrollkästchen, wenn Sie dies tun möchten, und fahren Sie fort:
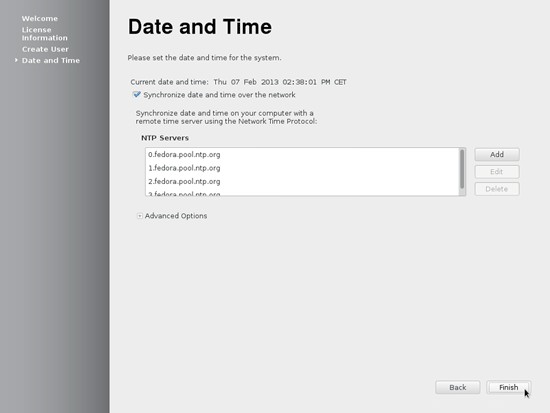
Nachdem wir mit dem ersten Boot-Assistenten fertig sind, können wir uns mit dem gerade erstellten Benutzer an unserem neuen Desktop anmelden. Der Name, der Ihnen angezeigt wird, ist nicht der Nutzername, sondern der, den Sie in das Feld „Vollständiger Name“ eingegeben haben:
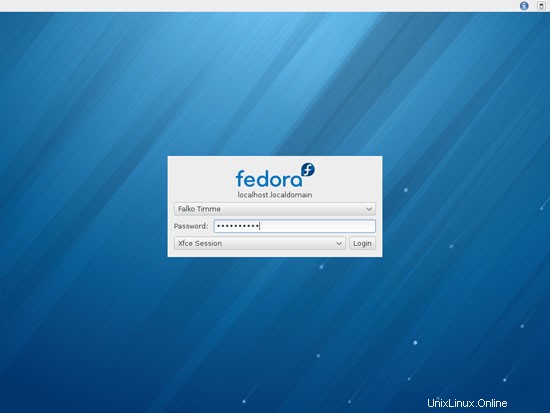
Wählen Sie nach der ersten Anmeldung Use default config:
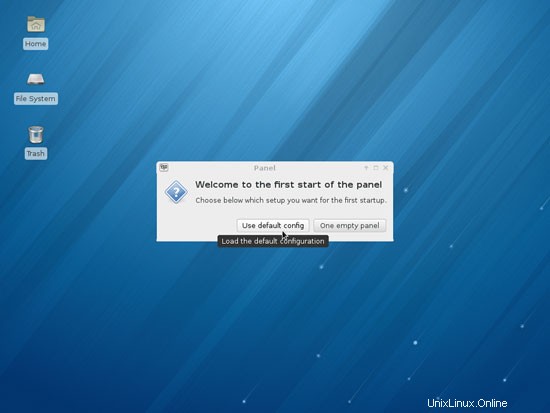
So sieht Ihr neuer Fedora 18 XFCE-Desktop aus:
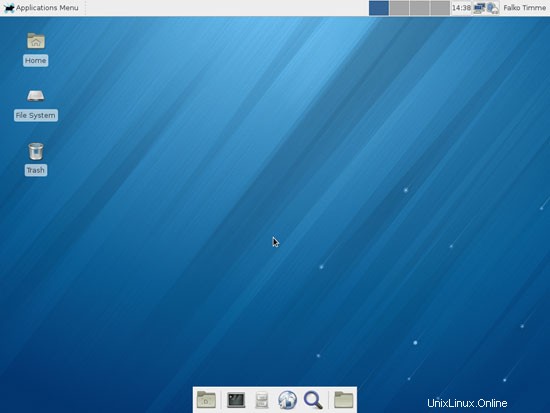
3 Aktualisieren Sie das System
Jetzt ist es an der Zeit, nach Updates zu suchen und diese zu installieren. Dies geschieht mit YUM Extender (Administration> YUM Extender):
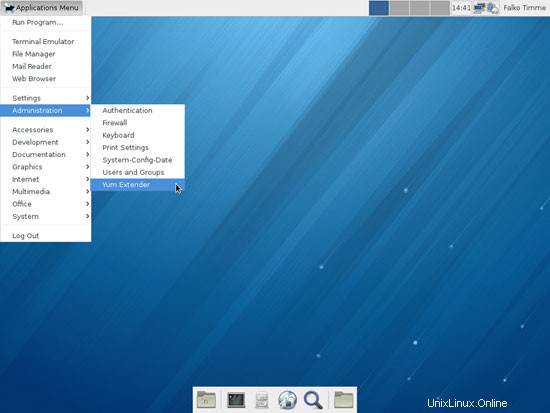
Geben Sie das Root-Passwort ein:
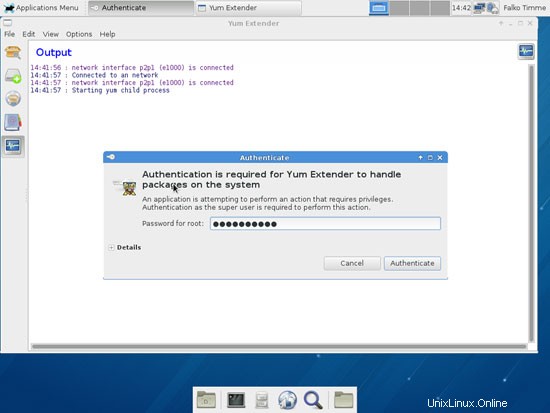
Stellen Sie sicher, dass das Optionsfeld Updates ausgewählt ist. Nachdem YUM seine Paketliste aktualisiert hat, zeigt es Ihnen alle verfügbaren Updates an. Klicken Sie auf Alle auswählen, um alle Updates zu installieren, und klicken Sie dann auf Übernehmen:
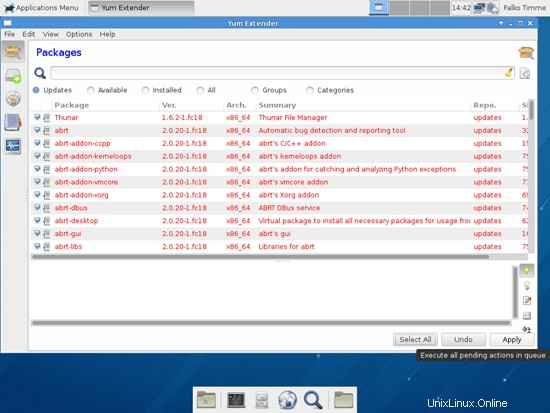
YUM Extender lädt nun die Updates herunter:
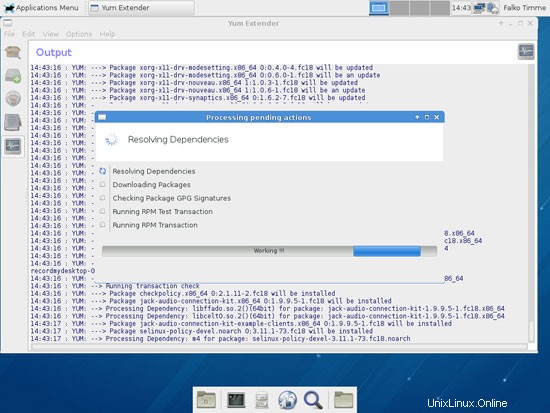
Klicken Sie auf OK, um das Update zu starten:
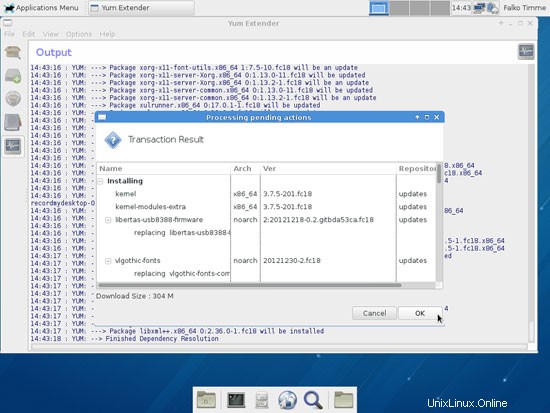
Verlassen Sie danach YUM Extender:
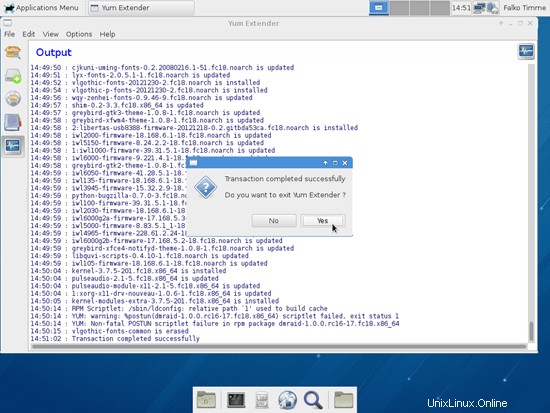
Das System ist jetzt auf dem neuesten Stand.
4 SELinux deaktivieren
SELinux ist eine Sicherheitserweiterung von Fedora, die erweiterte Sicherheit bieten soll. Meiner Meinung nach brauchen Sie es nicht, um ein sicheres System zu konfigurieren, und es verursacht normalerweise mehr Probleme als Vorteile (denken Sie daran, nachdem Sie eine Woche lang Fehler behoben haben, weil ein Dienst nicht wie erwartet funktioniert hat, und dann Sie feststellen, dass alles in Ordnung war, nur SELinux verursachte das Problem). Daher wähle ich deaktivieren, obwohl Sie es vielleicht vorziehen würden. Ich habe dieses Setup nicht mit aktiviertem SELinux getestet - es kann gut sein, dass es ohne Probleme funktioniert, aber wenn nicht, können Sie versuchen, SELinux auszuschalten und sehen, ob das Problem behoben ist.
Um SELinux zu deaktivieren, öffnen Sie ein Terminal (System> Terminal).
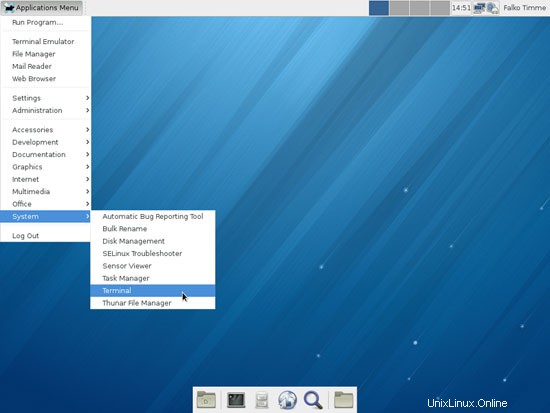
Öffnen Sie /etc/sysconfig/selinux als root:
su
Leafpad /etc/sysconfig/selinux
... und setze SELINUX auf disabled:
# Diese Datei steuert den Zustand von SELinux auf dem System. |
Damit die Änderung wirksam wird, müssen wir das System neu starten:
Neustart
5 Bestandsaufnahme dessen, was wir bisher haben
Lassen Sie uns nun alle Menüs durchsuchen, um zu sehen, welche unserer benötigten Anwendungen bereits installiert sind:
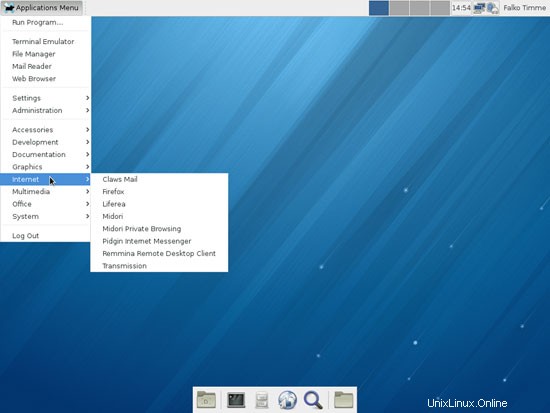
Sie sollten die folgende Situation vorfinden ([x] kennzeichnet eine bereits installierte Anwendung, während [ ] eine fehlende Anwendung ist):
Grafiken:
[ ] The GIMP
[ ] Shotwell Photo Manager
[ ] Pinta
Internet:
[x] Firefox
[ ] Flash
[ ] FileZilla
[ ] Thunderbird
[x] Übertragung
[ ] Skype
[ ] Marble
[x] Pidgin
[ ] Dropbox
[ ] Gwibber Social Client
Büro:
[ ] LibreOffice Writer
[ ] LibreOffice Calc
[x] ePDFViewer
[ ] GnuCash
[ ] Scribus
Ton &Video:
[ ] Audacity
[ ] Banshee
[ ] dvd::rip
[ ] VLC Media Player
[x] Xfburn
[ ] Multimedia-Codecs
[ ] Winff
Programmierung:
[ ] Kompozer
[ ] Eclipse
Sonstiges:
[ ] VirtualBox
[ ] TrueType-Schriftarten
[x] Java
[x] Lese-/Schreibunterstützung für NTFS-Partitionen
[x] Leafpad
Einige Anwendungen sind also bereits auf dem System. Die NTFS-Lese-/Schreibunterstützung ist standardmäßig auf Fedora 18 aktiviert.
Java ist bereits installiert, wie Sie in Firefox sehen können (geben Sie about:plugins in die Adressleiste ein, und Sie sollten das IcedTea-Web-Plugin sehen):
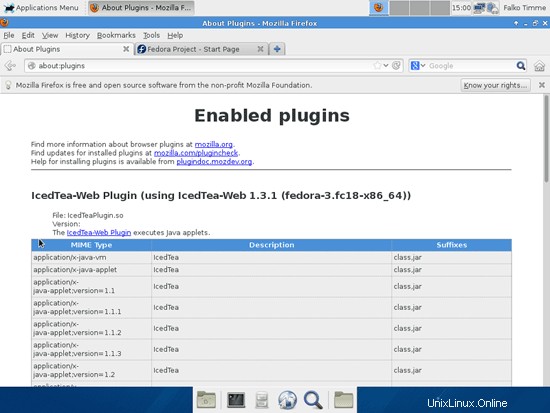
6 Hinzufügen von Software-Repositories
Die offiziellen Fedora-Repositorys bieten nicht die gesamte Software, die wir benötigen. Glücklicherweise gibt es auch Repositories von Drittanbietern für Fedora 18, die das haben, was wir brauchen, und wir können unser System dazu bringen, diese Repositories zu verwenden.
Öffnen Sie dazu erneut ein Terminalfenster.
Ausführen
su -c 'yum localinstall --nogpgcheck http://download1.rpmfusion.org/free/fedora/rpmfusion-free-release-stable.noarch.rpm http://download1.rpmfusion.org/nonfree/fedora /rpmfusion-nonfree-release-stable.noarch.rpm'
Dadurch wird das RPM Fusion-Repository (ein Merger oder Dribble, Freshrpms und rpm.livna.org) zu unserem Paketmanager hinzugefügt.
Als nächstes fügen wir das Adobe-Repository hinzu, das den Flash Player bereitstellt:
Für 32-Bit-Systeme:
rpm -ivh http://linuxdownload.adobe.com/adobe-release/adobe-release-i386-1.0-1.noarch.rpm
Für 64-Bit-Systeme:
su -c 'rpm -ivh http://linuxdownload.adobe.com/adobe-release/adobe-release-x86_64-1.0-1.noarch.rpm'
Dann fügen wir das Skype-Repository hinzu – da es kein RPM gibt, müssen wir es manuell tun (dieses Repo ist für 32- und 64-Bit-Systeme, obwohl es i586 in der Datei liest – Skype ist nur 32-Bit):
su -c 'leafpad /etc/yum.repos.d/skype.repo'
[skype] |
Schließlich fügen wir das Google-Repository hinzu (das Google Earth und Chrome enthält):
su -c 'leafpad /etc/yum.repos.d/google.repo'
[google] |
Als nächstes importieren wir die GPG-Schlüssel für Softwarepakete:
su -c 'rpm --import /etc/pki/rpm-gpg/RPM-GPG-KEY*'
Aktualisieren Sie anschließend den Paketindex:
su -c 'yum check-update'
wget installieren:
su -c 'yum install wget'
Entwicklungstools installieren:
su -c 'yum groupinstall "Development Tools" '
7 Zusätzliche Software installieren
Um zusätzliche Anwendungen zu installieren, öffnen Sie den Paketmanager (Administration> YUM Extender):
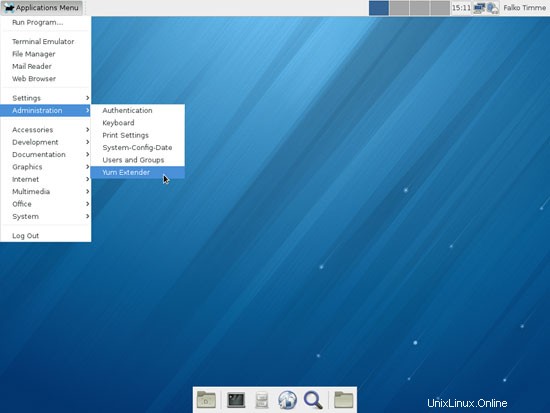
Geben Sie das Root-Passwort ein:
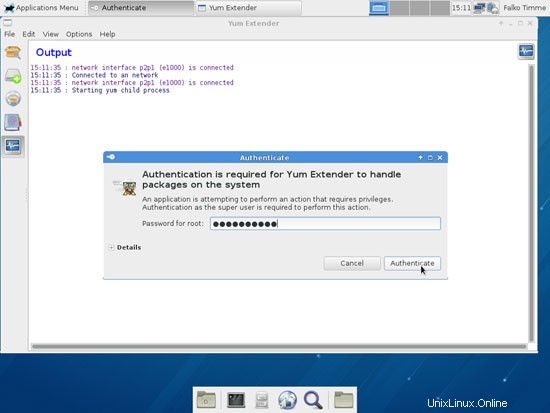
Wählen Sie in YUM Extender Verfügbar (statt Updates) aus. Yum aktualisiert nun seine Paketliste:
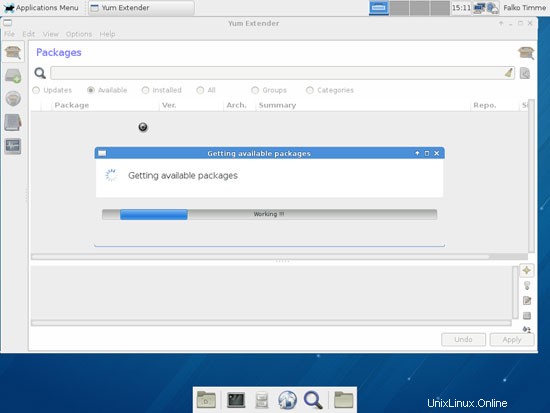
Sie können jetzt die Suchleiste verwenden, um die gewünschten Pakete zu finden. Aktivieren Sie das Kontrollkästchen daneben, um sie für die Installation zu markieren.
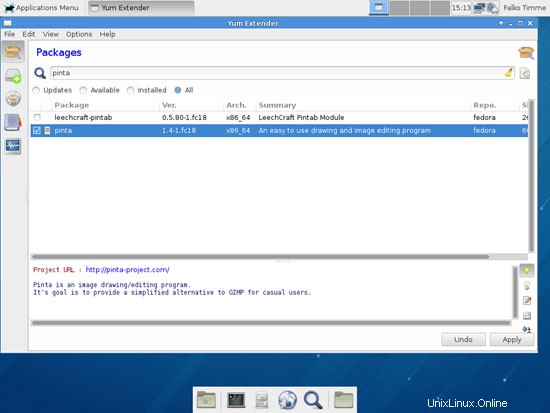
Die folgenden Pakete müssen installiert werden, wenn Sie die Anwendungen der obigen primären Auswahl wünschen (* ist ein Platzhalter; z. B. bedeutet xmms2* alle Pakete, die mit xmms2 beginnen):
- pinta
- Gimp
- Schrotbrunnen
- Thunderbird
- Marmor
- Flash-Plugin
- filezilla
- gwibber
- skype
- libreoffice
- Gnucash
- Scribus
- banshee
- vlc
- Kühnheit
- dvdrip
- mjpegtools
- lahm
- dkms
- finsternis*
- virtuelle Box
- redhat-lsb
- redhat-lsb-desktop
- redhat-lsb-drucken
Dies sind die Pakete für alle anderen möglichen alternativen Anwendungen (Sie müssen sie nicht installieren, wenn Sie mit der obigen Auswahl zufrieden sind):
- Farbfarbe
- mypaint
- google-chrome-stable
- Sintflut
- azureus
- google-earth-stable
- okular
- Amarok
- mplayer
- smplayer
- gtkpod
- xmms2*
- Klementine
- exail
- xine-ui
- xine-plugin
- Soundkonverter
- Bluefish
- Brasero
- k3b
Nachdem Sie die gewünschten Pakete ausgewählt haben, klicken Sie auf die Schaltfläche Übernehmen.
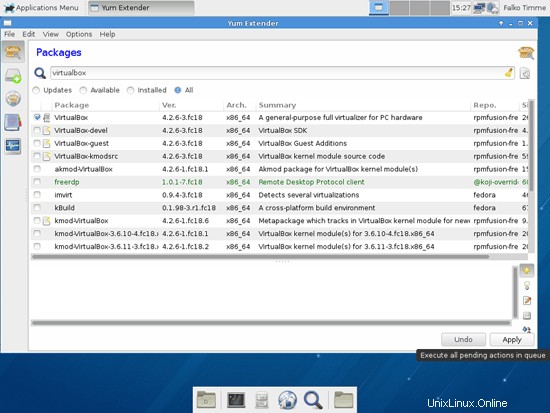
Klicken Sie auf OK, um die Installation zu starten:
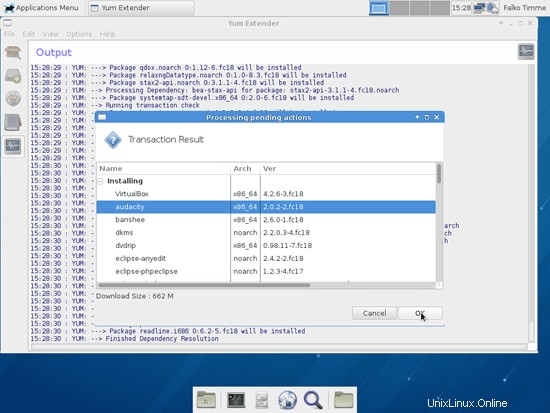
8 Inventar (II)
Jetzt überprüfen wir noch einmal, was wir bisher haben. Unser Inventar sollte jetzt so aussehen:
Grafiken:
[x] The GIMP
[x] Shotwell Photo Manager
[x] Pinta
Internet:
[x] Firefox
[x] Flash
[x] FileZilla
[x] Thunderbird
[x] Übertragung
[x] Skype
[x] Marble
[x] Pidgin
[ ] Dropbox
[x] Gwibber Social Client
Büro:
[x] LibreOffice Writer
[x] LibreOffice Calc
[x] ePDFViewer
[x] GnuCash
[x] Scribus
Ton &Video:
[x] Audacity
[x] Banshee
[x] dvd::rip
[x] VLC Media Player
[x] Xfburn
[ ] Multimedia-Codecs
[ ] Winff
Programmierung:
[ ] Kompozer
[x] Eclipse
Sonstiges:
[x] VirtualBox
[ ] TrueType-Schriftarten
[x] Java
[x] Lese-/Schreibunterstützung für NTFS-Partitionen
[x] Leafpad
9 TrueType-Schriftarten
Um Windows TrueType-Schriftarten zu installieren, öffnen Sie ein Terminal und melden Sie sich erneut als Root an:
su
Führen Sie dann Folgendes aus:
yum -y install rpm-build cabextract ttmkfdir
rpm -ivh http://easylinux.info/uploads/msttcorefonts-1.3-4.noarch.rpm --nodeps
Um zu überprüfen, ob die TrueType-Schriftarten korrekt installiert wurden, öffnen Sie ein Textverarbeitungsprogramm wie LibreOffice. Dort sollten Sie nun Ihre neuen Windows-Schriftarten finden:
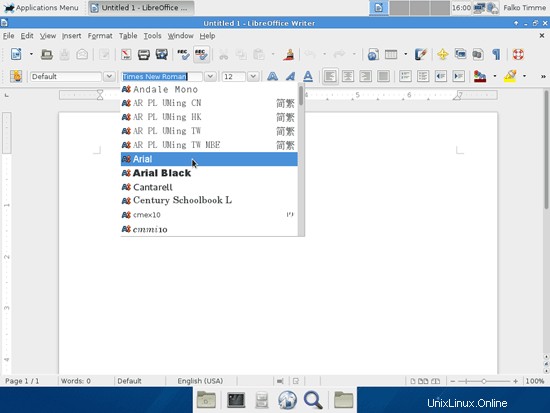
10 libdvdcss2
Um libdvdcss2 zu installieren, öffnen Sie erneut ein Terminal, werden Sie root...
su
... und führen Sie den folgenden Befehl aus:
Für 32-Bit-Systeme:
rpm -ivh http://dl.atrpms.net/f18-i386/atrpms/stable/libdvdcss2-1.2.11-6.fc18.i686.rpm
Für 64-Bit-Systeme:
rpm -ivh http://dl.atrpms.net/f18-x86_64/atrpms/stable/libdvdcss2-1.2.11-6.fc18.x86_64.rpm
(Wenn der Download-Ort nicht mehr existiert, weil es ein neueres libdvdcss2-Paket gibt, finden Sie dieses Paket auf http://dl.atrpms.net/f18-i386/atrpms/stable/ für i686-Systeme und auf http:// dl.atrpms.net/f18-x86_64/atrpms/stable/ für x86_64-Systeme.)
11 Win32-Codecs
Um Win32-Codecs zu installieren, öffnen Sie erneut ein Terminal, werden Sie root...
su
... und führen Sie die folgenden Befehle aus:
cd /tmp/
wget http://www.mplayerhq.hu/MPlayer/releases/codecs/all-20110131.tar.bz2
tar xfvj all-20110131.tar.bz2
mkdir /usr/lib/codecs/
cp all-20110131/* /usr/lib/codecs/
ln -s /usr/lib/codecs/ /usr/lib/win32
12 Oper
Gehen Sie in Ihrem Browser auf http://www.opera.com/browser/download/ und wählen Sie Fedora als Distribution aus. Klicken Sie auf die Schaltfläche Opera herunterladen...
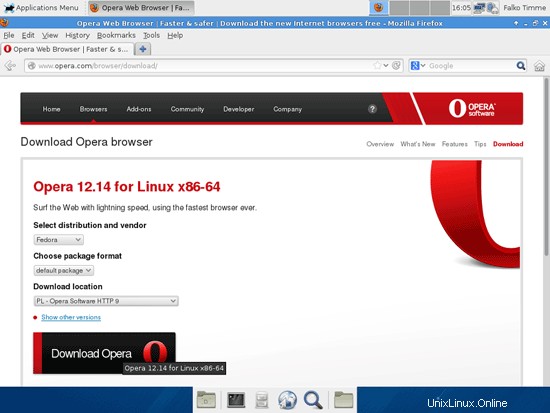
... und wählen Sie Mit Softwareinstallation öffnen (Standard):
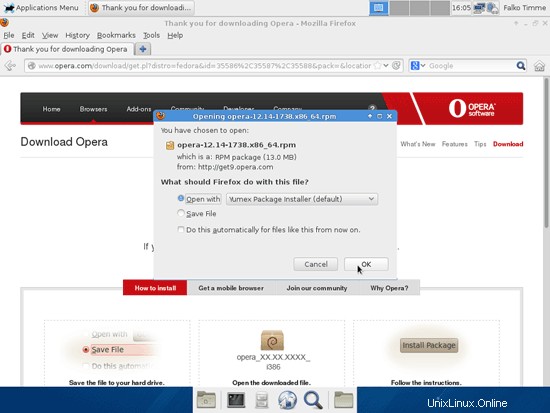
YUM Extender wird dann erscheinen und Sie durch die Installation führen.
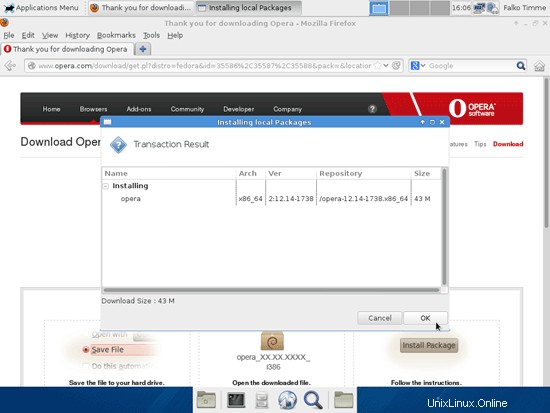
13 Dropbox
Um Dropbox in den Thunar-Datei-Explorer (Standard-Datei-Explorer für XFCE) zu integrieren, gehen wir wie folgt vor:
su -c 'yum install thunarx-python Thunar-devel'
cd ~ &&wget -O - "http://www.dropbox.com/download?plat=lnx.x86" | tar xzf -
cd ~ &&wget -O - "http://www.dropbox.com/download?plat=lnx.x86_64" | tar xzf -
cd ~ &&wget -O - "http://softwarebakery.com/maato/files/thunar-dropbox/thunar-dropbox-0.2.0.tar.bz2" | tar xjf -
cd thunar-dropbox-0.2.0
./waf configure --prefix=/usr
./waf build
su -c './waf install'
Starten Sie den Dropbox-Daemon:
~/.dropbox-dist/dropboxd &
Damit Dropbox automatisch startet, wenn Sie sich anmelden, gehen Sie zu Einstellungen> Sitzung und Start und öffnen Sie die Registerkarte Autostart der Anwendung, wo Sie auf die Schaltfläche Hinzufügen klicken:
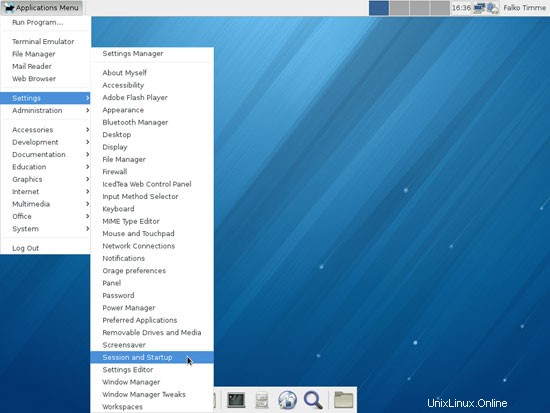
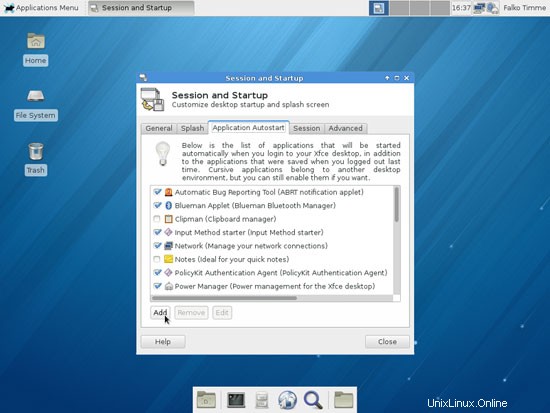
Erstellen Sie einen neuen Eintrag wie folgt:
Name:Dropbox
Beschreibung:Online-Dateispeicherung und -freigabe
Befehl:/home/falko/.dropbox-dist/dropboxd (stellen Sie sicher, dass Sie den richtigen Benutzernamen verwenden)
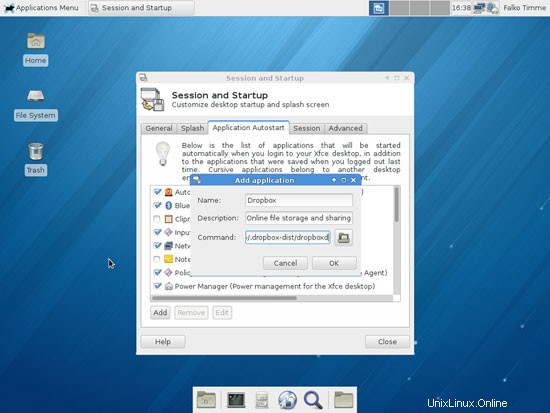
Erstellen Sie dann „Senden an“-Aktionen für Thunar wie folgt:
mkdir -p ~/.local/share/Thunar/sendto
leafpad ~/.local/share/Thunar/sendto/dropbox_folder.desktop
[Desktop Entry]Type=ApplicationVersion=1.0Exec=cp -dr %F /home/your_username_here/Dropbox/%FIcon=dropboxName=Dropbox |
leafpad ~/.local/share/Thunar/sendto/dropbox_public_folder.desktop
[Desktop Entry]Type=ApplicationVersion=1.0Exec=cp -dr %F /home/your_username_here/Dropbox/Public/%FIcon=dropboxName=Dropbox Öffentlich |
Das ist es - Sie können jetzt Dropbox von Thunar verwenden:
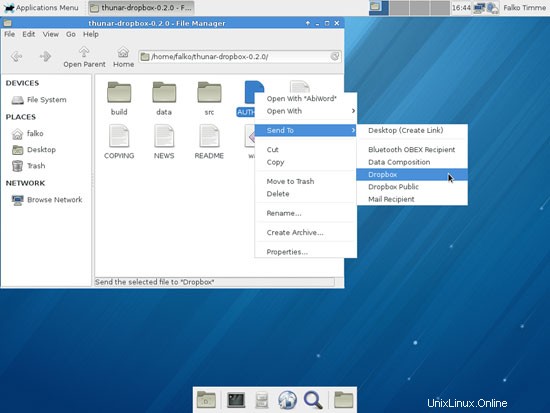
14 Winff
Um Winff zu installieren, öffnen Sie erneut ein Terminal, werden Sie root...
su
... und führen Sie die folgenden Befehle aus:
Für 32-Bit-Systeme:
rpm -ivh --force http://winff.googlecode.com/files/winff-1.2.0-1%7Eppa1l.i386.rpm
Für 64-Bit-Systeme:
rpm -ivh --force http://winff.googlecode.com/files/winff-1.2.0-1%7Eppa1l.x86_64.rpm
15 Kompozer
Um Kompozer zu installieren, öffnen Sie erneut ein Terminal, werden Sie root...
su
... und führen Sie die folgenden Befehle aus:
Für 32-Bit-Systeme:
rpm -ivh http://olea.org/paquetes-rpm/fedora-13/kompozer-0.8-0.5.b3.fc13.i586.rpm
Für 64-Bit-Systeme:
rpm -ivh http://olea.org/paquetes-rpm/fedora-13/kompozer-0.8-0.5.b3.fc13.x86_64.rpm
16 Nachtigall
Nightingale muss von ihrer Website unter http://getnightingale.com heruntergeladen werden. Klicken Sie auf den großen Download-Button und öffnen Sie das heruntergeladene Archiv mit dem Archivmanager. Die Anwendung muss nicht installiert werden, da sie direkt aus dem heruntergeladenen Verzeichnis gestartet werden kann.
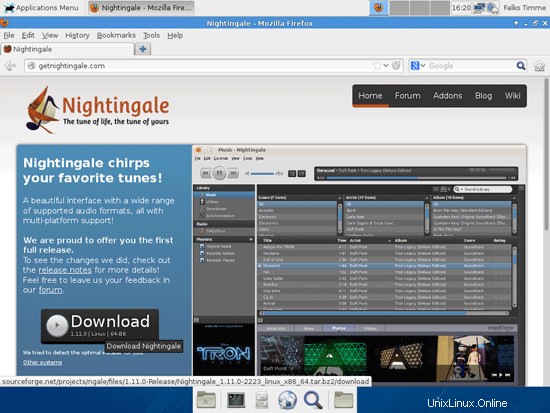
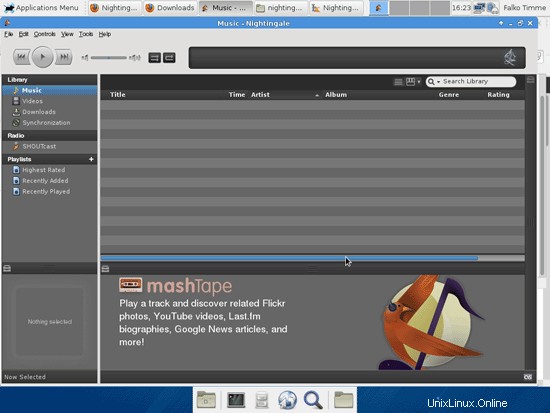
17 Inventar (III)
Sie sollten nun alles, was Sie benötigen, auf Ihrem Desktop installiert haben:
Grafiken:
[x] The GIMP
[x] Shotwell Photo Manager
[x] Pinta
Internet:
[x] Firefox
[x] Flash
[x] FileZilla
[x] Thunderbird
[x] Übertragung
[x] Skype
[x] Marble
[x] Pidgin
[x] Dropbox
[x] Gwibber Social Client
Büro:
[x] LibreOffice Writer
[x] LibreOffice Calc
[x] ePDFViewer
[x] GnuCash
[x] Scribus
Ton &Video:
[x] Audacity
[x] Banshee
[x] dvd::rip
[x] VLC Media Player
[x] Xfburn
[ x] Multimedia-Codecs
[x] Winff
Programmierung:
[x] Kompozer
[x] Eclipse
Sonstiges:
[x] VirtualBox
[x] TrueType-Schriftarten
[x] Java
[x] Lese-/Schreibunterstützung für NTFS-Partitionen
[x] Leafpad
18 Links
- Fedora-Linux:http://fedoraproject.org/
- XFCE:http://www.xfce.org/
Gerne können Sie Softwareempfehlungen in den Kommentaren für die nächsten Ausgaben hinterlassen!