Eine Netzwerkbrücke ist ein Gerät der Sicherungsschicht, das zwei oder mehr Netzwerksegmente miteinander verbindet und eine Kommunikation zwischen ihnen ermöglicht. Es erstellt eine einzelne Netzwerkschnittstelle, um ein einzelnes aggregiertes Netzwerk aus mehreren Netzwerken oder Netzwerksegmenten einzurichten. Es leitet Datenverkehr basierend auf den MAC-Adressen von Hosts weiter (gespeichert in einer MAC-Adresstabelle).
Linux-Betriebssysteme wie RHEL (Red Hat Enterprise Linux ) und CentOS 8 Unterstützung der Implementierung einer softwarebasierten Netzwerkbrücke zur Emulation einer Hardwarebrücke. Die Bridge hat eine ähnliche Funktion wie ein Netzwerk-Switch; es verhält sich mehr oder weniger wie ein virtueller Netzwerk-Switch.
Es gibt mehrere Anwendungsfälle für Netzwerk-Bridging, eine praktische Anwendung ist in einer Virtualisierungsumgebung, um einen virtuellen Netzwerk-Switch zu erstellen, der verwendet wird, um virtuelle Maschinen (VMs) mit demselben Netzwerk wie der Host zu verbinden.
Diese Anleitung zeigt mehrere Möglichkeiten zum Einrichten einer Netzwerkbrücke in RHEL/CentOS 8 und verwenden Sie es, um ein virtuelles Netzwerk in einem Bridged-Modus unter Oracle VirtualBox und KVM einzurichten, um virtuelle Maschinen mit demselben Netzwerk wie den Host zu verbinden.
Auf dieser Seite:
- Erstellen einer Netzwerkbrücke mit dem nmcli-Tool
- Erstellen einer Netzwerkbrücke über die Cockpit-Webkonsole
- Erstellen einer Netzwerkbrücke mit nm-connection-editor
- So verwenden Sie die Netzwerkbrücke in einer Virtualisierungssoftware
Einrichten einer Netzwerkbrücke mit dem nmcli-Tool
nmcli ist ein weit verbreitetes, skriptfähiges und leistungsstarkes Befehlszeilentool zur Steuerung von NetworkManager und Netzwerkstatus melden. Es kommuniziert direkt mit NetworkManager und steuert nur systemweite Verbindungen. Wichtig ist, dass Benutzer Abkürzungen verwenden können, solange sie ein eindeutiges Präfix in der Menge der möglichen Optionen sind.
Verwenden Sie zunächst den IP-Befehl, um die Netzwerkschnittstellen (sowohl physisch als auch virtuell) zu identifizieren, die derzeit mit Ihrem Computer verbunden sind, und die Netzwerke, mit denen sie verbunden sind.
# ip add
Aus der Ausgabe des obigen Befehls geht hervor, dass die Ethernet-Schnittstelle enp2s0 heißt , fügen wir diese Schnittstelle als Slave zur Bridge hinzu.
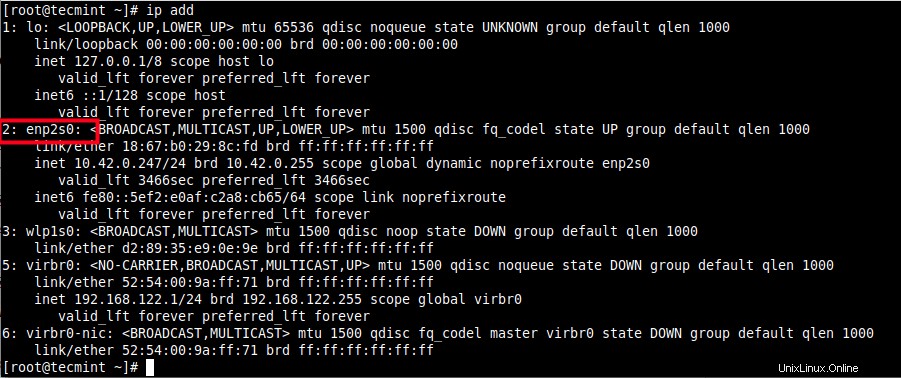
Überprüfen Sie die Netzwerkschnittstellen
Verwenden Sie als Nächstes den folgenden nmcli-Befehl, um die aktiven Netzwerkverbindungen auf dem Testsystem aufzulisten.
# nmcli conn show --active

Aktive Netzwerkverbindungen auflisten
Wichtig :Wenn die libvirtd Daemon (libvirtd ) installiert und gestartet ist, ist die Standardnetzwerkschnittstelle, die die Netzwerkbrücke (virtueller Netzwerkswitch) darstellt, virbr0 wie in den obigen Screenshots zu sehen. Es ist so konfiguriert, dass es in NAT ausgeführt wird Modus.
Erstellen Sie als Nächstes mit dem folgenden nmcli eine Netzwerkbrückenschnittstelle Befehl, wobei conn oder con steht für Verbindung, und der Verbindungsname ist br0 und der Schnittstellenname ist ebenfalls br0 .
# nmcli conn add type bridge con-name br0 ifname br0

Netzwerkbrückenschnittstelle erstellen
Hinweis :In einem Bridged-Modus sind die virtuellen Maschinen für das physische Netzwerk leicht zugänglich, sie erscheinen im selben Subnetz wie die Hostmaschine und sie können auf Dienste wie DHCP zugreifen .
Führen Sie zum Festlegen einer statischen IP-Adresse die folgenden Befehle aus, um die IPv4-Adresse, die Netzwerkmaske, das Standard-Gateway und den DNS-Server von br0 festzulegen Verbindung (stellen Sie die Werte entsprechend Ihrer Umgebung ein).
# nmcli conn modify br0 ipv4.addresses '192.168.1.1/24' # nmcli conn modify br0 ipv4.gateway '192.168.1.1' # nmcli conn modify br0 ipv4.dns '192.168.1.1' # nmcli conn modify br0 ipv4.method manual
Fügen Sie nun die Ethernet-Schnittstelle (enp2s0) hinzu als tragbares Gerät an die Brücke (br0) Verbindung wie abgebildet.
# nmcli conn add type ethernet slave-type bridge con-name bridge-br0 ifname enp2s0 master br0

Ethernet-Schnittstelle als Slave zur Bridge hinzufügen
Rufen Sie als Nächstes die Brückenverbindung auf oder aktivieren Sie sie. Sie können den Verbindungsnamen verwenden oder UUID wie abgebildet.
# nmcli conn up br0 OR # nmcli conn up 2f03943b-6fb5-44b1-b714-a755660bf6eb

Aktive Netzwerkbrückenverbindung
Deaktivieren Sie dann das Ethernet oder fahren Sie es herunter oder Kabelgebunden Verbindung.
# nmcli conn down Wired\ connection\ 1 OR # nmcli conn down e1ffb0e0-8ebc-49d0-a690-2117ca5e2f42

Deaktivieren Sie die kabelgebundene Netzwerkverbindung
Wenn Sie nun versuchen, die aktiven Netzwerkverbindungen auf dem System aufzulisten, sollte die Bridge-Verbindung in der Liste angezeigt werden.
# nmcli conn show --active

Aktive Netzwerkverbindung auflisten
Verwenden Sie als Nächstes die folgende Brücke Befehl, um die aktuelle Bridge-Port-Konfiguration und Flags anzuzeigen.
# bridge link show

Brückenports anzeigen
Führen Sie die folgenden Befehle aus, um die Bridge-Verbindung zu deaktivieren und zu löschen. Beachten Sie, dass Sie zunächst die kabelgebundene Verbindung aktivieren müssen.
# nmcli conn up Wired\ connection\ 1 # nmcli conn down br0 # nmcli conn del br0 # nmcli conn del bridge-br0
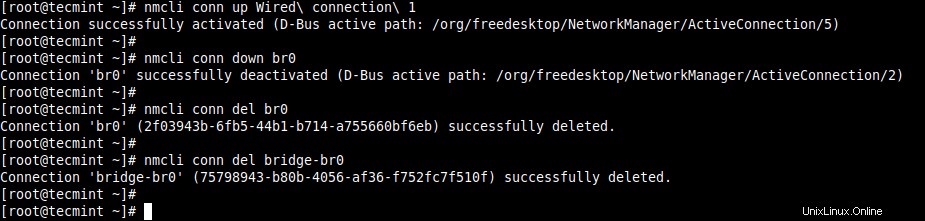
Bridge-Netzwerkverbindung löschen
Weitere Informationen finden Sie im nmcli Handbuchseite.
# man nmcli
Erstellen einer Netzwerkbrücke über die Cockpit-Webkonsole
Das Cockpit ist eine leichtgewichtige, interaktive und benutzerfreundliche webbasierte Serververwaltungsoberfläche. Um mit der Netzwerkkonfiguration des Systems zu interagieren, verwendet das Cockpit NetworkManager und die DBus-APIs es bietet.
Um eine Bridge hinzuzufügen, gehen Sie zu Netzwerk , und klicken Sie dann auf Bridge hinzufügen wie im folgenden Bild hervorgehoben.
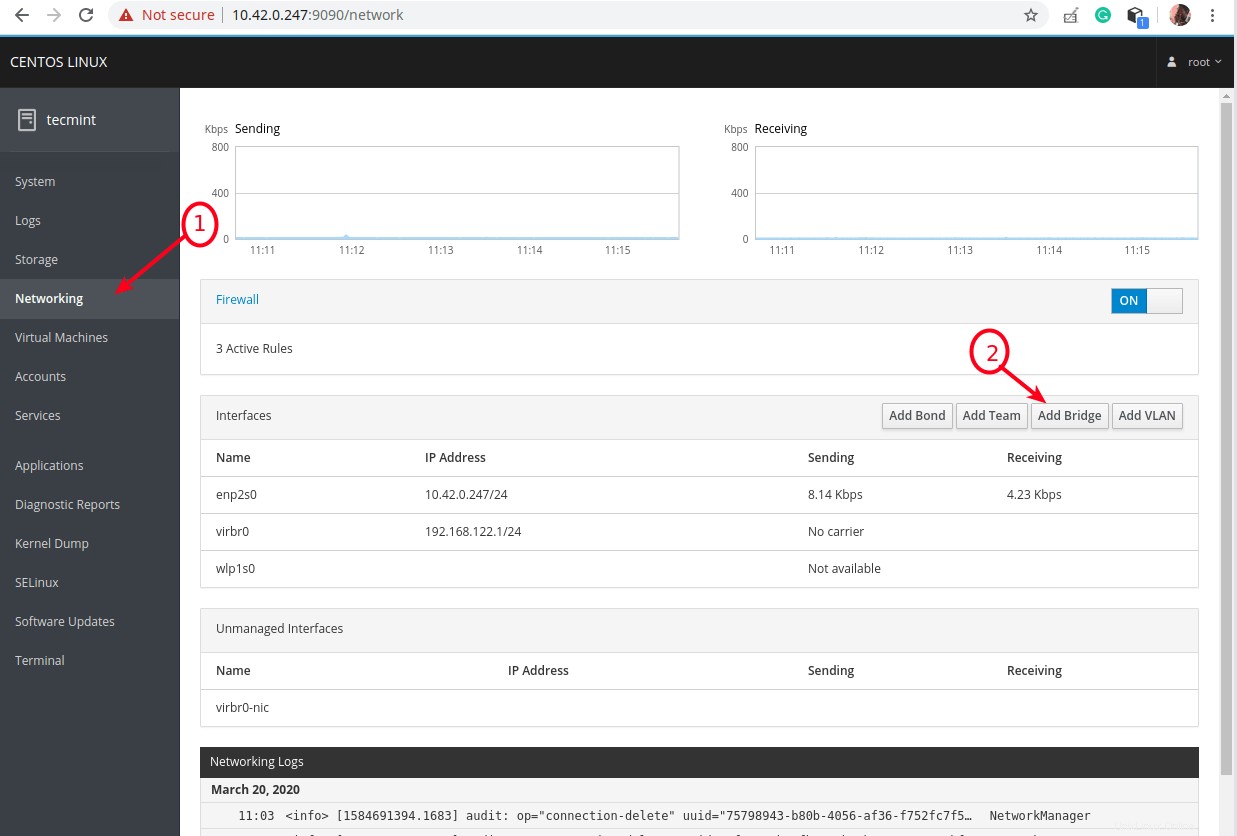
Wählen Sie Networking in der Cockpit Web Console
Ein Pop-Fenster mit Optionen zum Hinzufügen einer neuen Brücke wird angezeigt. Legen Sie den Bridge-Namen fest und wählen Sie die Ports aus, wie im folgenden Screenshot gezeigt. Sie können optional STP aktivieren (Spanning-Tree-Protokoll ) und klicken Sie dann auf Anwenden .
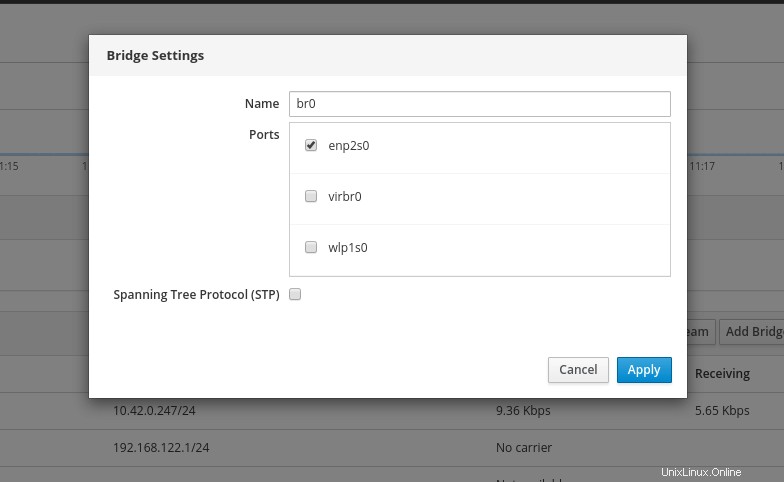
Netzwerkbrückeneinstellungen hinzufügen
Unter der Liste der Schnittstellen , die neue Bridge sollte nun erscheinen und das Ethernet Schnittstelle sollte deaktiviert sein.
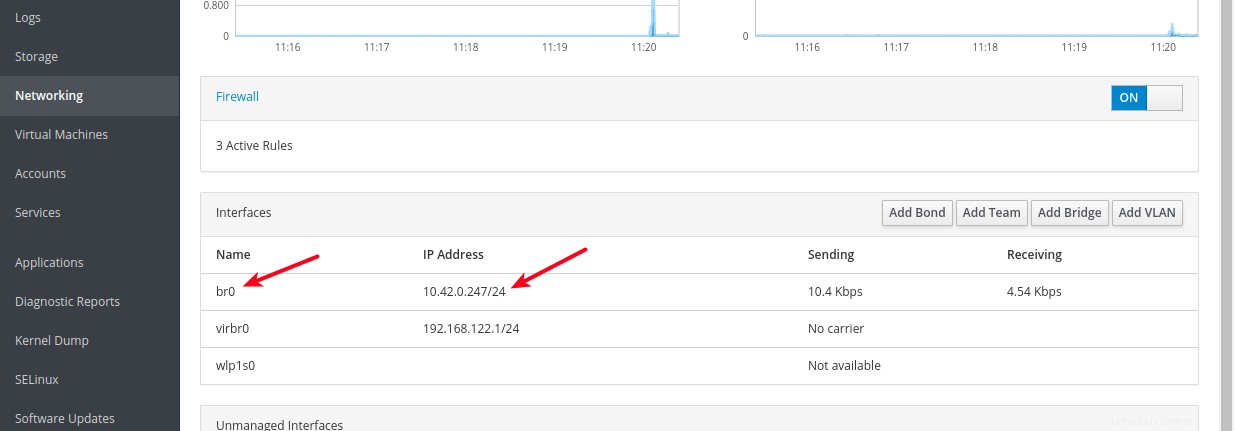
Neue Netzwerkbrückenschnittstelle
Um die Brücke im Detail anzuzeigen, doppelklicken Sie darauf. Es gibt Optionen zum Entfernen oder Löschen, zum Hinzufügen eines neuen Anschlussgeräts und mehr.
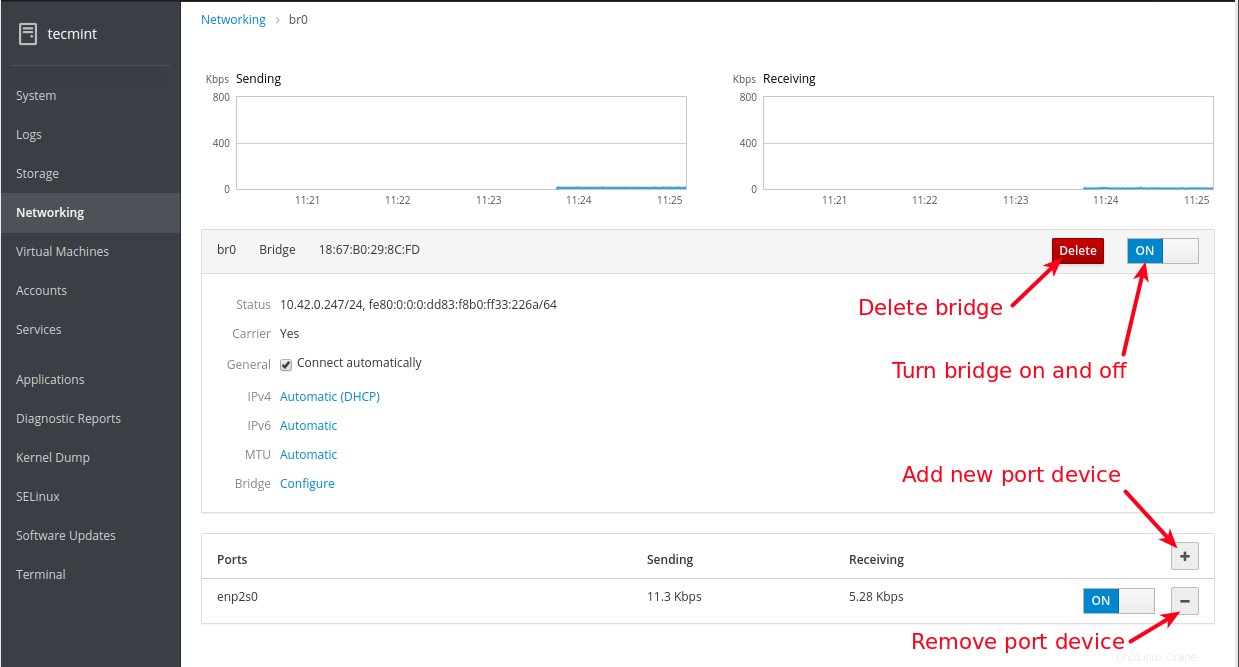
Details der Netzwerkbrücke anzeigen
Erstellen einer Netzwerkbrücke mit der nm-connection-editor-Anwendung
nm-Verbindungseditor ist ein grafischer Editor für Netzwerkverbindungen für NetworkManager , zum Hinzufügen, Entfernen und Ändern von Netzwerkverbindungen, die von NetworkManager gespeichert wurden . Alle Änderungen können nur funktionieren, wenn NetworkManager ausgeführt wird.
Führen Sie zum Starten den nm-connection-editor aus Befehl als root in der Befehlszeile oder öffnen Sie es aus dem Systemmenü.
# nm-connection-editor
Klicken Sie nach dem Öffnen auf das Pluszeichen, um eine neue Verbindung hinzuzufügen, wie im folgenden Screenshot hervorgehoben.
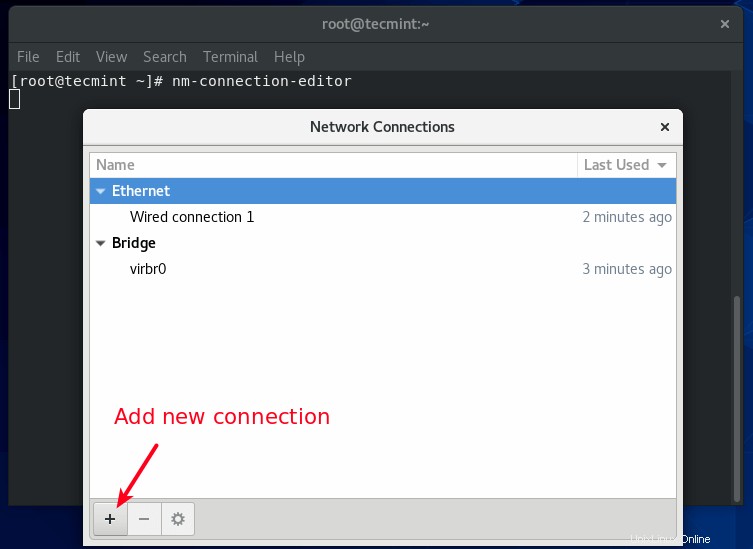
Neue Netzwerkverbindung hinzufügen
Wählen Sie im Popup-Fenster den Verbindungstyp aus dem Dropdown-Menü Bridge aus Klicken Sie in diesem Fall auf Erstellen .
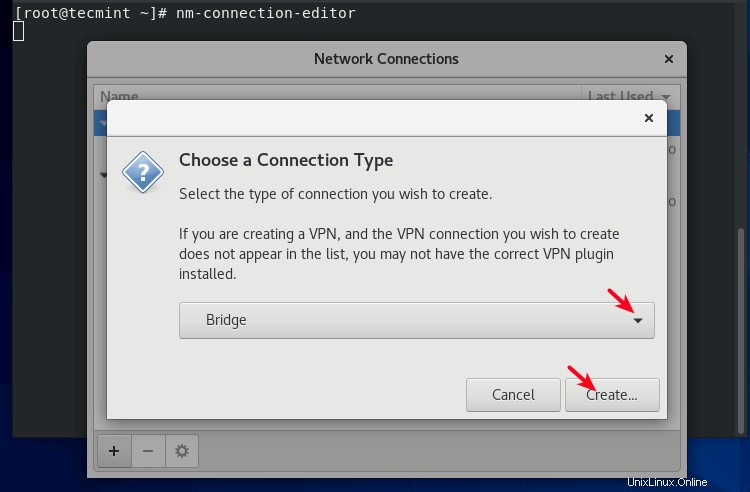
Wählen Sie den Netzwerkverbindungstyp
Legen Sie als Nächstes eine Brückenverbindung und einen Schnittstellennamen fest und klicken Sie dann auf Hinzufügen um einen Bridge-Port hinzuzufügen. Wählen Sie Ethernet als Verbindungsart. Klicken Sie dann auf Erstellen .
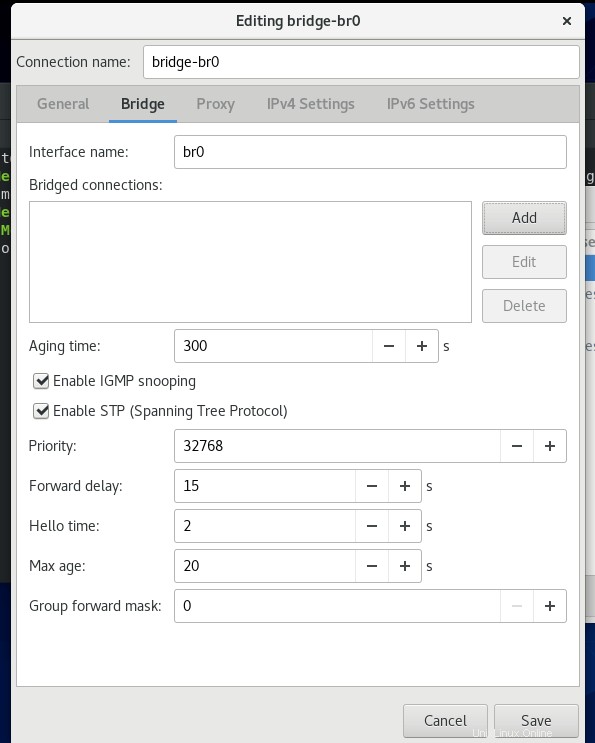
Erstellen Sie eine Bridge-Verbindung
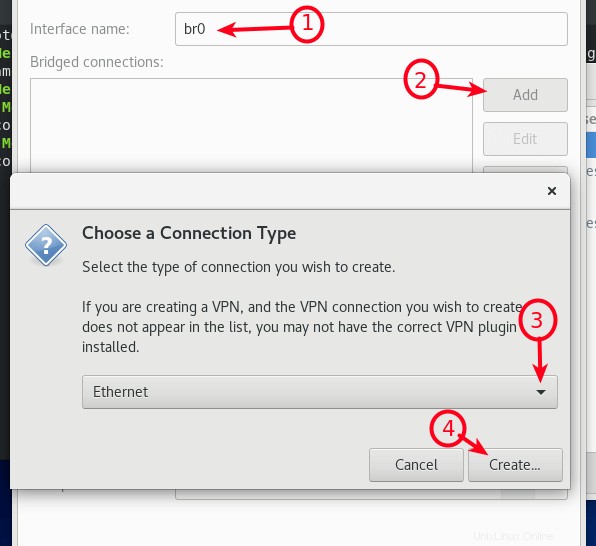
Wählen Sie Ethernet als Verbindungstyp
Bearbeiten Sie als Nächstes die Verbindungsdetails des Portgeräts und klicken Sie auf Speichern .
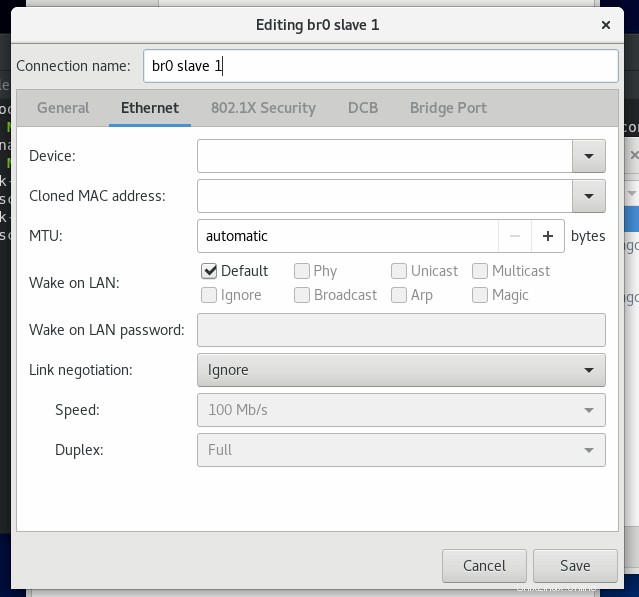
Netzwerk-Bridge-Port bearbeiten
Nun sollte der Bridged-Port zur Liste der Bridged-Verbindungen hinzugefügt werden. Klicken Sie dann auf Speichern .
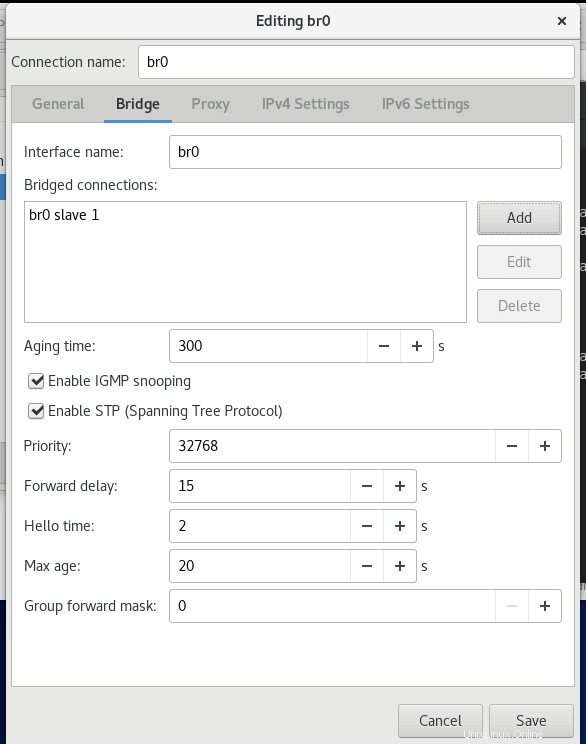
Netzwerkbrückenport hinzugefügt
Auf der Hauptoberfläche des Verbindungseditors sollten Sie die neue Bridged-Verbindung und die Bridge-Oberfläche sehen können, wie im folgenden Screenshot gezeigt.
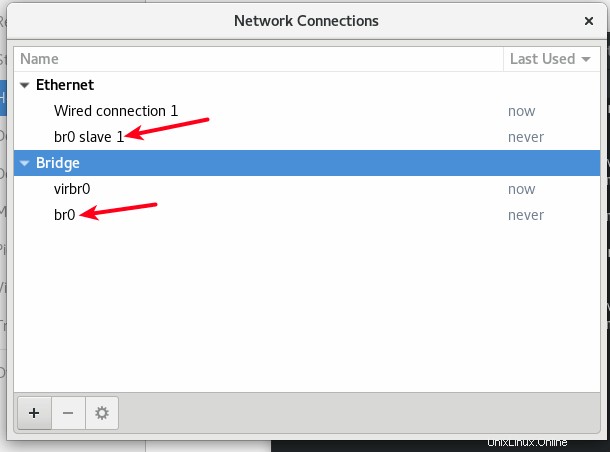
Netzwerkbrücke erfolgreich erstellt
Fahren Sie nun fort, um die Bridge-Verbindung zu aktivieren und die kabelgebundene Verbindung von der Befehlszeile aus mit dem nmcli-Tool wie zuvor gezeigt zu deaktivieren.
# nmcli conn up br0 # nmcli conn down Wired\ connection\ 1
So verwenden Sie die Netzwerkbrücke in einer Virtualisierungssoftware
In diesem Abschnitt zeigen wir unter Oracle VirtualBox, wie Sie eine Bridge verwenden, um virtuelle Maschinen mit dem Hostnetzwerk zu verbinden und KVM wie unten erklärt.
Verwenden einer Netzwerkbrücke in Oracle VirtualBox
Um eine virtuelle Maschine für die Verwendung eines Bridged-Adapters zu konfigurieren, wählen Sie sie aus der Liste der VMs aus, gehen Sie dann zu ihren Einstellungen und klicken Sie auf Netzwerk Option und wählen Sie den Adapter aus (zB Adapter 1 ), stellen Sie dann sicher, dass Netzwerkadapter aktivieren Option aktiviert ist, legen Sie den Anhang als Bridged Adapter fest , und wählen Sie dann den Namen der überbrückten Schnittstelle aus (br0 ) und klicken Sie auf OK .
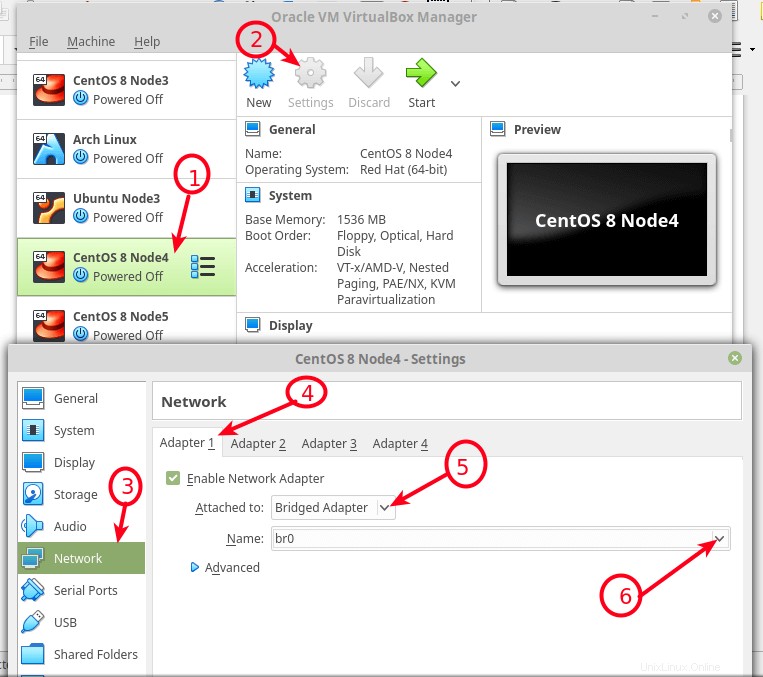
Konfigurieren Sie die VM für die Verwendung des Bridge-Netzwerks in VirtualBox
Eine Netzwerkbrücke in KVM verwenden
Um die oben erstellte Netzwerkbrücke unter KVM zu verwenden verwenden Sie den --network=bridge=br0 Option, während virtuelle Maschinen die Befehlszeilenschnittstelle verwenden, indem Sie virt-install verwenden Befehl.
# virt-install --virt-type=kvm --name Ubuntu18.04 --ram 1536 --vcpus=4 --os-variant=ubuntu18.04 --cdrom=/path/to/install.iso --network=bridge=br0,model=virtio --graphics vnc --disk path=/var/lib/libvirt/images/ubuntu18.04.qcow2,size=20,bus=virtio,format=qcow2
Sie können auch zusätzliche Netzwerke erstellen und sie mit dem virsh-Befehlszeilentool konfigurieren, und die XML-Konfigurationsdatei einer VM kann bearbeitet werden, um eines dieser neuen überbrückten Netzwerke zu verwenden.
In diesem Leitfaden haben wir gezeigt, wie Sie eine Netzwerkbrücke in RHEL/CentOS 8 einrichten und verwenden Sie es innerhalb von Oracle VirtualBox, um VMs mit demselben Netzwerk des Hosts zu verbinden und KVM .
Bei Fragen oder Kommentaren erreichen Sie uns wie gewohnt über das unten stehende Feedback-Formular. Weitere Einzelheiten zum Verständnis virtueller Netzwerke und zum Konfigurieren einer Netzwerkbrücke finden Sie in der RHEL 8-Dokumentation.
Sharing is Caring…Auf Facebook teilenAuf Twitter teilenAuf Linkedin teilenAuf Reddit teilen