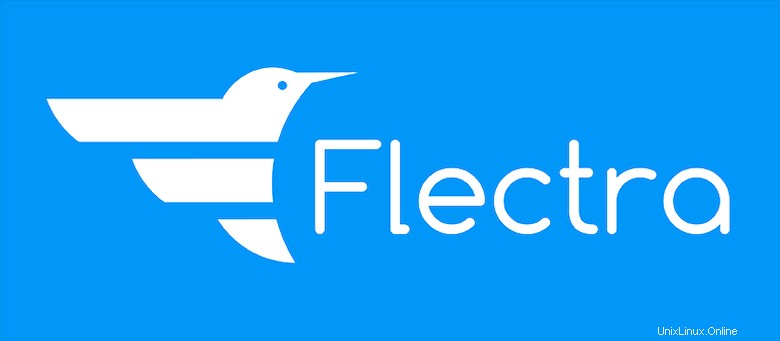
In diesem Tutorial zeigen wir Ihnen, wie Sie Flectra auf CentOS 8 installieren. Für diejenigen unter Ihnen, die es nicht wussten, Flectra ist ein kostenloses und Open-Source-CRM (Customer Relationship Management). ) und ERP (Enterprise Resource Planning)-Softwaresystem, das viel Flexibilität und Anpassungsmöglichkeiten bietet, mit denen Sie die einzigartigen Anforderungen Ihres Unternehmens erfüllen können. Einfach ausgedrückt, Flectra bietet Ihnen eine umfassende Plattform, die Sie einfach ändern oder konfigurieren können Ihren Anforderungen. Flectra bietet viele Funktionen wie Buchhaltung, E-Commerce, Bestandsverwaltung, Marketing, Projektmanagement, CRM, Berichterstellung, Urlaubsverwaltung und viele mehr.
Dieser Artikel geht davon aus, dass Sie zumindest über Grundkenntnisse in Linux verfügen, wissen, wie man die Shell verwendet, und vor allem, dass Sie Ihre Website auf Ihrem eigenen VPS hosten. Die Installation ist recht einfach und setzt Sie voraus im Root-Konto ausgeführt werden, wenn nicht, müssen Sie möglicherweise 'sudo hinzufügen ‘ zu den Befehlen, um Root-Rechte zu erhalten. Ich zeige Ihnen Schritt für Schritt die Installation der Open-Source-ERP- und -CRM-Software Flectra auf CentOS 8.
Voraussetzungen
- Ein Server, auf dem eines der folgenden Betriebssysteme ausgeführt wird:CentOS 8.
- Es wird empfohlen, dass Sie eine neue Betriebssysteminstallation verwenden, um potenziellen Problemen vorzubeugen.
- Ein
non-root sudo useroder Zugriff auf denroot user. Wir empfehlen, alsnon-root sudo userzu agieren , da Sie Ihr System beschädigen können, wenn Sie als Root nicht aufpassen.
Flectra unter CentOS 8 installieren
Schritt 1. Beginnen wir zunächst damit, sicherzustellen, dass Ihr System auf dem neuesten Stand ist.
sudo dnf clean all sudo dnf update
Schritt 2. Konfigurieren Sie SELinux auf dem CentOS-System.
Wir empfehlen, SELinux in Ihrem System zu deaktivieren. Sie können es deaktivieren, indem Sie die Datei /etc/selinux/ bearbeiten Konfiguration:
nano /etc/selinux/config
Ändern Sie die folgende Zeile:
SELINUX=disabled
Schritt 3. Installieren erforderlicher Abhängigkeiten.
Jetzt installieren wir Flectra-Abhängigkeiten auf Ihrem System. Sie können alle auf einmal installieren, indem Sie den folgenden Befehl ausführen:
sudo dnf install python36 python36-devel git gcc wget nodejs libxslt-devel bzip2-devel openldap-devel libjpeg-devel freetype-devel
Führen Sie als Nächstes den folgenden Befehl aus, um das Node.js-Modul zu installieren:
npm install -g less
Müssen auch wkhtmltopdf installieren Paket in Ihrem System:
wget https://github.com/wkhtmltopdf/packaging/releases/download/0.12.6-1/wkhtmltox-0.12.6-1.centos8.x86_64.rpm sudo dnf localinstall wkhtmltox-0.12.6-1.centos7.x86_64.rpm
Schritt 4. Installation von PostgreSQL.
Jetzt installieren wir die PostgreSQL-Datenbank mit den folgenden Befehlen:
sudo dnf install postgresql-server
Nach der Installation des PostgreSQL-Servers initialisieren Sie die Datenbank mit dem folgenden Befehl:
postgresql-setup --initdb --unit postgresql
Starten Sie als Nächstes den PostgreSQL-Dienst und ermöglichen Sie ihm, beim Systemneustart mit dem folgenden Befehl zu starten:
sudo systemctl start postgresql sudo systemctl enable postgresql
Schritt 5. Installieren Installieren Sie Flectra unter CentOS 8.
Erstellen Sie zuerst einen separaten Benutzer für Flectra. Sie können ihn mit dem folgenden Befehl erstellen:
useradd -m -U -r -d /opt/flectra -s /bin/bash flectra
Wenn Sie fertig sind, melden Sie sich mit dem Flectra-Benutzer an und laden Sie Flectra aus dem Git-Repository herunter:
su - flectra git clone --depth=1 --branch=1.0 https://gitlab.com/flectra-hq/flectra.git flectra
Erstellen Sie dann eine virtuelle Umgebung für Flectra:
python3 -m venv my-flectra
Als nächstes aktivieren Sie die virtuelle Umgebung mit dem folgenden Befehl:
source my-flectra/bin/activate
Installieren Sie anschließend alle Python-Module, indem Sie den folgenden Befehl unten ausführen:
pip3 install -r flectra/requirements.txt
Wenn alle erforderlichen Module installiert sind, deaktivieren Sie die virtuelle Umgebung und beenden Sie sie mit dem folgenden Befehl:
deactivate exit
Schritt 6. Flectra konfigurieren.
Jetzt erstellen wir Verzeichnisse für die Flectra-Konfiguration, ausführbare Dateien und Protokolldateien:
mkdir /opt/flectra/flectra-custom-addons mkdir /var/log/flectra mkdir /etc/flectra touch /var/log/flectra/flectra.log
Ändern Sie den Eigentümer der neu erstellten Verzeichnisse zu Flectra-Benutzer:
chown -R flectra:flectra /opt/flectra/flectra-custom-addons chown -R flectra:flectra /var/log/flectra/ chown -R flectra:flectra /etc/flectra
Als nächstes bearbeiten wir die Flectra-Konfigurationsdatei:
nano /etc/flectra/flectra.conf
Fügen Sie die folgenden Zeilen hinzu:
[options] admin_passwd = your-strong-password-flectra db_host = False db_port = False db_user = flectra db_password = False logfile = /var/log/flectra/flectra.log logrotate = True proxy_mode = True addons_path = /opt/flectra/flectra/addons, /opt/flectra/flectra-custom-addons
Schritt 7. Erstellen Sie einen Systemd-Dienst für Flectra.
Um den Autostart von Flectra beim Linux-Start zu aktivieren, müssen wir ein systemd erstellen Dienst für Flectra:
nano /etc/systemd/system/flectra.service
Fügen Sie die folgenden Zeilen hinzu:
[Unit] Description=flectra #Requires=postgresql-10.6.service #After=network.target postgresql-10.6.service [Service] Type=simple SyslogIdentifier=flectra PermissionsStartOnly=true User=flectra Group=flectra ExecStart=/opt/flectra/my-flectra/bin/python3 /opt/flectra/flectra/flectra-bin -c /etc/flectra/flectra.conf StandardOutput=journal+console [Install] WantedBy=multi-user.target
Speichern und schließen, systemd neu laden Daemon und nach dem Neuladen den Flectra-Dienst starten und aktivieren:
sudo systemctl daemon-reload sudo systemctl start flectra sudo systemctl enable flectra
Schritt 8. Konfigurieren Sie Nginx für Flectra.
Installieren Sie zuerst den Nginx-Webserver mit dem folgenden Befehl:
sudo dnf install nginx
Starten Sie nach der Installation den Nginx-Dienst und ermöglichen Sie ihm, beim Systemneustart zu starten:
sudo systemctl start nginx sudo systemctl enable nginx
Erstellen Sie als Nächstes eine neue Konfigurationsdatei für den virtuellen Nginx-Host für Flectra:
nano /etc/nginx/conf.d/flectra.conf
Fügen Sie die folgenden Zeilen hinzu:
#flectra server
upstream flectra {
server 127.0.0.1:7073;
}
server {
listen 80;
server_name flectra.idroot.us;
proxy_read_timeout 720s;
proxy_connect_timeout 720s;
proxy_send_timeout 720s;
# Add Headers for flectra proxy mode
proxy_set_header X-Forwarded-Host $host;
proxy_set_header X-Forwarded-For $proxy_add_x_forwarded_for;
proxy_set_header X-Forwarded-Proto $scheme;
proxy_set_header X-Real-IP $remote_addr;
# log
access_log /var/log/nginx/flectra.access.log;
error_log /var/log/nginx/flectra.error.log;
# Redirect requests to flectra backend server
location / {
proxy_redirect off;
proxy_pass http://flectra;
}
# common gzip
gzip_types text/css text/less text/plain text/xml application/xml application/json application/javascript;
gzip on;
} Speichern und schließen Sie die Datei, wenn Sie fertig sind. Starten Sie dann den Nginx-Dienst neu, um die Änderungen zu übernehmen:
sudo systemctl restart nginx
Schritt 9. Zugriff auf die Flectra-Webschnittstelle.
Um auf die Flectra-Weboberfläche zuzugreifen, öffnen Sie Ihren bevorzugten Webbrowser und suchen Sie nach der URL http://flectra.idroot.us , Sie werden von der Datenbankkonfigurationsseite begrüßt:
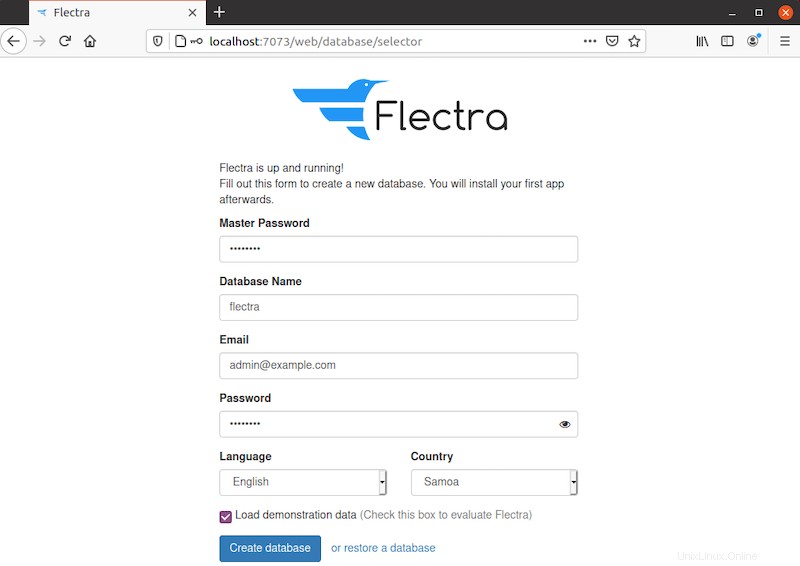
Herzlichen Glückwunsch! Sie haben Flectra erfolgreich installiert. Vielen Dank, dass Sie dieses Tutorial zur Installation der Open-Source-ERP- und -CRM-Software Flectra auf CentOS 8-Systemen verwendet haben. Für zusätzliche Hilfe oder nützliche Informationen empfehlen wir Ihnen, die offizielle Flectra-Website.