Was ist cPanel?
cPanel ist ein beliebtes, sicheres und effektives kommerzielles Control Panel für Webhosting-Dienste. Es enthält viele Funktionen und kann über eine leistungsstarke grafische Benutzeroberfläche verwendet werden, um Shared-, Reseller-, Business-Hosting-Services und mehr zu verwalten.
Was ist WHM?
cPanel wird mit einem Webhost-Manager (WHM) geliefert, der das Webhosting für Webadministratoren vereinfacht, da es eine Root- und Zugangsschnittstelle auf Reseller-Ebene bietet , wo Benutzer Einstellungen im Zusammenhang mit der Serveradministration und Kontoverwaltung verwalten können. Dies ist der Fall, während cPanel eine Zugangsschnittstelle auf Benutzerebene bietet um ein Webhosting-Konto auf dem Server zu verwalten.
Merkmale und Funktionen von cPanel/WHM
- Leistungsstarke grafische Benutzeroberfläche zur Steuerung Ihres Servers mit WHM.
- Unterstützt EV-Zertifikate.
- Unterstützt API-Authentifizierungstoken.
- Bietet jetzt AutoSSL mit Unterstützung für Proxy-Subdomains.
- Ermöglicht es Ihnen, den SSL-Status in cPanel anzuzeigen.
- Unterstützt Vorgänge wie Sicherungen, Migrationen und Wiederherstellungen auf sehr einfache und reibungslose Weise.
- Unterstützt auch hervorragendes DNS- und Mailserver-Management für den Hauptserver sowie das Kundenkonto.
- Unterstützt die Verwaltung (Starten/Stoppen/Aktivieren/Deaktivieren) von Diensten auf dem Server.
- Ermöglicht es Ihnen, SSL/TLS für alle Serverdienste und Clientdomänen zu konfigurieren.
- Einfache Integration mit PHPmyadmin, um Ihre MySQL-Datenbanken von einem Webbrowser aus zu verwalten.
- Unterstützt Rebranding.
Wir werden nun behandeln, wie man cPanel – WHM auf CentOS 8 installiert.
Hinweis:
- Sobald Sie cPanel/WHM installiert haben, kann es nicht mehr von Ihrem System entfernt werden. Sie müssen das Betriebssystem neu installieren, um es zu entfernen.
- cPanel ist eine kommerzielle Software und erfordert eine Lizenz, um zu funktionieren. Es gibt jedoch eine 15-tägige Testversion (die automatisch aktiviert wird, sobald Sie cPanel installieren). Sie können Ihre Software mit der Testversion installieren und die Software später kaufen.
So installieren Sie cPanel-WHM unter CentOS 8
Schritt 1:Überprüfen Sie den Hostnamen Ihres Servers
Stellen Sie sicher, dass Ihr Server einen Standard-Hostnamen (FQDN oder vollständig qualifizierter Domänenname) hat, andernfalls legen Sie ihn wie folgt fest (in diesem Beispiel cPanel ist der Hostname und unixcop.lan ist der Domänenname):
# hostnamectl set-hostname cpanel.unixcop.lanSchritt 2:Stellen Sie die Installation von Perl auf Ihrem Server sicher
cPanel ist in Perl geschrieben, stellen Sie sicher, dass Sie Perl auf Ihrem Server installiert haben.
Führen Sie den folgenden Befehl aus, um es auf Ihrem System zu installieren.
# yum install perl -y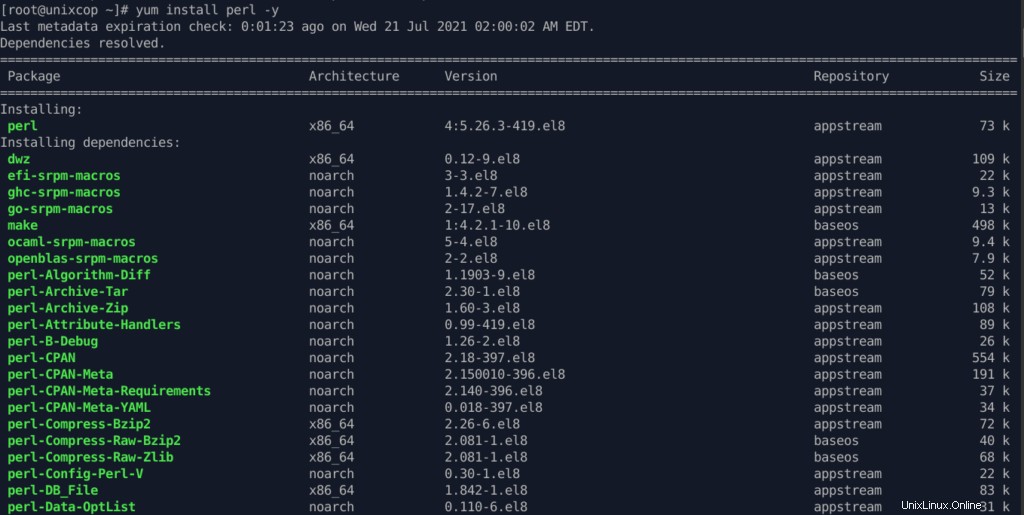
Schritt 3:Überprüfen Sie das cPanel-Installationsprogramm
Sie müssen keine Befehle ausführen, um es zu installieren, es gibt ein Auto-Installer-Skript, das für Sie erstellt wurde. Alles, was Sie tun müssen, ist das cPanel-Installationsskript mit dem cURL-Befehl herunterzuladen. Wenn Sie den cURL-Befehl nicht installiert haben, installieren Sie ihn zuerst so.
# yum install curlSchritt 4:Laden Sie das neueste Installationsprogramm herunter und führen Sie es aus
Wechseln Sie in das Verzeichnis /home Laden Sie dann das neueste Installationsskript herunter.
Und führen Sie das Auto-Installer-Skript mit sh aus dass sein ursprünglicher Zweck darin bestand, als Skriptsprache zu fungieren.
# cd /home && curl -o latest -L https://securedownloads.cpanel.net/latest && sh latest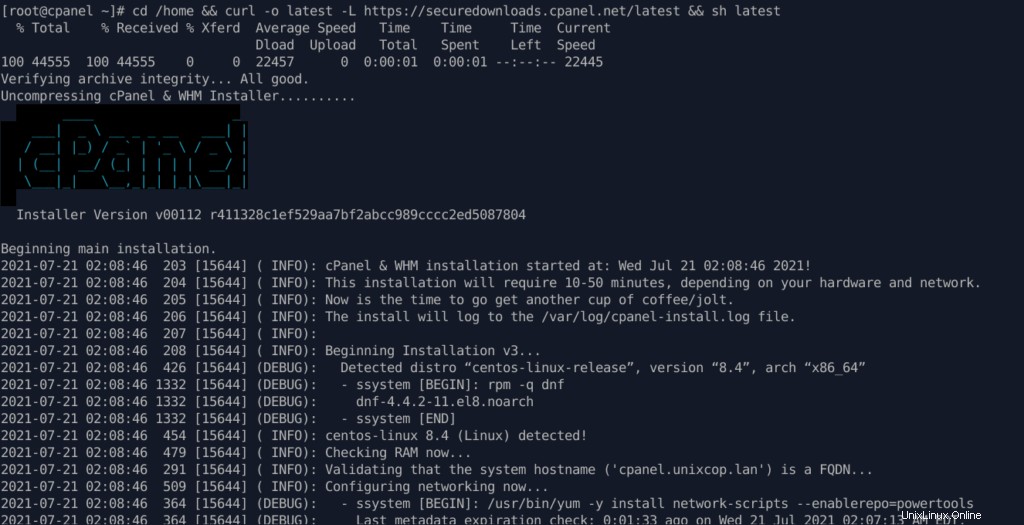
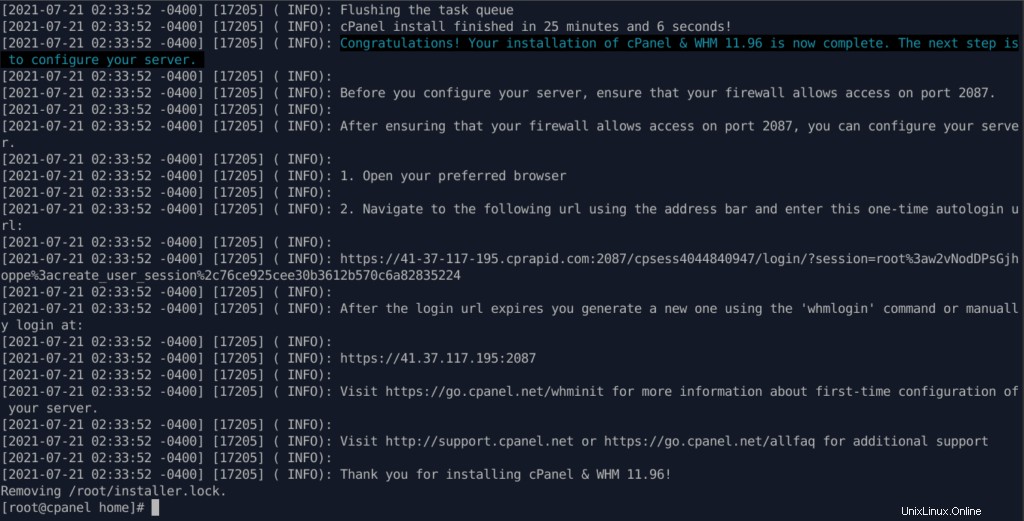
Dieser Befehl ändert Ihre Sitzung in das Home-Verzeichnis, lädt die neueste Version von cPanel &WHM herunter und führt das Installationsskript aus.
Hinweis:
Wir empfehlen, den Installationsbefehl innerhalb eines Linux-Bildschirms auszuführen Sitzung. Mit dem Linux Screen-Dienstprogramm können Sie eine Shell-Sitzung erstellen, die während einer Netzwerkunterbrechung aktiv bleibt.
Die Installationsanweisungen für das Screen-Dienstprogramm variieren je nach Betriebssystem Ihres Servers und dessen Paketverwaltungstools.
- Um festzustellen, ob Ihr Betriebssystem das Screen-Dienstprogramm enthält und es in Ihrem Pfad vorhanden ist, führen Sie den folgenden Befehl aus:
- Falls Ihr Systemyum verwendet , führen Sie den welcher Bildschirm aus Befehl. Sie können Screen mit dem Yum-Installationsbildschirm installieren Befehl.
- Wenn Ihr System apt verwendet , führen Sie die screen –version aus Befehl. Sie können Screen mit dem apt install screen installieren Befehl.
- Um eine Bildschirmsitzung auszuführen, betreten Sie den Bildschirm Befehl. Führen Sie dann den Screen-Installationsbefehl für Ihr System aus.
- Wenn Ihre Sitzung aus irgendeinem Grund getrennt wird, melden Sie sich wieder bei Ihrem Server an und führen Sie screen -r aus Befehl. Dadurch werden Sie wieder mit Ihrer Screen-Sitzung verbunden.
Funktionsweise des Auto-cPanel-Installationsskripts:
CPanel wird Ihr Betriebssystem stark modifizieren, und so funktioniert das Auto-Installer-Skript:
- Es untersucht verschiedene Pakete, um sicherzustellen, dass es keine Konflikte gibt, und es findet jeden Paketkonflikt, es aktualisiert und deinstalliert frühere Pakete mit yum cPanel auf einem frischen Betriebssystem.
- Es lädt auch Sprach- und Basisdateien für die Installation herunter.
- Installiert verschiedene Perl-Module über CPAN und andere erforderliche Pakete mit yum.
- Es lädt PHP und Apache mit verschiedenen zugehörigen Modulen herunter und kompiliert sie.
Wenn die Installation abgeschlossen ist, sehen Sie die folgende Ausgabe. Möglicherweise werden Sie nach der Installation aufgefordert, den Server neu zu starten.
Schritt 5:Auf WHM zugreifen
Danach müssen Sie den Installationsassistenten über seine webbasierte Oberfläche abschließen und können mit der folgenden URL auf WHM zugreifen:
https://SERVER_IP:2087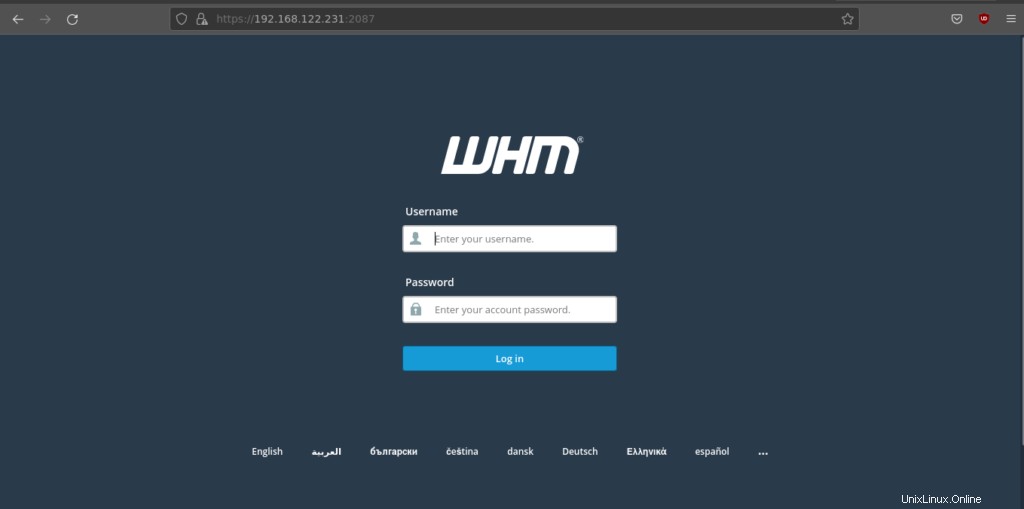
Melden Sie sich nun mit dem Benutzer „root“ an “ und Ihr Passwort. Es verbleiben noch einige Klicks, um die cPanel-Installation abzuschließen.
Schritt 6:Endbenutzervereinbarung
Lesen Sie als Nächstes die Endbenutzer-Lizenzvereinbarung und akzeptieren Sie die Bedingungen .
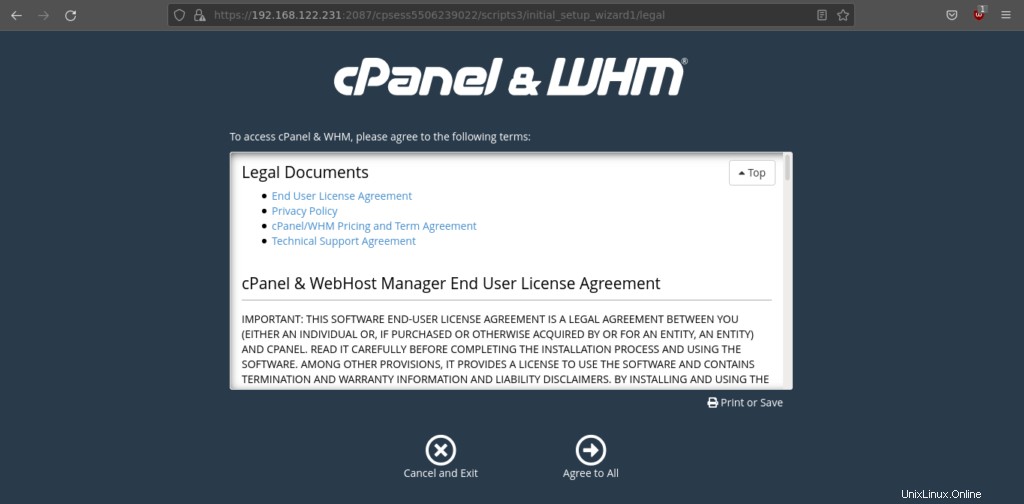
Schritt 7:cPanel aktivieren
Dann wechseln Sie zum Abschnitt Netzwerk einrichten und geben Ihre Arbeits-E-Mail-Adresse und Kontakt-SMS-Adresse in der Spalte „Server-Kontakt-E-Mail-Adresse“ bzw. „Server-Kontakt-SMS-Adresse“ ein.
Dadurch kann cPanel alle wichtigen Warnungen und Benachrichtigungen an diese E-Mail-ID senden (empfohlen).
Schritt 8: Hinzufügen von ISP-Resolver
Wechseln Sie als Nächstes zum Abschnitt Hostname, geben Sie im Abschnitt Netzwerk einen gültigen FQDN-Hostnamen und Resolver-Einträge für Ihren Server ein.
Sie können in diesem Abschnitt Google-Resolver verwenden, wenn Sie Ihre ISP-Resolver nicht haben.
Schritt 9:Hauptnetzwerk-/Ethernetgerät auswählen
Fahren Sie anschließend mit der Auswahl des Hauptnetzwerk-/Ethernetgeräts fort, eine auf diesem Gerät verfügbare IP wird als Haupt-IP-Adresse Ihres Servers betrachtet.
Dann fügen Sie die statische IP-Adresse Ihres Servers hinzu .
Schritt 10:Kontingente aktivieren und Installation von cPanel-WHM unter CentOS 8 abschließen
Sie können Kontingente aktivieren, mit denen Sie die Speicherplatznutzung nachverfolgen können. Wählen Sie „Dateisystemkontingente verwenden“ und klicken Sie auf „Setup-Wizard beenden“, um den Installationsvorgang abzuschließen.
Hinweis:
Wenn Sie keine Dateisystemkontingente verwenden, können Sie den von Benutzern oder Websites verwendeten Speicherplatz nicht überwachen.
Sobald Sie mit der Installation fertig sind, erscheint die Homepage von WHM, wie im Screenshot unten gezeigt.
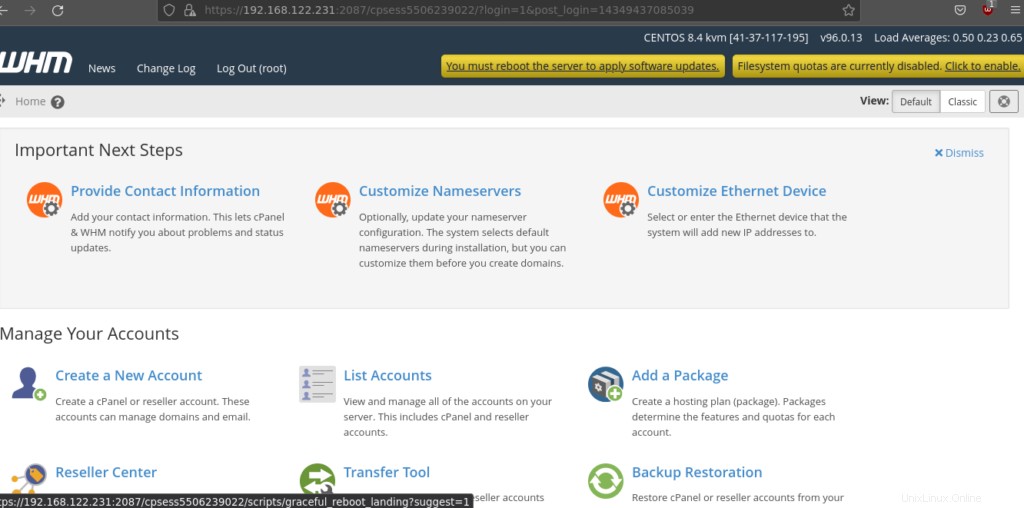
Hinweis:
Manchmal ist das cPanel-Installationsskript aufgrund von Firewall- oder Resolver-Einträgen nicht in der Lage, die Lizenz zu aktualisieren, und Sie sehen eine Testwarnung auf der Seite. Sie können dies manuell mit dem folgenden Befehl tun:
# /usr/local/cpanel/cpkeycltDenken Sie daran, dass Cpanel für den Zugriff auf Benutzerebene und WHM für den Zugriff auf Root-Ebene vorgesehen ist. Sie müssen ein Konto mit der in WHM verfügbaren Option erstellen.