Benutzer von Betriebssystemen haben möglicherweise unterschiedliche egoistische Meinungen darüber, welche Betriebssystemverteilung besser ist, finden aber immer eine gemeinsame Basis, wenn es um Probleme wie die Suche nach idealen Lösungen für die gemeinsame Nutzung von Dateien geht.
Samba ist so eine Lösung. Ob Sie sich in einer Windows- oder Linux-Betriebssystemumgebung befinden, Samba ermöglicht die flexible gemeinsame Nutzung von Dateien zwischen Benutzern entfernter Betriebssysteme.
[Das könnte Ihnen auch gefallen:Zurücksetzen des vergessenen Root-Passworts in RHEL 8 ]
Die GPL-Lizenz von Samba weist es als Open-Source-Projekt aus. Über das SMB (Server-Nachrichtensperre )-Protokoll profitieren Benutzer nicht nur von Sambas Remote-File-Sharing-Fähigkeiten, sondern auch von seinen Dateidruckdiensten. Samba ist sowohl als Server- als auch als Client-Software verpackt, wodurch es mit jeder Betriebssystemarchitektur kompatibel ist.
Dieser Artikel führt uns durch die Installation, Konfiguration und das Testen von Samba auf RHEL und CentOS Stream und finden Sie auch heraus, wie Sie einige Dateien, wenn möglich, von einem Windows-Computer freigeben können.
Samba auf RHEL 8 installieren
Um Samba zu installieren und seine Client-Software auf RHEL 8 , führen Sie den folgenden Befehl auf dem Terminal aus.
$ sudo dnf install -y samba samba-client
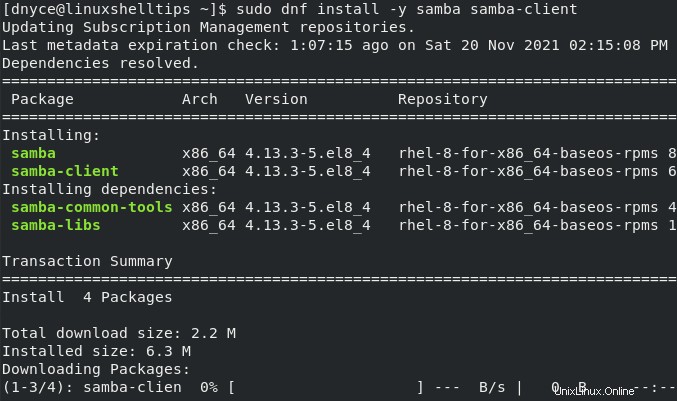
Beachten Sie, dass diese Installation nicht unbedingt samba-client benötigt aber seine Berücksichtigung kommt mit einigen sehr nützlichen Hilfsprogrammen.
Sobald die beiden Samba-Pakete erfolgreich installiert sind, beachten Sie einige Daemons, die wir starten und aktivieren müssen. Der erste Dämon; smb , verarbeitet Dateiübertragungs- und Freigabevorgänge.
Der zweite Dämon; nmb , verarbeitet NetBIOS Namensauflösungen. Es ermöglicht, dass eine gemeinsam nutzbare Ressource für Benutzer sichtbar ist, die sie durchsuchen möchten.
Der Befehl zum Aktivieren dieser beiden Daemons lautet wie folgt:
$ sudo systemctl enable --now {smb,nmb}

Samba auf FirwallD in RHEL 8 aktivieren
Die Firewall-Konfiguration ist für Benutzer auf Remote-Rechnern erforderlich, um einfach und flexibel auf samba-shared zuzugreifen Ressourcen über entsprechende Ports. Wir können dieses Ziel durch firewalld erreichen .
Wir können Firewalld abfragen, um uns mitzuteilen, welche Informationen es über den Samba-Dateifreigabedienst hat.
$ sudo firewall-cmd --info-service samba
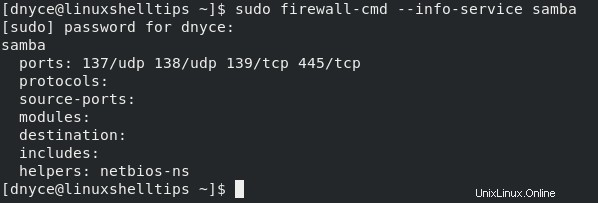
Die obige Bildschirmaufnahme sagt uns, dass Samba erkennt nur die Ports 137/udp, 138/udp, 139/tcp und 445/tcp für Filesharing-Verkehr. Um den Samba-Dienst permanent zu firewalld hinzuzufügen, führen Sie den folgenden Befehl aus:
$ sudo firewall-cmd --permanent --add-service=samba
Damit die oben implementierte Änderung wirksam wird, laden Sie die System-Firewall neu.
$ sudo firewall-cmd --reload
Überprüfen Sie die Aufnahme von Samba durch die Firewall.
$ sudo firewall-cmd --list-services

Gemeinsames Verzeichnis für Samba-Benutzer konfigurieren
Damit jeder Benutzer über Samba auf ein gemeinsam nutzbares Verzeichnis zugreifen kann ohne Benutzerauthentifizierung (Passwort ), öffnen Sie die Datei /etc/samba/smb.conf und verfolgen Sie den [global] Abschnitt.
$ sudo nano /etc/samba/smb.conf
Fügen Sie die Zeile hinzu:
map to guest = bad user
Ein Zugriffsversuch mit dem Standardbenutzernamen nobody gewährt jedem passwortlosen Zugriff auf gemeinsam nutzbare Dateien.
Eine neue Zeilengruppe ist erforderlich, um den Pfad zu gemeinsam nutzbaren Dateien zu definieren. Wir haben auch das writeable hinzugefügt Einschränkung, sodass die Gastbenutzer freigegebene Dateien nur lesen können.
[linuxshelltips]
path = /home/dnyce/Desktop/shareable
guest only = yes
writeable = no
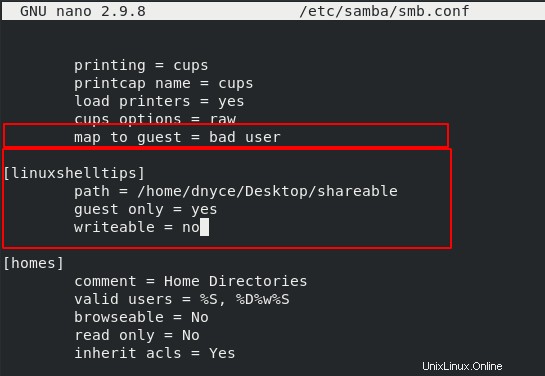
Der letzte Teil dieses Setups ist der Neustart von smb und nmb Dämonen.
$ sudo systemctl restart {smb,nmb}
Erstellen von Samba-Benutzern für gemeinsam genutztes Verzeichnis
Da dieser Benutzer zum Lesen und Schreiben freigegebener Dateien Zugangsdaten benötigt, ist es ratsam, einen dedizierten Benutzerzugang zu erstellen.
$ sudo adduser -M samba_user -s /sbin/nologin $ sudo smbpasswd -a samba_user
Der obige Befehl ermöglicht es Ihnen auch, diesen Samba zuzuweisen Benutzer sein Passwort. Wir müssen auch einige zusätzliche Änderungen an der Datei /etc/samba/smb.conf vornehmen .
Änderung der Zeile guest only = yes zu guest ok = no erlaubt nur registrierten Benutzern den Zugriff.
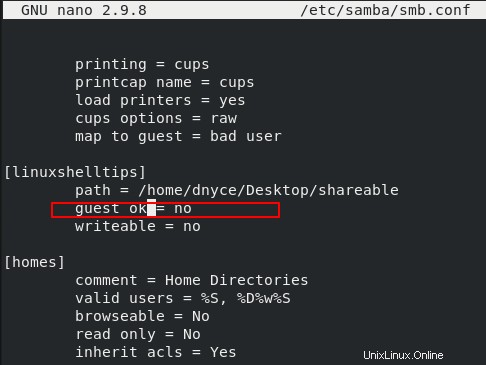
Führen Sie abschließend testparm aus um sicherzugehen, dass es keinen Syntaxfehler in Ihrer Samba-Konfiguration gibt.
$ testparm
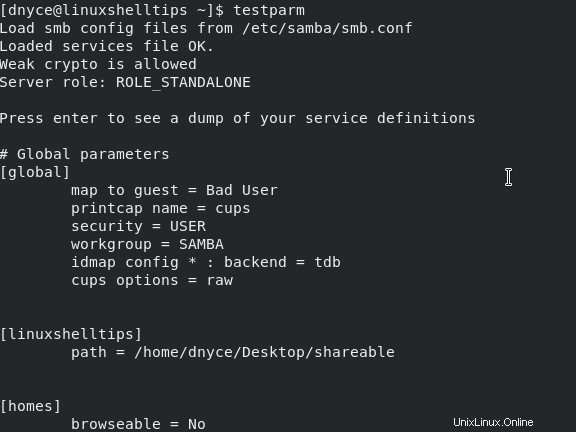
Zugriff auf Samba-Freigaben von einem Windows-Rechner
Sobald Sie sich bei Ihrem Windows-Betriebssystem anmelden , klicken Sie mit der rechten Maustaste irgendwo auf seinen Desktop, um eine Verknüpfung zu erstellen.
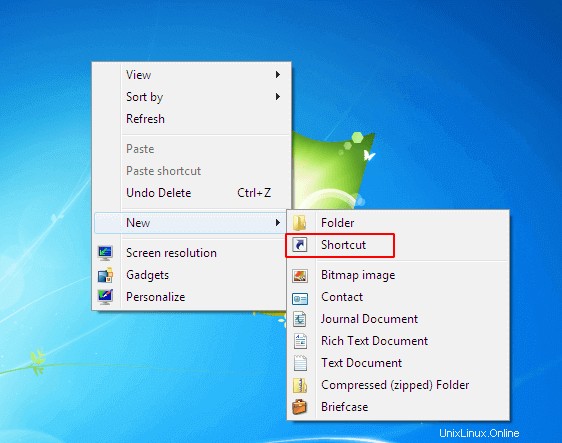
Wenn nach dem Standort des Elements gefragt wird, sollte die folgende Syntax eingehalten werden:
\\RHEL8_IP_Address\SHARE_NAME
Der SHARE_NAME in diesem Fall ist es linuxshelltips .
\\192.168.1.144\linuxshelltips
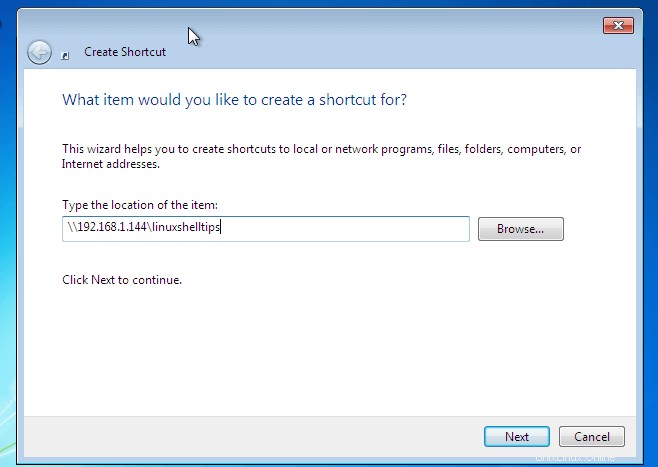
In der nächsten Oberfläche können Sie entscheiden, einen benutzerdefinierten Namen für diese Samba-Verknüpfung zu erstellen.
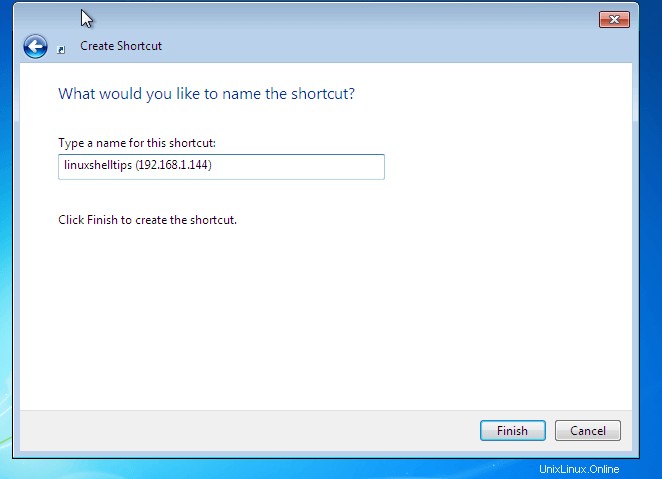
Sie werden aufgefordert, Ihren Samba-Benutzernamen und Ihr Kennwort einzugeben. Schließlich die Verknüpfung zu gemeinsam nutzbaren Dateien auf RHEL 8 wird erstellt. Alle Dateien und Verzeichnisse, die Sie zu diesem gemeinsam nutzbaren RHEL8-Ordner hinzufügen, sind für gültige Samba-Benutzer auf Windows-Betriebssystemen zugänglich.
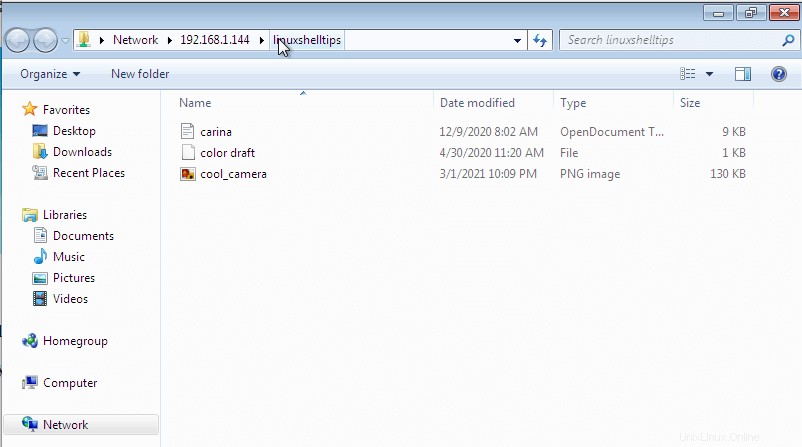
Dieser Artikelleitfaden hat die Installation, Konfiguration und das Testen von Samba erfolgreich behandelt. Sie können jetzt bequem Dateien hinzufügen und mit Gästen und registrierten Benutzern in anderen Betriebssystemumgebungen wie Windows OS teilen bequem von Ihrem RHEL 8 System.