GIMP ist einer der besten kostenlosen und Open-Source-Bildbearbeitungsprogramme, der für Linux, Windows, OS X und einige andere Betriebssysteme verfügbar ist. Es verfügt über eine Reihe von Funktionen und Tools, die Sie bei der Erledigung Ihrer Arbeit unterstützen können. Sie können GIMP auch anpassen und seine Funktionalitäten mit einer Vielzahl von Plugins erweitern.
Zuvor haben wir geteilt, wie man GIMP unter Ubuntu OS installiert. Der heutige Beitrag befasst sich mit der Installation von GIMP auf CentOS auf zwei verschiedene Arten. Wir behandeln:
- Installieren von GIMP über den DNF-Paketmanager
- Installieren von GIMP über Snap
Hinweis :Wir demonstrieren das Verfahren auf CentOS 8.
Installieren von GIMP über den DNF-Paketmanager
GIMP ist im CentOS-Standard-Repository enthalten. Bei dieser Methode installieren Sie GIMP auf CentOS über den DNF-Paketmanager.
1. Um GIMP auf Ihrem CentOS-System zu installieren, verwenden Sie den folgenden Befehl:
$ sudo dnf -y install gimp
Geben Sie das sudo-Passwort ein, danach wird die Installation von GIMP gestartet. Wenn Sie zur Bestätigung aufgefordert werden, drücken Sie y .
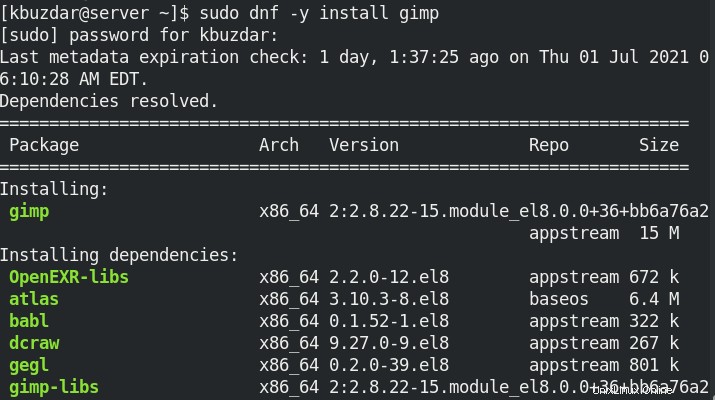
Warten Sie eine Weile, bis GIMP und alle seine Abhängigkeiten auf Ihrem System installiert sind.
2. Nachdem die Installation von GIMP abgeschlossen ist, können wir sie mit dem folgenden Befehl im Terminal überprüfen:
$ sudo dnf info gimp
Wenn GIMP installiert wurde, sehen Sie die folgende ähnliche Ausgabe auf Ihrem Terminal-Bildschirm. Es zeigt Ihnen auch die Version von GIMP, die auf Ihrem System installiert ist, in unserem Fall 2.8.22. 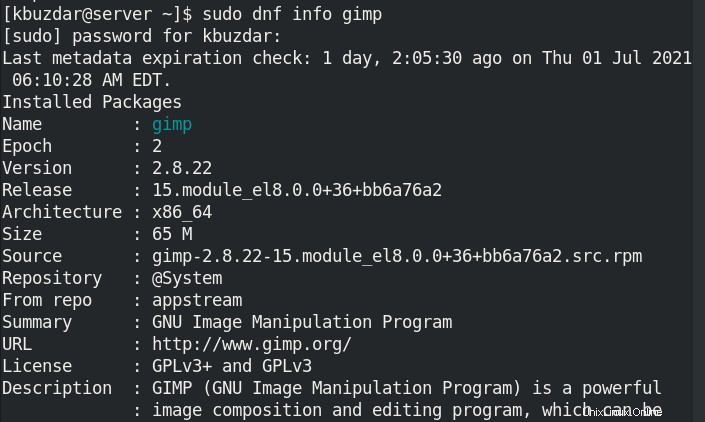
Installation von GIMP über Snap
GIMP ist auch für die Installation auf CentOS im Handumdrehen verfügbar. Bei dieser Methode installieren Sie GIMP mit dem Snap-Paket.
1. EPEL-Repository zu Ihrem System hinzufügen:
$ sudo yum install epel-release
2. Installieren Sie dann snapd wie folgt:
$ sudo yum install snapd
3. Aktivieren Sie den Snap-Kommunikations-Socket und erstellen Sie eine symbolische Verbindung zwischen /var/lib/snapd/snap und /snap:
$ sudo systemctl enable --now snapd.socket
$ sudo ln -s /var/lib/snapd/snap /snap
4. Jetzt können Sie GIMP wie folgt installieren:
$ sudo snap install gimp
Nachdem GIMP installiert ist, sehen Sie die folgende Meldung zusammen mit der Versionsnummer in der Ausgabe, die in unserem Fall 2.10.24 ist .:

5. Sie können die Installation auch mit dem folgenden Befehl überprüfen:
$ gimp --version
Wenn GIMP installiert ist, sehen Sie die Versionsnummer in der Ausgabe.

Starten Sie GIMP
Um GIMP auf Ihrem System zu starten, drücken Sie die Supertaste und geben Sie gimp in die Suchleiste ein. Wenn das Symbol für GIMP erscheint (wie im Screenshot unten gezeigt), klicken Sie darauf, um es zu starten.
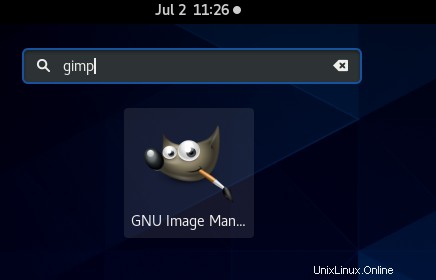
Nach dem Start können Sie GIMP verwenden.
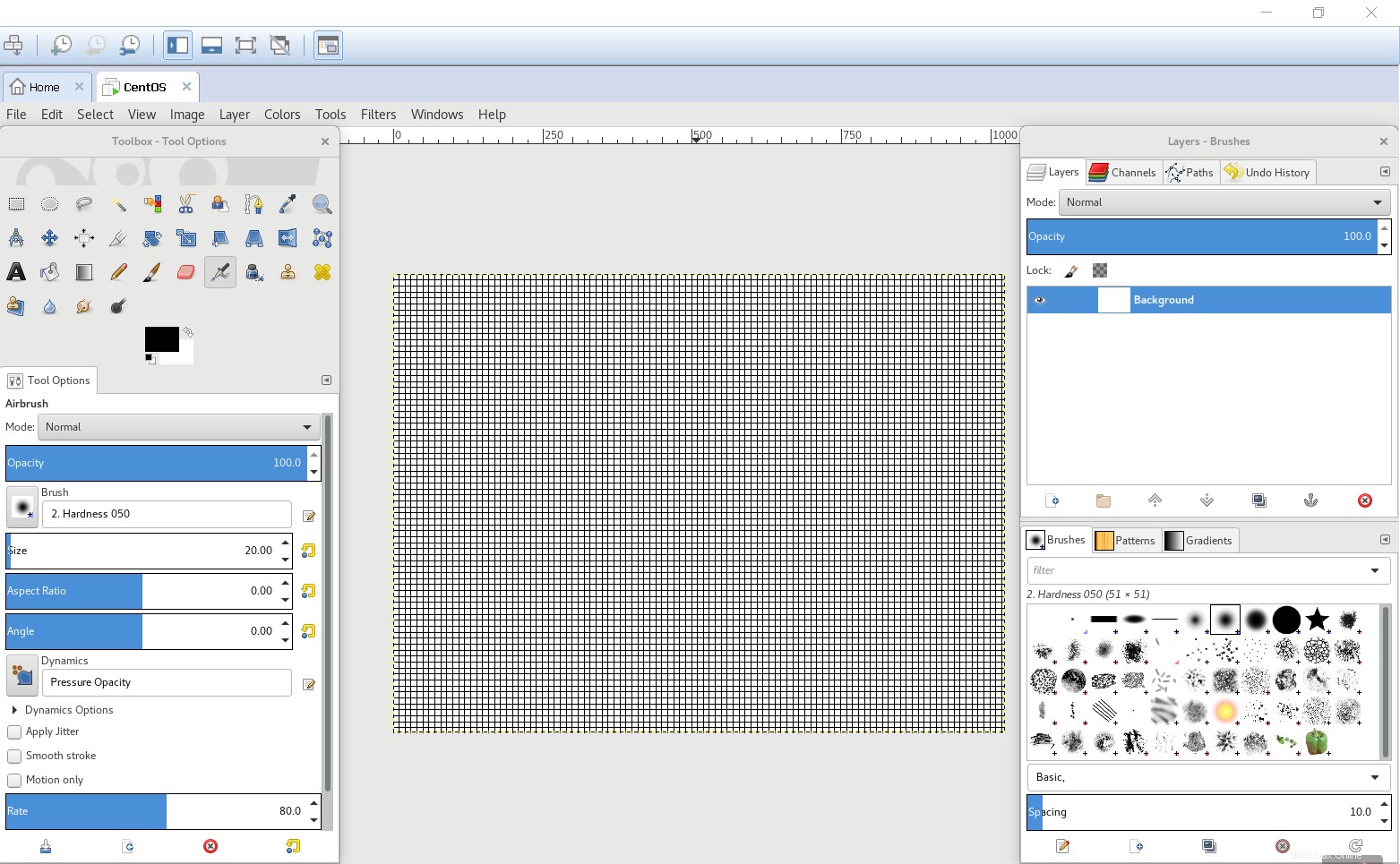
GIMP deinstallieren
In jedem Fall müssen Sie GIMP entfernen; Sie können dies mit den unten beschriebenen Methoden im Terminal tun:
Wenn Sie den DNF-Paketmanager zur Installation von GIMP verwendet haben, können Sie ihn wie folgt deinstallieren:
$ sudo dnf remove gimp
Wenn Sie Snap zur Installation von GIMP verwendet haben, können Sie es wie folgt deinstallieren:
$ sudo snap remove gimp
Indem Sie eines der oben beschriebenen Verfahren befolgen, können Sie den GIMP-Bildeditor problemlos auf Ihrem CentOS-System installieren. Am Ende haben wir auch behandelt, wie Sie GIMP deinstallieren, falls Sie dies tun müssen.