Ein Webbrowser ist eine unverzichtbare Anwendung auf jedem Betriebssystem, mit der Sie Ihre bevorzugten Ergebnisse über das Internet durchsuchen können. Auf den meisten Linux-Betriebssystemen, einschließlich CentOS, ist der Browser Mozilla Firefox standardmäßig installiert. Aufgrund der erweiterten Google Chrome-Funktionen möchten Benutzer jedoch die Google Chrome-Browseranwendung auf ihren Computern verwenden. Es ist der am häufigsten verwendete und frei verfügbare Browser, der von der Firma Google entwickelt wurde. Dieser Browser kann mehr als 52 Sprachen übersetzen und verwendet eine fortschrittliche Web-Toolkit-Engine. Sie können die Funktionen von Google Chrome ganz einfach erweitern, indem Sie verschiedene nützliche Erweiterungen und Anwendungen installieren. Sie können auch neue Designs installieren, um das Erscheinungsbild Ihres Browsers zu ändern.
In diesem Artikel erhalten Sie eine vollständige Demonstration der Installation des Google Chrome-Webbrowsers auf der CentOS 8-Linux-Distribution mithilfe der Befehlszeile und der grafischen Umgebung. Wir haben in diesem Artikel alle Schritte zur CentOS 8-Distribution ausgeführt. Starten wir die Demo im Detail!
Voraussetzungen
Sie sollten sich von Ihrem Root-Konto aus anmelden oder über die Berechtigung zum Ausführen des sudo-Befehls verfügen.
Installieren Sie den Google Chrome-Browser unter CentOS 8
Öffnen Sie zunächst die Terminalanwendung. Klicken Sie dazu auf die in CentOS 8 oben links verfügbaren „Aktivitäten“ und dann auf das Symbol „Terminal“ in der linken Seitenleiste Ihres Systems, das Sie auch im folgenden Bild sehen können:
Google Chrome kann auf CentOS 8 Linux-Systemen auf zwei verschiedene Arten installiert werden, die unten angegeben sind:
- Laden Sie die RPM-Binärdatei von Google Chrome über den Link herunter und installieren Sie sie
- Laden Sie Google Chrome herunter und installieren Sie es manuell mit dem RPM-Binärpaket
- Durch Hinzufügen des Google Chrome-Repositorys
Methode 1:Beziehen und installieren Sie Google Chrome mithilfe des RPM-Binärlinks
Um Google Chrome mit dem Chrome-Repository zu installieren, müssen Sie die folgenden Aufgaben auf Ihrem System implementieren:
Schritt 1:Systempakete aktualisieren
In CentOS 8 besteht die beste Vorgehensweise darin, alle Systempakete zu aktualisieren, bevor eine neue Anwendung darauf installiert wird. Aktualisieren Sie also Pakete mit dem unten angegebenen Befehl:
$ sudo dnf update
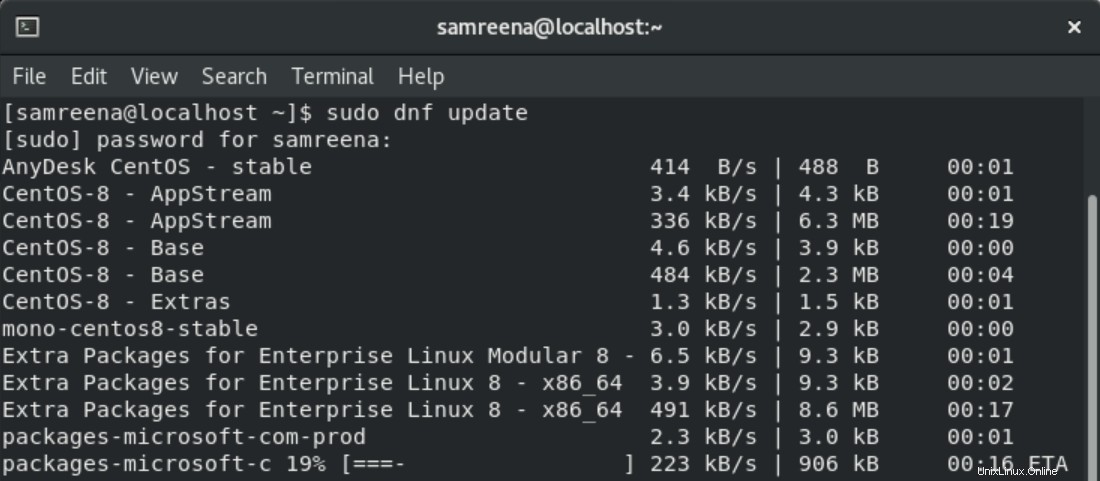
Schritt 2:Installieren Sie Google Chrome direkt über den RPM-Binärlink
Über den folgenden Link können Sie Google Chrome direkt auf Ihrem System installieren:
$ sudo dnf install https://dl.google.com/linux/direct/google-chrome-stable_current_x86_64.rpm
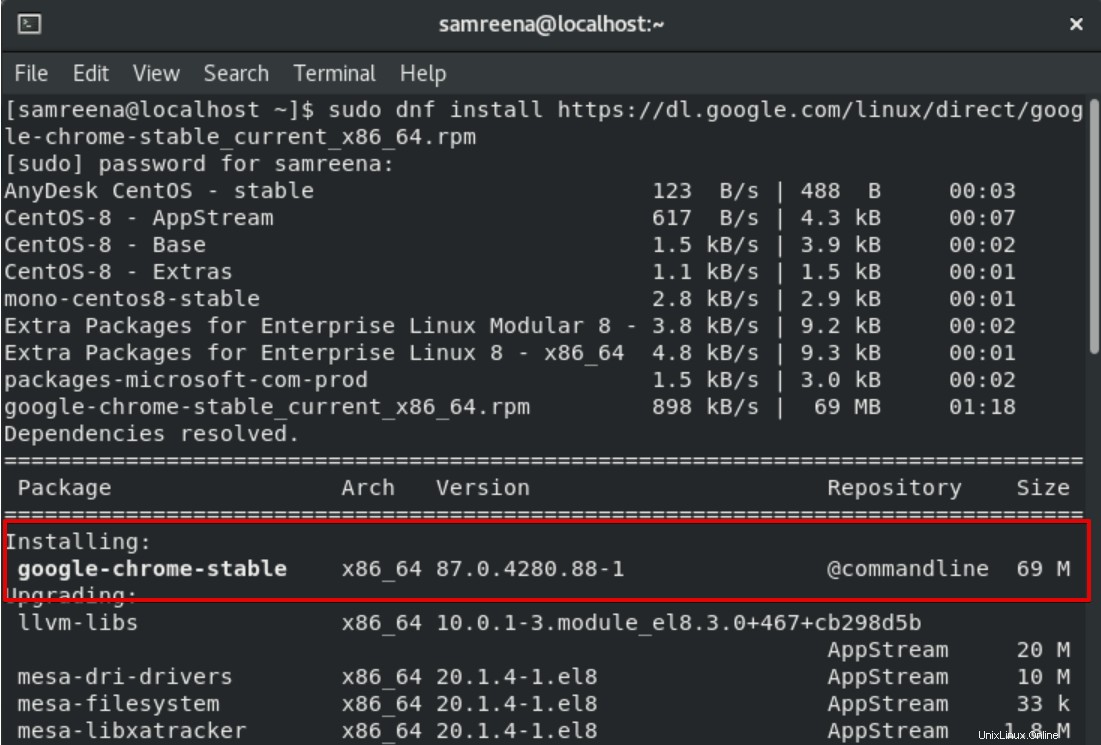
Drücken Sie die Taste „y“, um die Installation des Google Chrome-Webbrowsers auf dem CentOS 8-System abzuschließen.
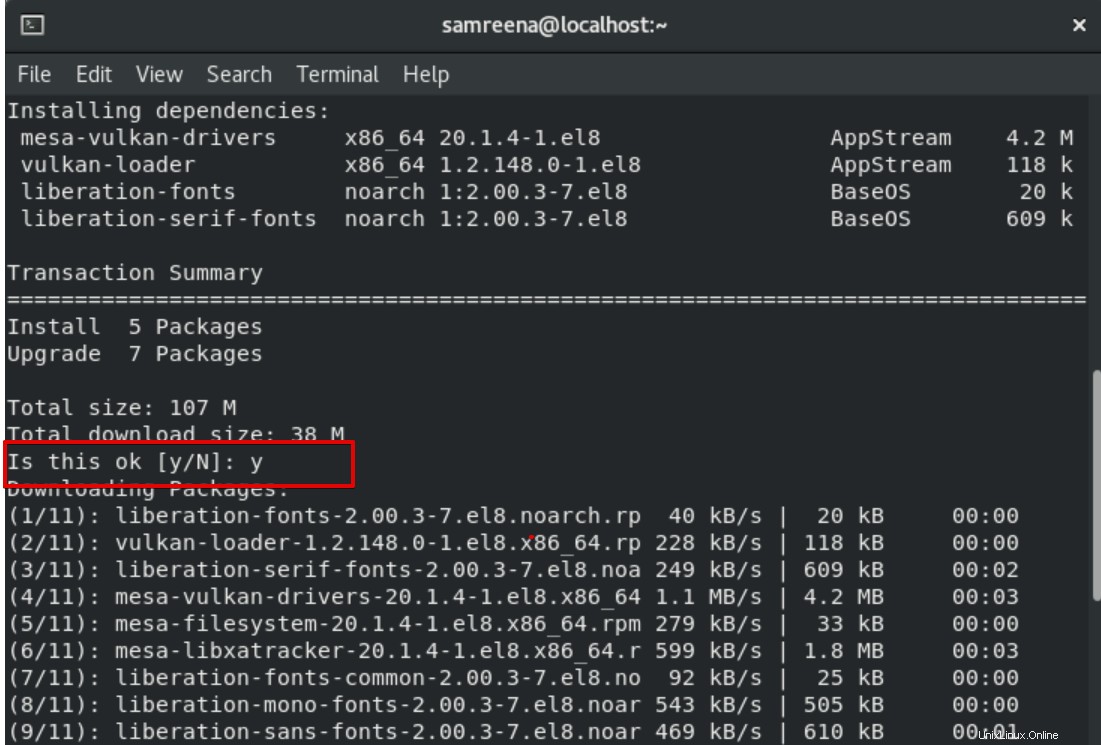
Methode 2:Laden Sie Google Chrome herunter und installieren Sie es manuell mit dem RPM-Binärpaket
Wenn Sie genug Zeit haben, können Sie das RPM-Binärpaket für Google Chrome mit dem folgenden Befehl herunterladen:
$ wget https://dl.google.com/linux/direct/google-chrome-stable_current_x86_64.rpm
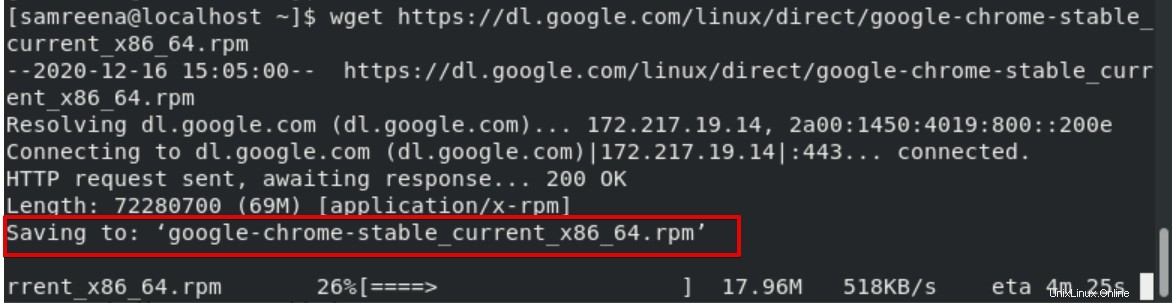
Sie können dieses „RPM-Paket“ auch von der Google Chrome-Seite herunterladen.
Um das oben heruntergeladene RPM-Paket zu installieren, führen Sie den folgenden Befehl auf Ihrem Terminal aus:
$ sudo dnf localinstall google-chrome-stable_current_x86_64.rpm
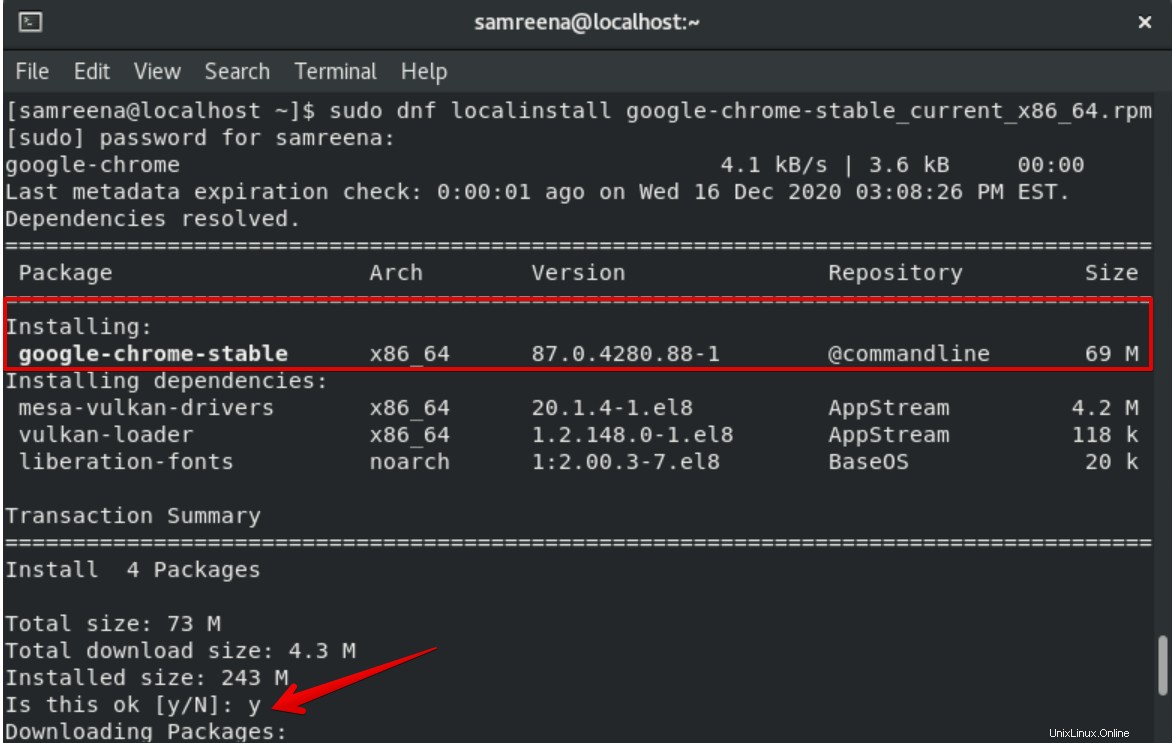
Sie können das obige „.rpm-Paket“ auch über die grafische Umgebung Ihres Systems installieren. Gehen Sie dazu in das Verzeichnis „Downloads“ und klicken Sie mit der rechten Maustaste auf das heruntergeladene Paket und „Öffnen mit der Softwareinstallation“.
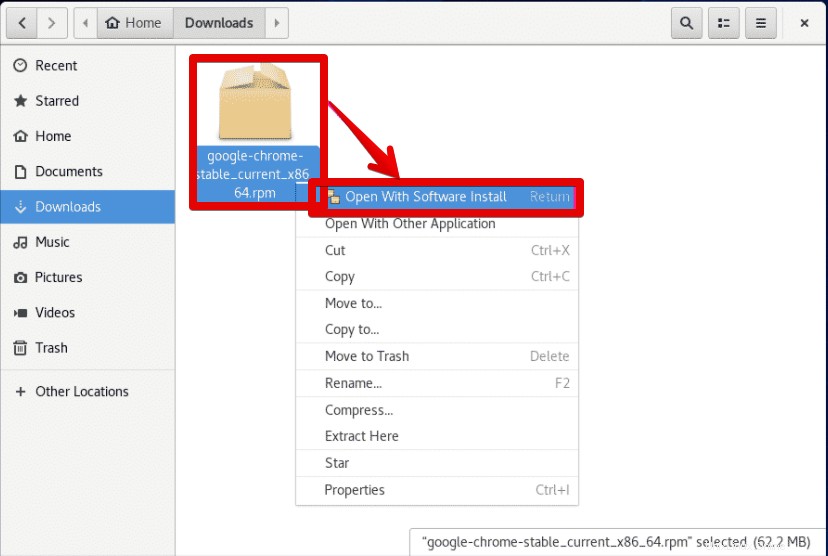
Klicken Sie nun auf die Schaltfläche "Installieren", um Google Chrome zu installieren.
Methode 3:Google Chrome-Repository hinzufügen
Führen Sie die folgenden Schritte aus, um die Installation von Google Chrome mithilfe des Chrome-Repositorys abzuschließen:
Schritt 1:Chrome-Repository hinzufügen
Sie müssen den folgenden Befehl im Terminalfenster ausführen, um das Google Chrome-Repository auf dem CentOS 8-System hinzuzufügen:
cat << EOL >> /etc/yum.repos.d/google-chrome.repo
[google-chrome] name=google-chrome baseurl=http://dl.google.com/linux/chrome/rpm/stable/x86_64 enabled=1 gpgcheck=1 gpgkey=https://dl.google.com/linux/linux_signing_key.pub EOL

Schritt 2:Installieren Sie Google Chrome
Führen Sie nach dem Hinzufügen des Repositorys zu Ihrem System den unten aufgeführten Befehl aus, um Google Chrome Stable auf Ihrem CentOS-System zu installieren:
$ dnf install google-chrome-stable
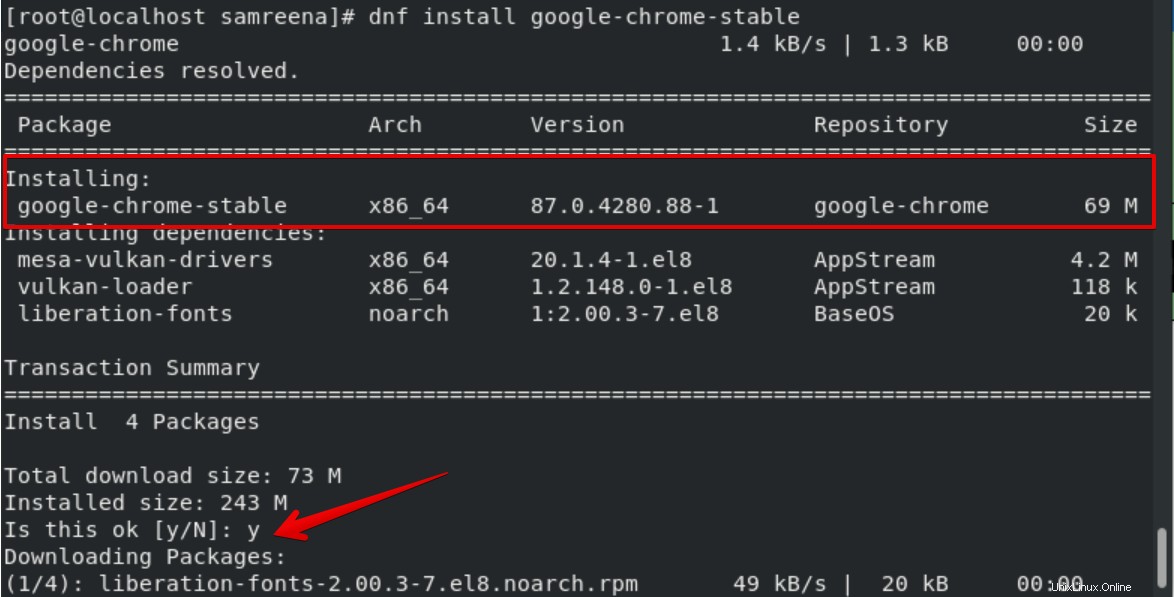
Während der Installation werden der GPG-Schlüssel und die Fingerabdrücke in Ihr System importiert.
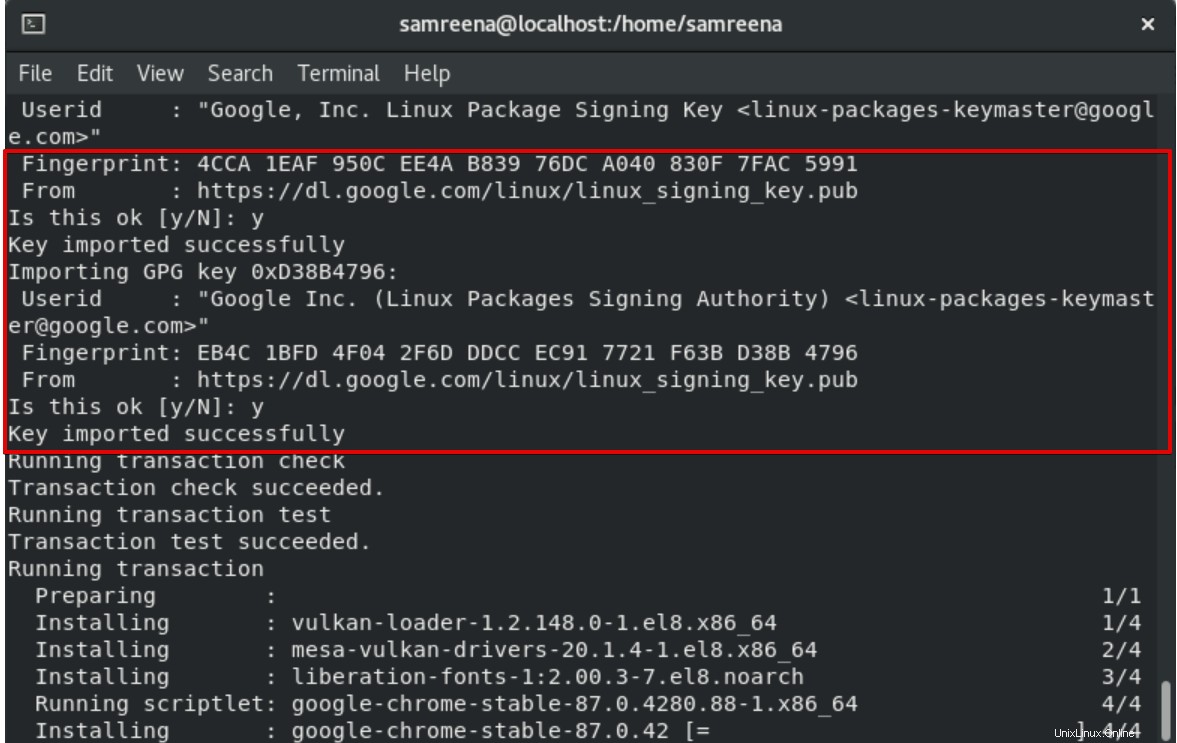
Schritt 3:Überprüfen Sie die Google Chrome-Version
Sie können die installierte Chrome-Version mit dem folgenden Befehl überprüfen:
$ google-chrome-stable --version
Oder
$ google-chrome –version

Schritt 4:Starten Sie Chrome unter CentOS 8
Geben Sie zum Starten des Chrome-Browsers den folgenden Terminalbefehl ein:
$ google-chrome-stable
Sie können die Google Chrome-Anwendung auch über die Suchleiste der Anwendung starten. Geben Sie „Google Chrome“ in die Suchleiste der Anwendung ein und Sie sehen das Google Chrome-Symbol im Suchergebnis:
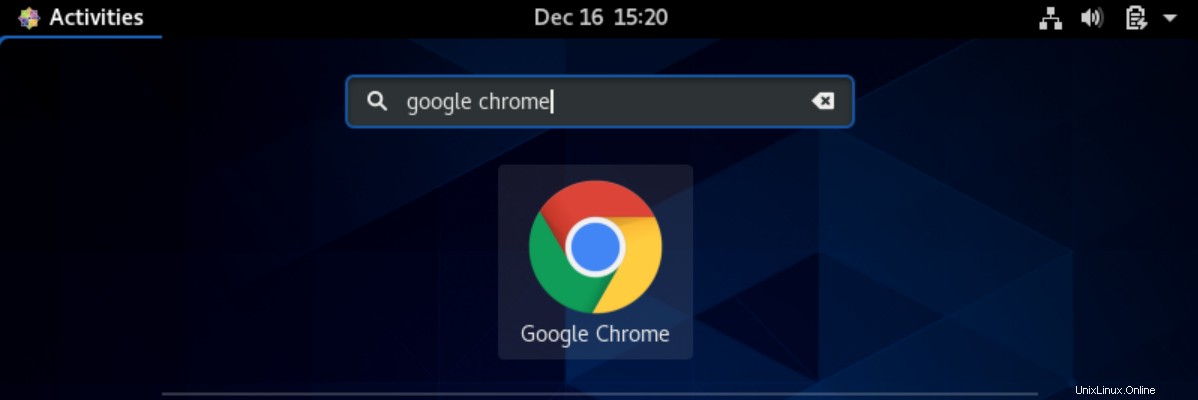
Klicken Sie auf das Google Chrome-Symbol und starten Sie es. Das folgende Dialogfeld wird auf Ihrem System angezeigt, wenn Sie Chrome als Standardbrowser festlegen möchten oder nicht. Aktivieren oder deaktivieren Sie die Kontrollkästchen je nach Wunsch.
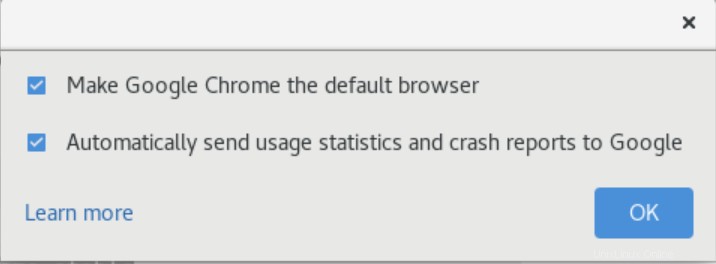
Herzliche Glückwünsche! Der Chrome-Webbrowser ist jetzt auf Ihrem CentOS-System installiert.
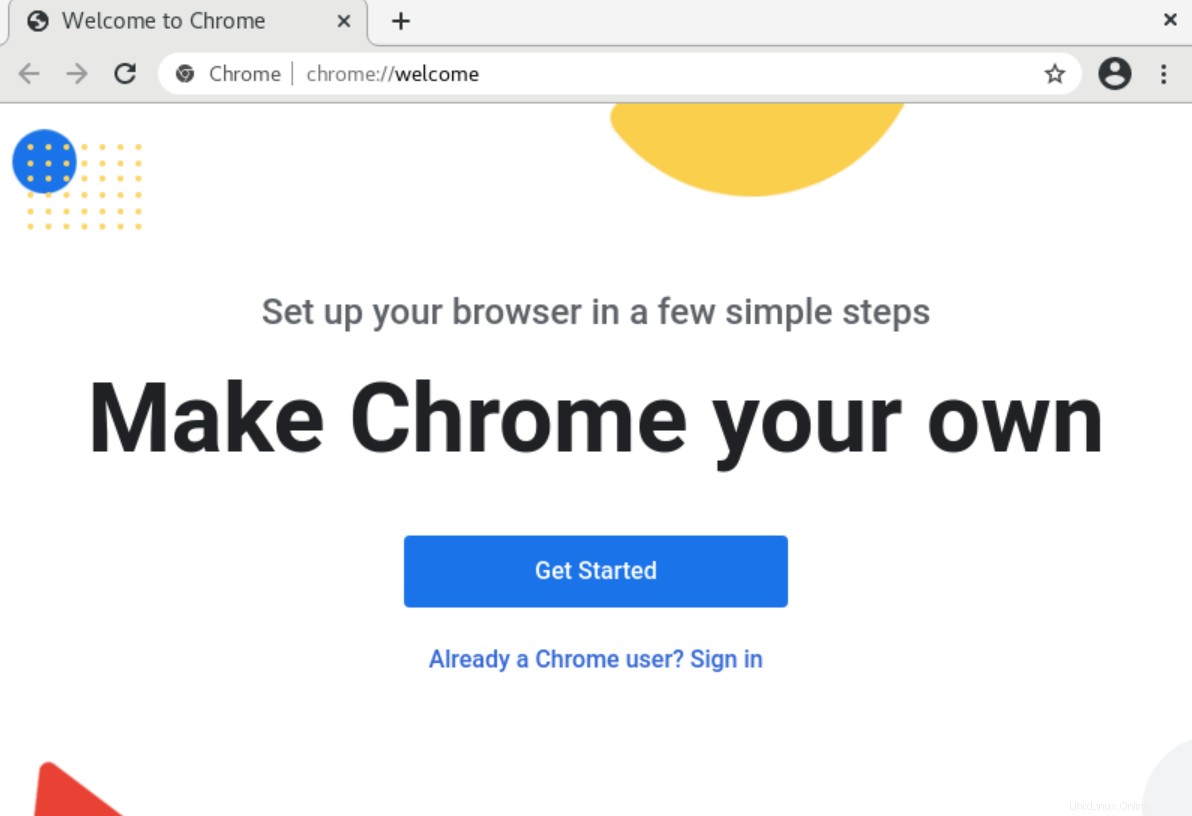
Google Chrome entfernen
Sie können den Chrome-Browser auch mit dem folgenden Befehl von Ihrem CentOS-System entfernen:
$ sudo dnf remove google-chrome-stable
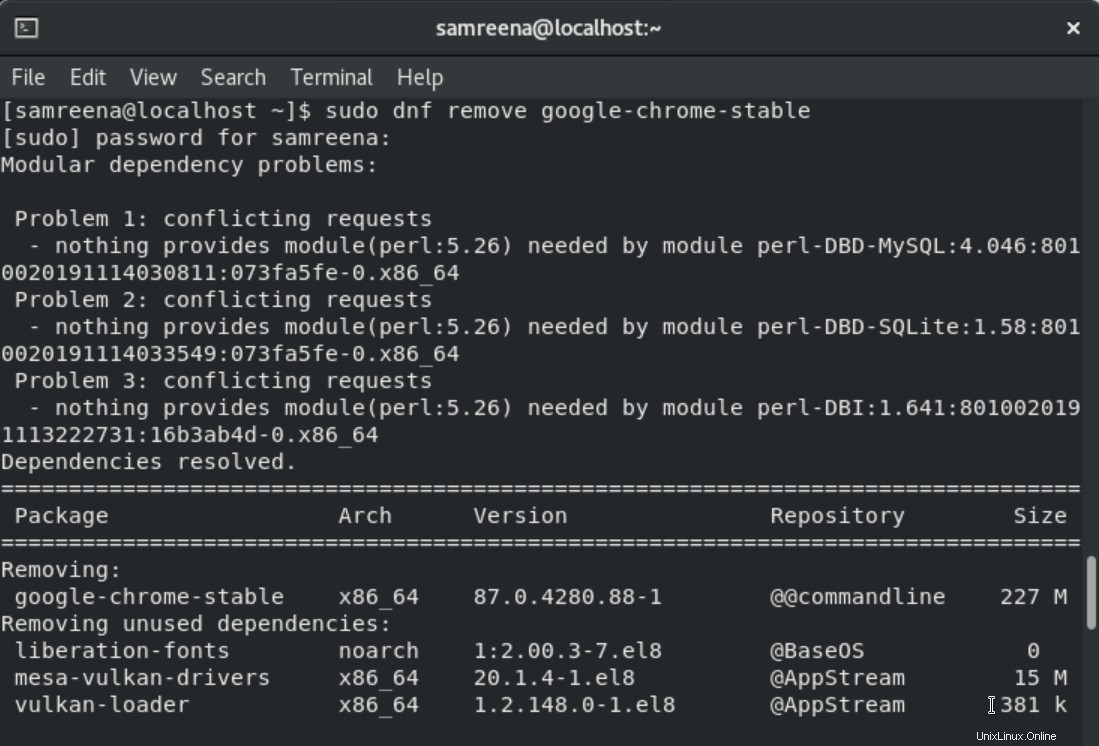
Schlussfolgerung
In diesem Artikel haben wir drei verschiedene Methoden für die Installation von Google Chrome auf dem CentOS 8-System unter Verwendung der Terminalbefehle und der grafischen Methode untersucht. Sobald die Installation von Chrome abgeschlossen ist, können Sie jetzt Chrome-Erweiterungen und bevorzugte Designs aus dem Webshop von Google Chrome hinzufügen.