Wenn Sie die neue Linux-Distribution verwenden, müssen Sie möglicherweise Informationen über das derzeit ausgeführte System oder die Hardwarespezifikationen kennen. Wenn Sie das System als Softwareentwickler oder normaler Linux-Benutzer verwenden, ist es manchmal wichtig, die Kompatibilitätsanforderungen der Computerhardware zu erfüllen, auf der Sie eine Anwendung installieren möchten. Zu diesem Zweck stellt Ihnen Linux mehrere eingebaute Befehle zur Verfügung, die Ihnen helfen, Informationen über Ihr Gerät zu erhalten.
In diesem Artikel erfahren Sie, wie Sie System- oder Hardwaredetails in der CentOS-Linux-Distribution erhalten. Alle unten aufgeführten Befehle wurden auf dem CentOS 8-System ausgeführt. Diese Befehle können auch auf anderen Linux-Distributionen wie Ubuntu, Linux Mint und Debian usw. ausgeführt werden.
Grundlegende Informationen zum Systemkern anzeigen
Um die grundlegenden Systeminformationen zu erfahren, öffnen Sie das Terminal im linken Seitenleistenfenster und Sie können den folgenden Befehl verwenden, der nur den Kernelnamen Ihres Geräts anzeigt:
$ uname
Oder
$ uname -s
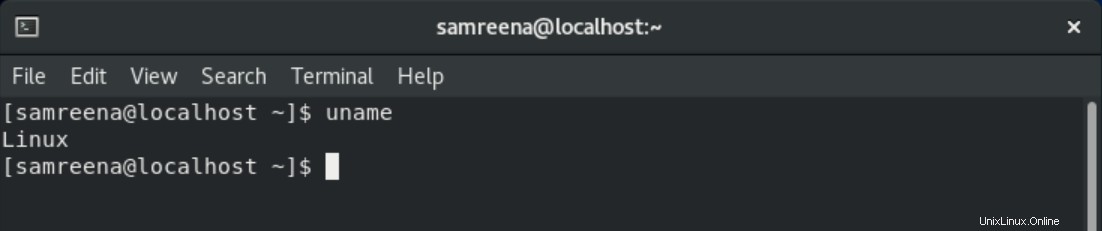
Kernel-Versionsinformationen anzeigen
Wenn Sie etwas über die Kernel-Veröffentlichung wissen möchten, verwenden Sie den folgenden Befehl:
$ uname –r

Kernel-Version anzeigen
Um die Kernel-Version anzuzeigen, führen Sie den unten angegebenen Befehl aus:
$ uname -v

Netzwerk-Hostnamen oder -Knotennamen anzeigen
Sie können den folgenden Befehl verwenden, um den Netzwerkknoten-Hostnamen Ihres Systems anzuzeigen:
$ uname --nodename
Oder
$ uname –n
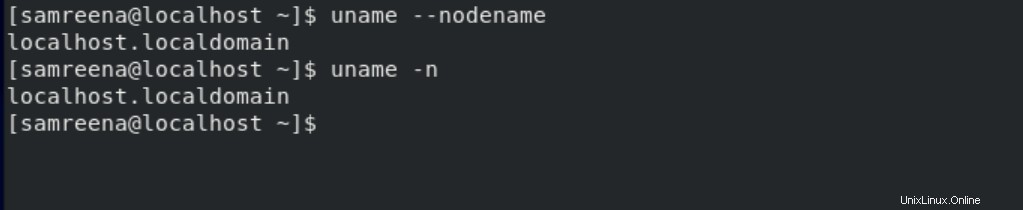
Es ist wichtig zu beachten, dass der Knoten- oder Hostname möglicherweise nicht für alle Nicht-Linux-Systeme ähnlich ist.
Systemarchitektur anzeigen
Um die Hardwarearchitektur des Systems, an der Sie arbeiten, auszudrucken, führen Sie den unten aufgeführten Befehl aus:
$ uname -m

Prozessortyp und Betriebssystem anzeigen
Um den Prozessortyp des Systems anzuzeigen, verwenden Sie den unten aufgeführten Befehl:
$ uname -p

Um Informationen zu Ihrem Betriebssystem zu erhalten, geben Sie den unten angegebenen Befehl ein:
$ uname -o

Wenn Sie alle Details zu Ihrem aktuellen System anzeigen möchten, geben Sie den folgenden Befehl ein:
$ uname -a

Wie Sie sehen können, hat der oben ausgeführte Befehl vollständige Informationen über Ihre Systemhardware und Ihr Betriebssystem angezeigt.
Hardwaredetails mit dem Befehl lshw anzeigen
lshw ist ein Befehlszeilendienstprogramm, das die Informationen über die Hardware Ihres Systems wie CPU, Arbeitsspeicher, Festplatten usw. ausgibt. Führen Sie daher den folgenden Befehl als Root-Benutzer aus, um Details über Ihre Computerhardware zu erhalten:
# lshw
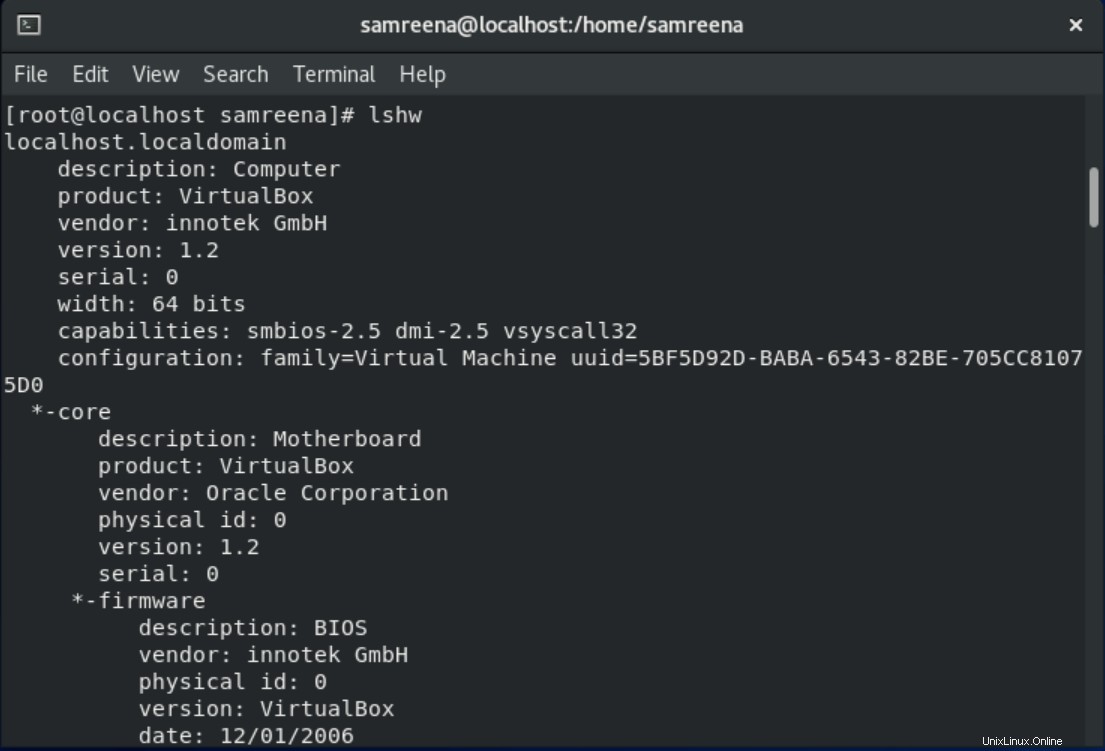
Mit dem obigen Befehl können Sie die vollständige detaillierte Zusammenfassung der Hardware Ihres Systems anzeigen.
Sie können auch die kurze Profilzusammenfassung Ihrer Hardware anzeigen, indem Sie als Superuser den folgenden Befehl verwenden:
# lshw -short
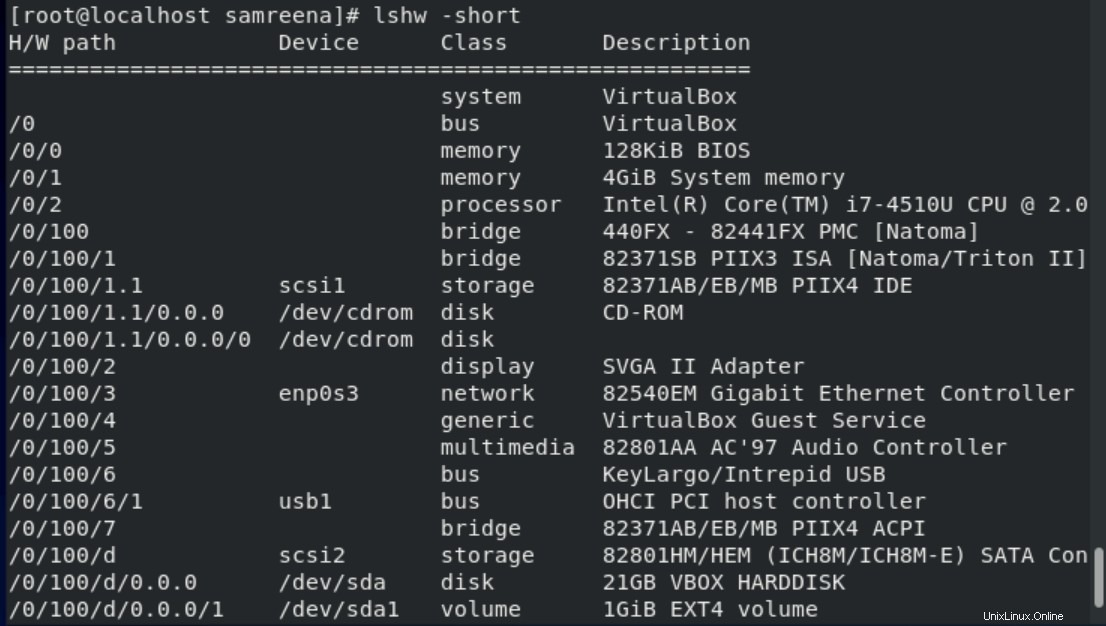
Informationen in einer HTML-Datei anzeigen
Mit dem Befehl lshw können Sie Informationen zum Hardwareprofil in einem HTML-Dateiformat anzeigen. Führen Sie also den Befehl als Root-Benutzer aus, der wie folgt angegeben ist:
$ sudo lshw -html > [file-name.html]
Beispiel:
Sie möchten beispielsweise Details zu Ihrer Hardware in einer HTML-Datei mit dem Namen „hardwareinfo.html“ abrufen. Der obige Befehl wird in die unten erwähnte Form umgewandelt:
$ sudo lshw -html > hardwareinfo.html

Der obige Befehl erstellt eine HTML-Datei im Home-Verzeichnis Ihres Systems, auf die Sie später zugreifen können. Der folgende Inhalt soll in einer HTML-Datei angezeigt werden.
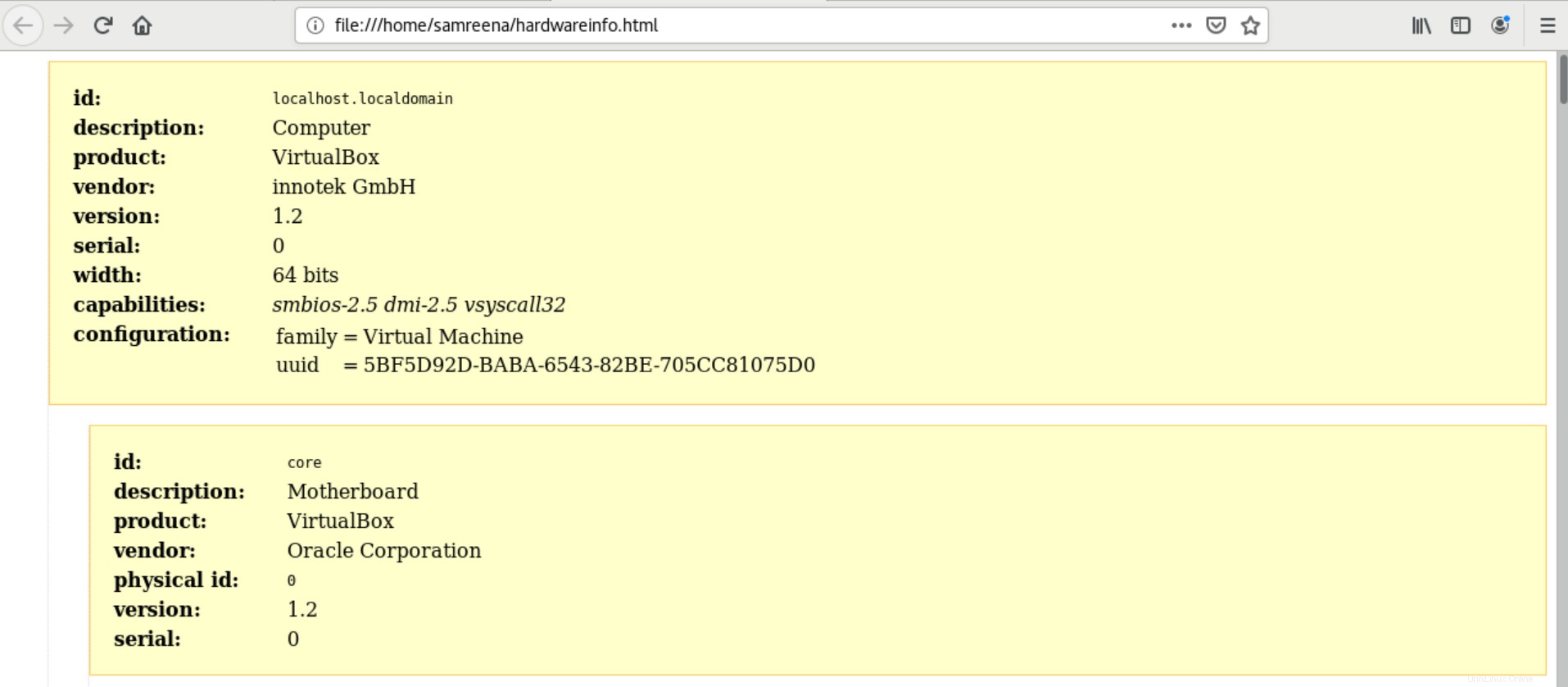
CPU-Details mit dem lscpu-Befehl anzeigen
lscpu ist ein Befehlszeilendienstprogramm, das verwendet wird, um die CPU-Details aus den sysfs-Dateien und /proc/cpuinfo auf Ihrem Terminalbildschirm aufzulisten. Verwenden Sie diesen Befehl auf folgende Weise:
$ lscpu
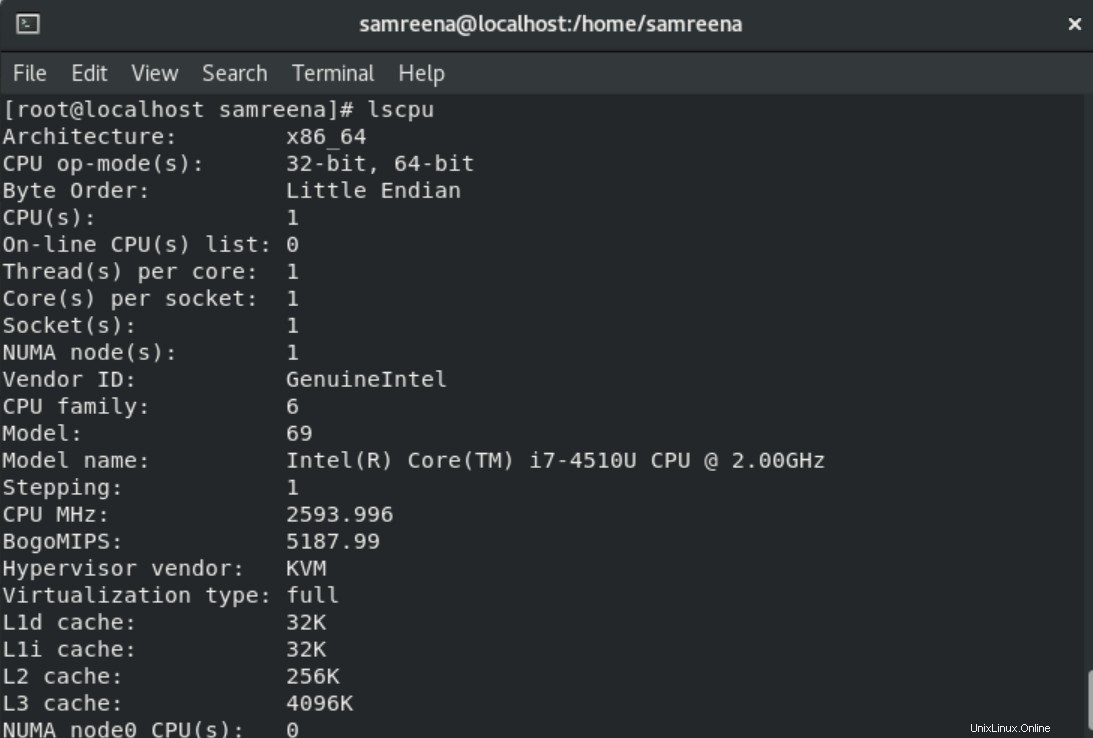
Details zu blockierten Geräten anzeigen
Mit dem Dienstprogramm lsblk können Sie die Informationen zu den Speichergeräten anzeigen, z. B. Festplattenspeicher, Details zu Laufwerkspartitionen und Flash-Laufwerke, die mit Ihrem Arbeitssystem verbunden sind.
$ lsblk
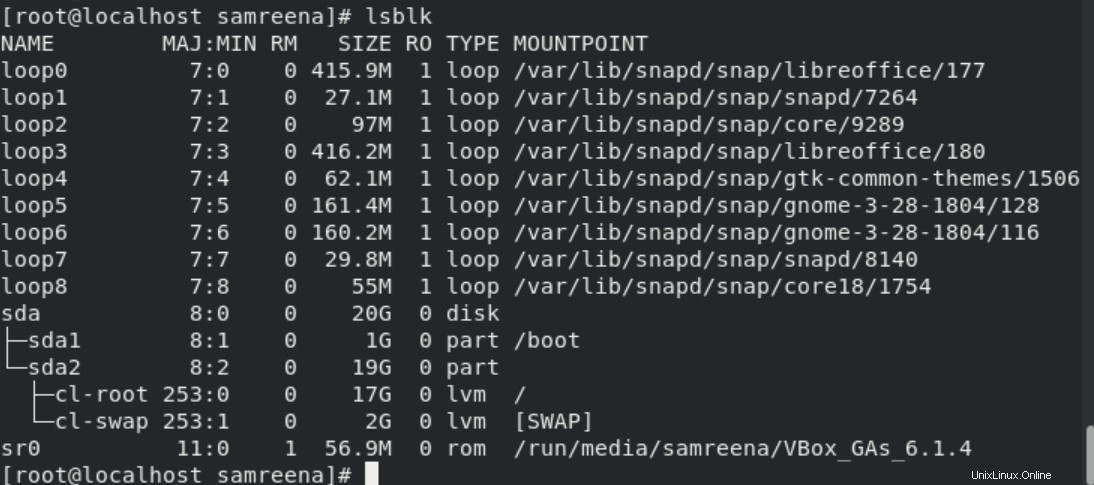
Geben Sie für weitere Details den folgenden Befehl ein:
$ lsblk -a
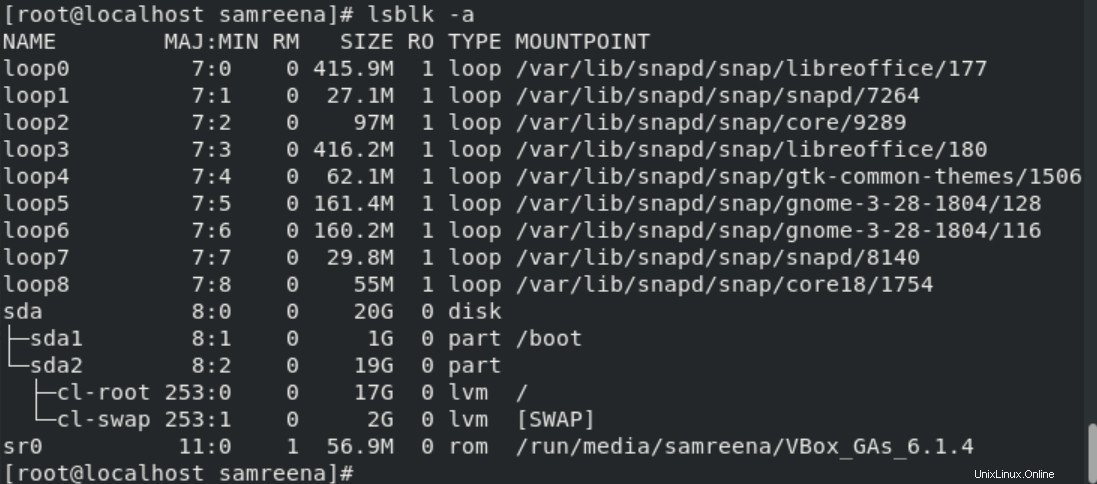
Informationen zu USB anzeigen
Mit dem Dienstprogramm lsusb können Sie Informationen zu allen USB-Controllern und -Geräten anzeigen, die an Ihr System angeschlossen sind. Führen Sie also den folgenden Befehl aus, um Details zu USB-Geräten anzuzeigen:
$ lsusb

Um weitere Informationen zu USB-Geräten zu erhalten, führen Sie den unten angegebenen Befehl aus:
$ lsusb -v
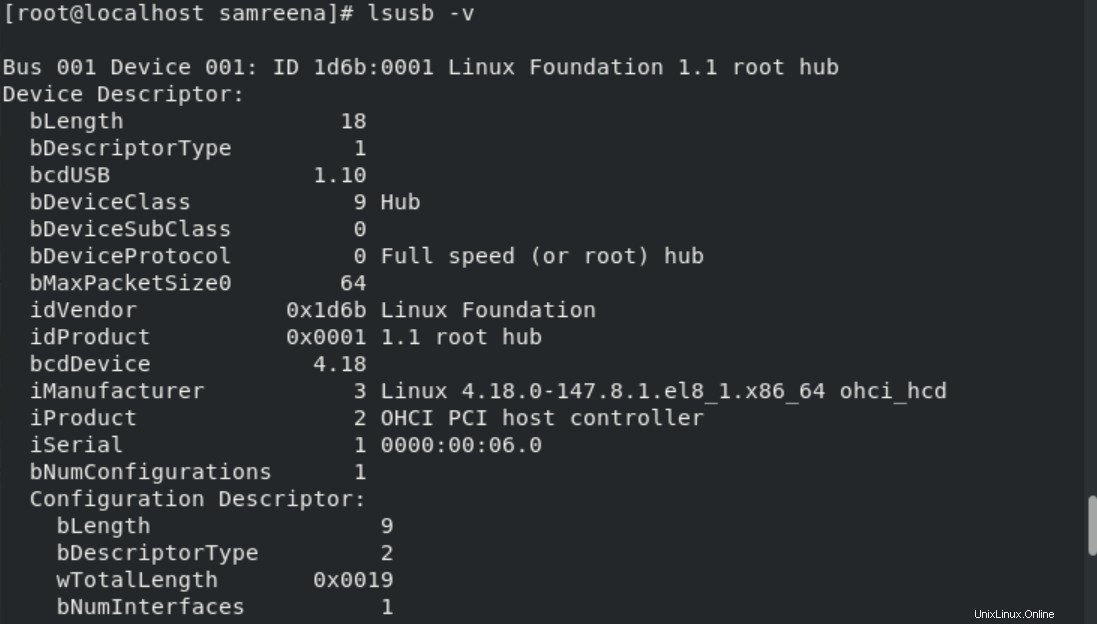
Schlussfolgerung
Nachdem Sie alle Befehle auf Ihrem CentOS-System implementiert haben, können Sie problemlos Informationen über Ihr Linux-System und die zugrunde liegenden Hardwaregeräte abrufen. Das oben beschriebene Verfahren hilft Ihnen, die technischen Daten Ihres Computers zu überprüfen, und Sie können leicht beurteilen, ob entweder das Hardwaregerät oder die Computersoftware mit Ihrem Arbeitssystem kompatibel ist oder nicht.