Eines der wichtigsten Dinge für Linux-Benutzer ist zu wissen, was zu tun ist, wenn das Root-Passwort ist verloren. Oft erstellen wir ein sicheres Passwort für unseren Computer, aber manchmal vergessen wir es. Dieses Problem tritt hauptsächlich bei Servern auf, und CentOS ist eine Linux-Distribution, die sich auf Server konzentriert. In diesem Artikel werden wir also lernen, das Passwort in CentOS Linux zurückzusetzen .
Lesen Sie auch – Wie setzt man das Root-Passwort in Ubuntu zurück?
Dieser Prozess ist einfach, aber wir müssen vorsichtig sein, denn wenn wir eine falsche Aktion ausführen, könnte unser System in Gefahr sein. Also lasst uns anfangen!
Es gibt ein Tool, das für Situationen nützlich ist, in denen Superuser-Zugriff ohne Passwort erforderlich ist, da dieses Programm das scheinbare Stammverzeichnis für den aktuell ausgeführten Prozess und seine untergeordneten Prozesse ändert. Wenn Sie mehr darüber erfahren möchten, besuchen Sie bitte den Wikipedia-Artikel für Chroot.
Bevor ich den Prozess erkläre, muss ich Ihnen etwas Wichtiges sagen:Dieser Prozess ist für CentOS 7 und unterscheidet sich von früheren Versionen, da es die neueste Version ist und die SELinux-Integration besser ist. Wenn Sie also eine frühere Version auf Ihrem Computer installiert haben, besuchen Sie bitte die Dokumentation im CentOS-Wiki.
Der erste Schritt zum Zurücksetzen des Root-Passworts soll den CentOS-Rechner im Notfallmodus booten, und für diesen Vorgang verwenden wir rd.break.
Starten Sie das System und drücken Sie auf dem Startbildschirm von GRUB 2 die Taste „e“ zum Bearbeiten:
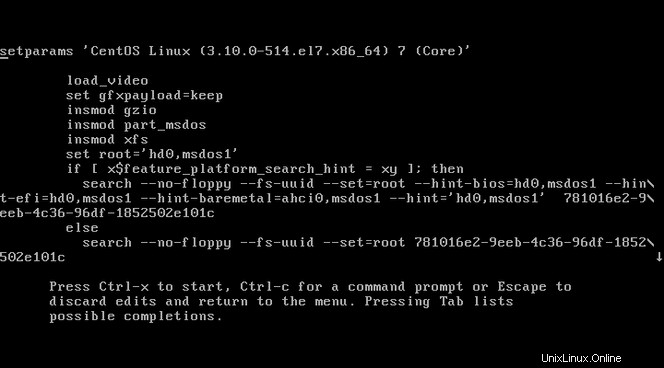
Entfernen Sie die rhgb- und quiet-Parameter vom Ende oder nahe dem Ende der linux16-Zeile oder linuxefi auf UEFI-Systemen.
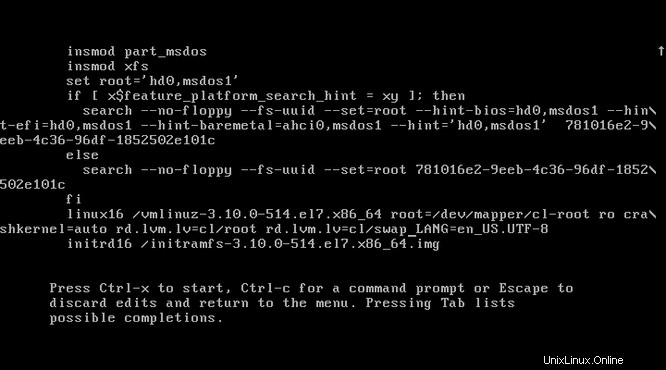
Fügen Sie die folgenden Parameter am Ende der linux16-Zeile auf x86-64-BIOS-basierten Systemen oder der linuxefi-Zeile auf UEFI-Systemen hinzu:
rd.break enforcing=0
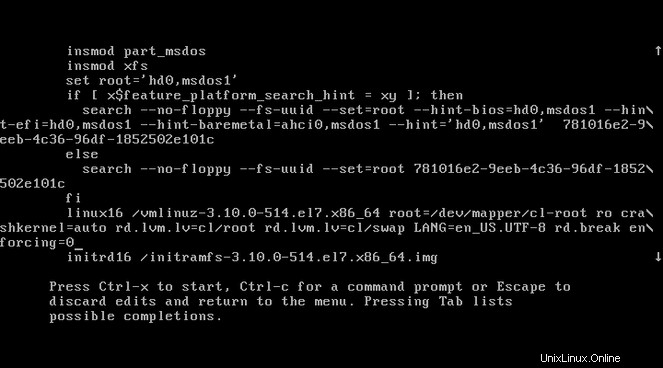
Wenn Sie fertig sind, drücken Sie Strg + x, um das System zu laden. Schließlich booten Sie im Notfallmodus.
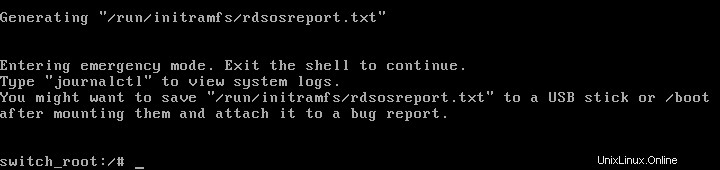
Nach dem Booten im Notfallmodus müssen Sie das Dateisystem erneut als beschreibbar einhängen, da es schreibgeschützt eingehängt ist, also müssen Sie nur den folgenden Befehl eingeben:
mount -o remount, rw /sysroot
Ändern Sie nun das Root des Dateisystems wie folgt:chroot /sysroot Schließlich erhalten Sie eine Chroot-Umgebung, in der Sie das Passwort zurücksetzen können. Wahrscheinlich kennen Sie den Befehl zum Festlegen eines Benutzerkennworts, aber wenn nicht, lassen Sie es mich erklären.
Sie können ein Passwort ganz einfach festlegen, indem Sie einfach passwd user_name eingeben .
user_name ist nicht erforderlich, wenn Sie in der Sitzung angemeldet sind, daher müssen Sie für dieses Tutorial nur „passwd eingeben “.

Wenn das System nicht beschreibbar ist, schlägt das passwd-Tool mit folgendem Fehler fehl:Authentifizierungstoken-Manipulationsfehler Das Aktualisieren der Passwortdatei führt zu einer Datei mit dem falschen SELinux-Sicherheitskontext, da SELinux ein Linux-Kernel-Sicherheitsmodul ist, das einen Mechanismus für Zugriffssteuerungssicherheitsrichtlinien unterstützen, geben Sie den folgenden Befehl ein, um alle Dateien beim nächsten Systemstart neu zu benennen:
touch /.autorelabel
Aber ich muss Ihnen etwas sagen, das Umbenennen einer großen Festplatte dauert lange, also können Sie diesen Schritt weglassen, vorausgesetzt, Sie haben die Option enforcing=0 eingefügt.
Jetzt müssen Sie das Dateisystem mit dem folgenden Befehl als schreibgeschützt neu einhängen:
mount -o remount,ro /
Beenden Sie nun die Chroot-Umgebung und beenden Sie den Systemstart (geben Sie einfach zweimal exit ein).

Wenn Sie es unterlassen haben, Dateien umzubenennen, geben Sie den folgenden Befehl ein, um den SELinux-Sicherheitskontext der /etc/shadow-Datei wiederherzustellen:
restorecon /etc/shadow
Geben Sie die folgenden Befehle ein, um die SELinux-Richtlinienerzwingung wieder zu aktivieren und zu überprüfen, ob sie aktiviert ist:
setenforce 1 getenforce
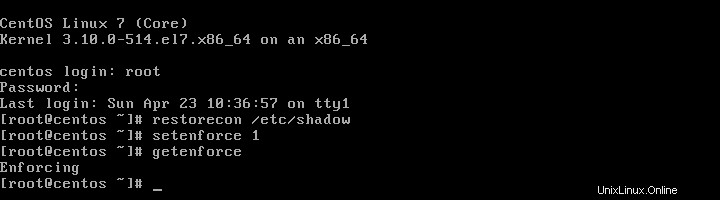
Das sind alles Freunde. Der Vorgang zum Zurücksetzen des Root-Passworts ist nicht schwer und das ist nicht der einzige Weg, es zu tun. Sie können auch eine Installationsdiskette oder vielleicht eine Live-Linux-CD einer anderen Distribution verwenden. Wenn Sie weitere Informationen zu diesem Thema erhalten möchten oder eine frühere Version von CentOS haben Sie können das Dokument hier überprüfen.