In diesem Tutorial werde ich diskutieren, wann Sie automatische Sicherheitsupdates auf CentOS anwenden sollten oder nicht. Sobald Sie fertig sind, zeige ich Ihnen, wie Sie automatische Sicherheitsupdates einrichten und bestimmte Pakete ausschließen.
Wenn Sie sich bereits entschieden haben, dass Sie automatische Updates einrichten möchten, können Sie nach unten zum Abschnitt Automatische Updates unter CentOS installieren und konfigurieren scrollen Abschnitt.
Wann werden automatische Sicherheitsupdates angewendet?
Für einige, wie den allgemeinen Computerbenutzer, sind automatische Sicherheitsupdates eine großartige Funktion. Sie ermöglichen es Ihnen, den Überblick über Cybersicherheitsbedrohungen zu behalten. Für andere, wie Systemadministratoren, können sie jedoch zum Fluch der Existenz werden.
Ich persönlich entscheide mich dafür, mich für automatische Sicherheitsupdates für den persönlichen Gebrauch anzumelden und mich in meinem Leben als Serveradministrator abzumelden.
Nachfolgend finden Sie eine Liste mit einigen Vor- und Nachteilen automatischer Sicherheitsupdates.
Vorteile – Automatische Sicherheitsupdates
- Cybersicherheit ist ein wachsendes Anliegen und automatische Sicherheitsupdates halten Sie über reale Bedrohungen auf dem Laufenden.
- Verbesserte Benutzererfahrung, Sie müssen sich keine Gedanken mehr über die manuelle Suche nach Updates machen.
Nachteil – Automatische Sicherheitsupdates
- Sicherheitsupdates können Probleme mit Netzwerkpaketen verursachen.
- Sie wissen nicht immer, was installiert wird.
- Verwendet Internetbandbreite, die Sie möglicherweise nicht haben.
Installieren und Konfigurieren von automatischen Sicherheitsupdates mit Yum-Cron auf CentOS
Um automatische Sicherheitsupdates einzurichten, müssen wir Yum-Cron installieren und konfigurieren. Yum-Cron ist ein Yum-Modul, mit dem Sie eine automatisierte Aufgabe (Cron-Jobs) speziell für den Yum-Paketmanager konfigurieren können.
Um yum-cron zu installieren, geben Sie den folgenden Befehl in das Terminal ein:
sudo yum install yum-cron
Sobald Yum-cron installiert ist, wird die folgende Meldung angezeigt.

Sie können Yum-Cron jetzt mit dem von Ihnen gewählten Texteditor konfigurieren. In diesem Tutorial verwende ich Nano. Geben Sie den folgenden Befehl ein, um die Yum-Cron-Konfigurationsdatei mit Nano zu öffnen.
sudo nano /etc/yum/yum-cron.conf
Sie werden mit der folgenden Datei begrüßt. Wenn Sie neu bei Linux sind, kann dies ein wenig entmutigend sein, aber keine Sorge, ich werde Sie durch die Änderungen führen.
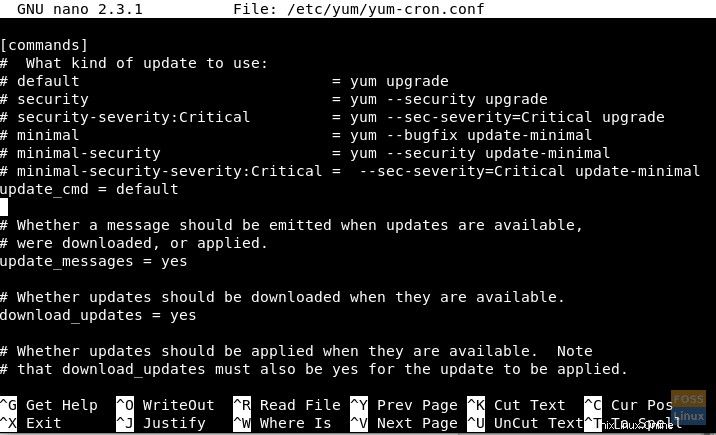
Ändern Sie den Wert der Eigenschaft „update_cmd“ von „default“ in „security“, wie im folgenden Beispiel gezeigt.
update_cmd = security
Wenn Sie nicht vor einem Update gewarnt werden möchten, müssen Sie auch den Wert der folgenden Zeile von „yes“ auf „no“ ändern.
update_messages = yes
Jetzt müssen Sie sicherstellen, dass Yum-Cron zum Herunterladen von Updates konfiguriert ist, stellen Sie sicher, dass der Wert der unteren Zeile „yes“ ist.
download_updates = yes
Zuletzt müssen Sie sicherstellen, dass Yum-Cron für die Installation der Updates konfiguriert ist, stellen Sie sicher, dass der Wert der unteren Zeile „yes“ ist.
apply_updates = yes
Verwenden Sie nun {Strg+X}, um die Yum-Cron-Konfigurationsdatei zu verlassen. Sie werden gefragt, ob Sie speichern möchten, tippen Sie auf „y“, gefolgt von der „Enter“-Taste, um die Standardkonfigurationsdatei zu überschreiben.
Pakete von der automatischen Aktualisierung ausschließen
In diesem Abschnitt des Tutorials werde ich Ihnen zeigen, wie Sie bestimmte Softwarepakete vom automatischen Herunterladen von Sicherheitsupdates ausschließen.
Wenn Sie ein bestimmtes Paket ausschließen möchten, müssen Sie zuerst den vollständigen Namen dieses Pakets kennen. Wenn Sie jedoch eine Gruppe von Paketen ausschließen möchten, z. B. jedes Paket mit PHP im Titel, können Sie das Symbol „*“ (Wildcard) verwenden.
Wenn Sie den vollständigen Namen des Pakets, das Sie ausschließen möchten, nicht kennen, führen Sie den folgenden Befehl aus, um alle derzeit installierten Pakete aufzulisten und nach den bestimmten Paketen zu suchen, die Sie ausschließen möchten.
yum list installed
Wenn mehrere Pakete ausgeschlossen werden müssen, würde ich empfehlen, 2 Terminalsitzungen nebeneinander als Referenz aufzunehmen, wie im folgenden Screenshot gezeigt.
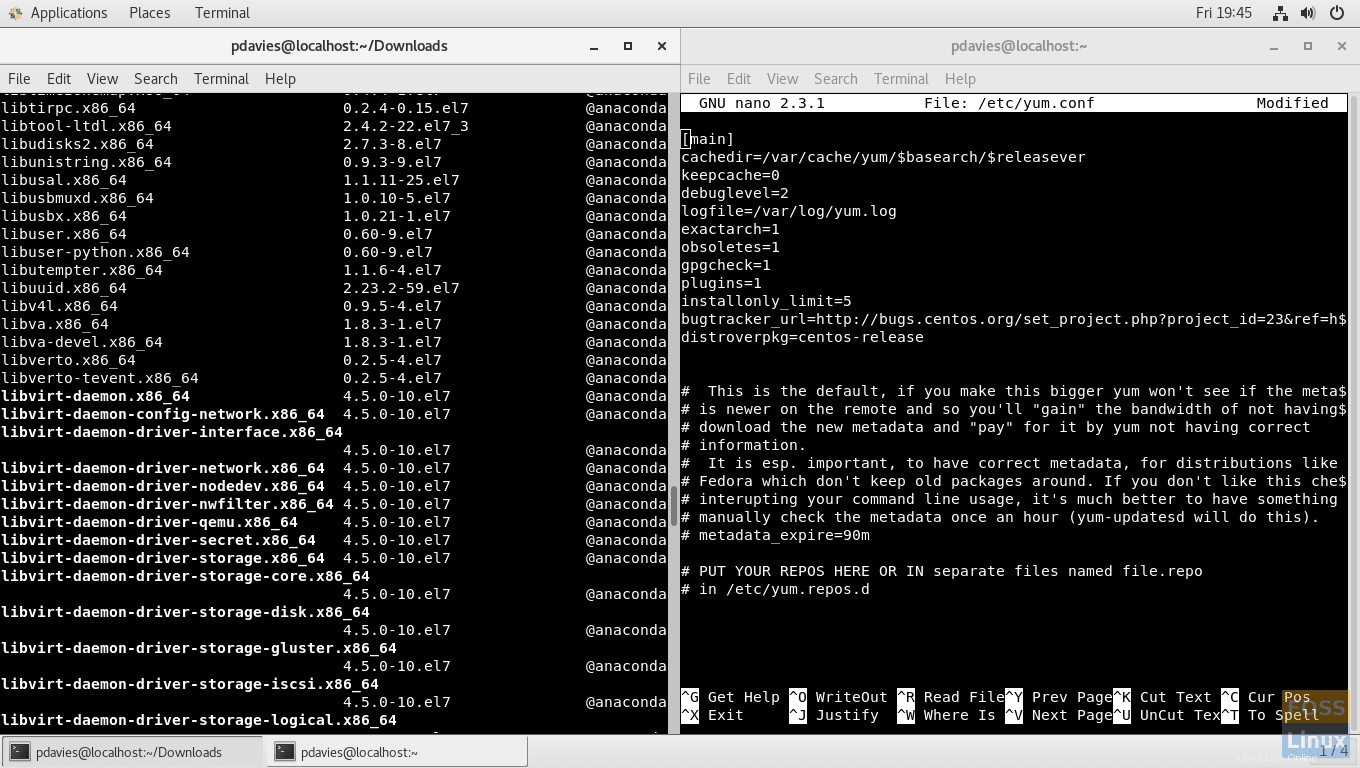
Führen Sie den folgenden Befehl aus, um die Yum-Konfigurationsdatei zu öffnen.
sudo nano /etc/yum.conf
Sie werden mit der folgenden Konfigurationsdatei begrüßt. Bewegen Sie den Textcursor an das Ende dieses Codeabschnitts.
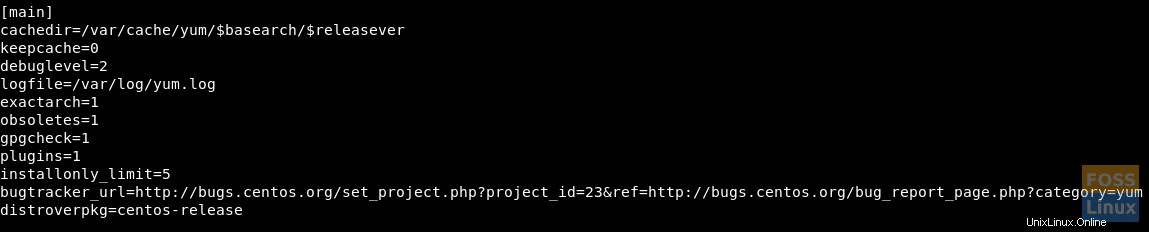
Fügen Sie der Konfigurationsdatei die folgende Zeile hinzu.
exclude=
Geben Sie die durch Leerzeichen getrennten Pakete als Wert für die Eigenschaft „exclude=“ ein, wobei Sie das folgende Beispiel als Richtlinie verwenden. Wenn Sie mehrere verwandte Pakete ausschließen möchten, können Sie dies möglicherweise stapelweise tun, indem Sie das Platzhaltersymbol „*“ verwenden. Im folgenden Beispiel schließe ich alle Pakete aus, die irgendwo im Titel „libre“ enthalten, zusammen mit brasero.x86_64.
exclude=*libre* brasero.x86_64
Drücken Sie {Strg + x} und speichern Sie die Konfigurationsdatei.
Jetzt können Sie den yum-cron-Dienst starten. Geben Sie dazu den folgenden Befehl ein.
service yum-cron start
Bei Erfolg wird die folgende Nachricht zurückgegeben.

Jetzt ist Yum-Cron so konfiguriert, dass es wöchentlich nach Sicherheitsupdates sucht und diese automatisch herunterlädt/installiert.