Hallo zusammen! Willkommen zu unserem heutigen Artikel über eines der am weitesten verbreiteten, kostenlosen und quelloffenen Munin Network Resource Monitoring System. Es ist eine Perl-Softwareanwendung, die Ihnen dabei helfen kann, jedes einzelne Asset zu überwachen, das Aufzeichnungen darüber führt und Ihnen die kritischen Warnungen von Diensten für Ihre Server, Switches, Anwendungen und alle anderen mit Ihrem Netzwerk verbundenen Geräte sendet, unabhängig davon, ob es sich um Ihre Computer oder Ihr Netzwerk handelt , Speicher oder die gesamte IT-Infrastruktur. Es zeigt alle Informationen in Diagrammen über eine Webschnittstelle, die sich auf Plug-and-Play-Fähigkeiten konzentriert.
Munin hat eine Master/Knoten-Architektur, bei der der Master in regelmäßigen Abständen eine Verbindung zu allen Knoten herstellt und sie nach Daten fragt und die Daten dann in RRD-Dateien speichert, um die Diagramme bei Bedarf zu aktualisieren. So wird nach Abschluss der Installation eine große Anzahl von Überwachungs-Plugins ohne weiteren Aufwand abgespielt.
Voraussetzungen
Die Hardwareressourcen Ihres Systems hängen von Ihren eigenen Anforderungen ab, während wir in diesem Artikel die folgende Systemressource für die Munin-Installation unter CentOS 7 verwenden werden.
| Systemressourcen | ||
| Munin-Version | Munin 2.0.25 | |
| Basisbetriebssystem | CentOS Linux 7 (Core), 64-Bit | |
| RAM | 4 GB | |
| Prozessor | 2,0 GHz | |
| Festplatte | 30 G | |
Das Munin-Installationssetup erfordert, dass die grundlegenden Webserverpakete auf dem Server installiert sind. Konfigurieren Sie also nach der grundlegenden Netzwerkeinrichtung Ihren Hostnamen, Ihre IP-Adresse und Ihre Firewall-Einstellungen, indem Sie SELinux im zulässigen Modus belassen.
Beginnen Sie dann mit der Installation von Paketen, indem Sie zuerst Ihr System aktualisieren und das EPEL-Repository darauf mit den folgenden Befehlen aktivieren.
# yum install epel-release # rpm --import /etc/pki/rpm-gpg/RPM-GPG-KEY-EPEL-7
# yum update
Sie werden aufgefordert, die Taste „Y“ zu drücken und die Eingabetaste zu drücken, um mit der Installation aller erforderlichen Updates fortzufahren. Sobald die Updates erfolgreich auf Ihrem System installiert sind, fahren Sie mit der Installation des Apache-Webservers fort.
Apache-Web-Setup
Um Ihren Apache-Webserver einzurichten, müssen wir mit der Installation seines Pakets beginnen, indem Sie den unten stehenden 'yum'-Befehl verwenden.
# yum install httpd
Starten und aktivieren Sie nach Abschluss der Paketinstallation seinen Dienst und überprüfen Sie, ob er aktiv und aktiviert ist, indem Sie die folgenden Befehle verwenden.
# systemctl enable httpd # systemctl start httpd # systemctl status httpd

Munin installieren
Wir können Munin und Munin Node mit dem unten stehenden „yum“-Befehl über das verfügbare Repository auf CentOS 7 wie gezeigt installieren.
# yum install munin munin-node
Drücken Sie "Y" und die Eingabetaste, um die Installation von Munin und Munin Noe einschließlich einer großen Anzahl der erforderlichen Abhängigkeiten zu starten.
Sobald die Installation abgeschlossen ist, starten Sie seinen Dienst und aktivieren Sie ihn beim automatischen Start während des Neustarts, indem Sie die folgenden Befehle verwenden.
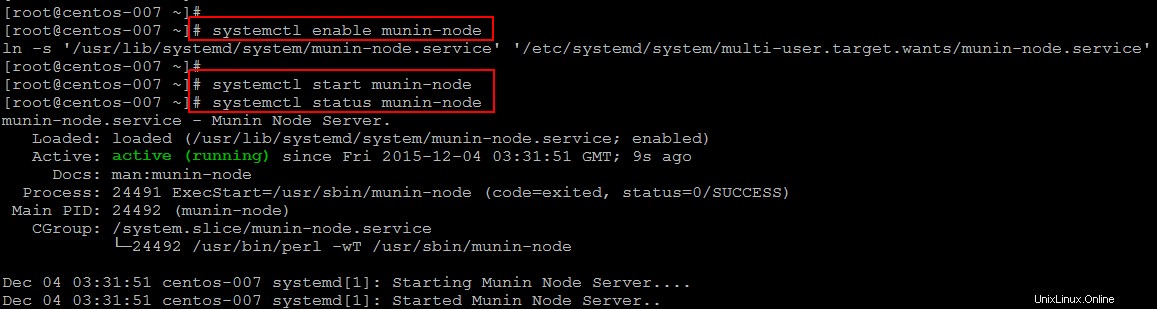
Munin-Konfigurationen
Konfigurieren Sie Munin nun, indem Sie seine Standardkonfiguration mit einem beliebigen Editor öffnen, wie im folgenden Befehl verwendet.
# vim /etc/munin/munin.conf
# ein einfacher Hostbaum, ändern Sie localhost mit Ihrem FQDN.
[localhost] address 127.0.0.1 use_node_name yes :wq!
Öffnen Sie nach dem Speichern der Munin-Konfigurationsdatei die Konfigurationsdatei des virtuellen Apache-Hosts, um Ihrem Netzwerk Zugriffsberechtigungen hinzuzufügen.
# vim /etc/httpd/conf.d/munin.conf
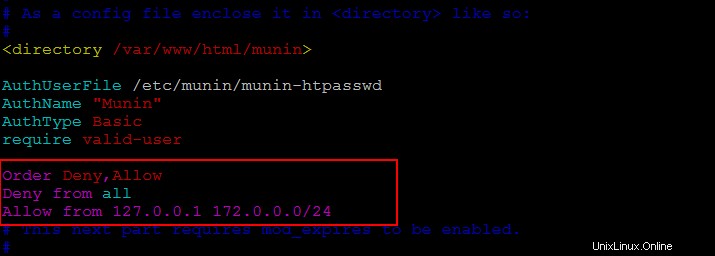
Nachdem Sie die Änderungen der Konfigurationsdatei gespeichert haben, starten Sie den Apache-Webserverdienst mit dem folgenden Befehl neu.
# systemctl restart httpd
Jetzt werden wir einen neuen Benutzer und ein neues Passwort zur Datei /etc/munin/munin-htpasswd hinzufügen, da die Munin-Statistiken mit einem Benutzernamen und einem Passwort geschützt sind, also müssen wir die grundlegende Apache-Authentifizierung einrichten.
# htpasswd -c /etc/munin/munin-htpasswd admin
Dies fügt einen neuen Benutzer mit dem Namen "admin" hinzu und fragt wie gezeigt nach dem neuen Passwort.
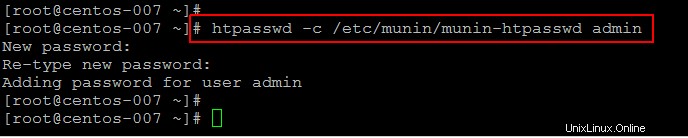
# vi /etc/munin/munin-node.conf host_name munin.linoxide.com
Speichern und schließen Sie die Datei und starten Sie die munin-node-Dienste neu und greifen Sie auf den folgenden Link zu, indem Sie Ihren FQDN oder Ihre IP-Adresse von dem Client angeben, der sich in Ihrem Netzwerk befindet und in der Konfigurationsdatei zugelassen wurde.
http://Ihre_Server_IP/munin

Willkommen bei der Munin-Webkonsole
Hier ist das Munin-Dashboard, jetzt können Sie die Diagramme Ihrer erforderlichen Server überprüfen.
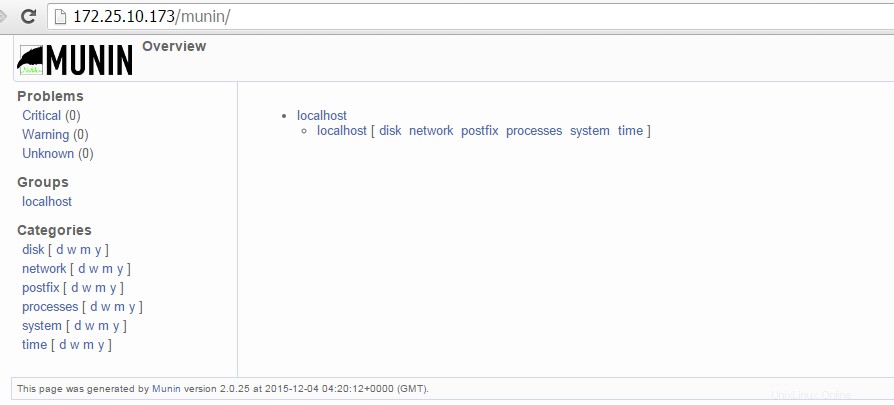
Wir können das Munin-Dashboard anpassen, indem wir verschiedene verfügbare Plugins hinzufügen und ihm mehrere Knoten hinzufügen. Bei der Verwendung der Webkonsole haben wir die Möglichkeit, mehrere Gruppen und Kategorien entsprechend der erforderlichen Dienstgruppe zu erstellen.
Sie können den Status Ihres kritischen Dienstes überprüfen und sehen, indem Sie sein Diagramm über die Munin-Webkonsole öffnen, das Ihnen die aktuellen und vergangenen Daten aus seinem verwalteten Hosty anzeigt, wie im folgenden Bild gezeigt.
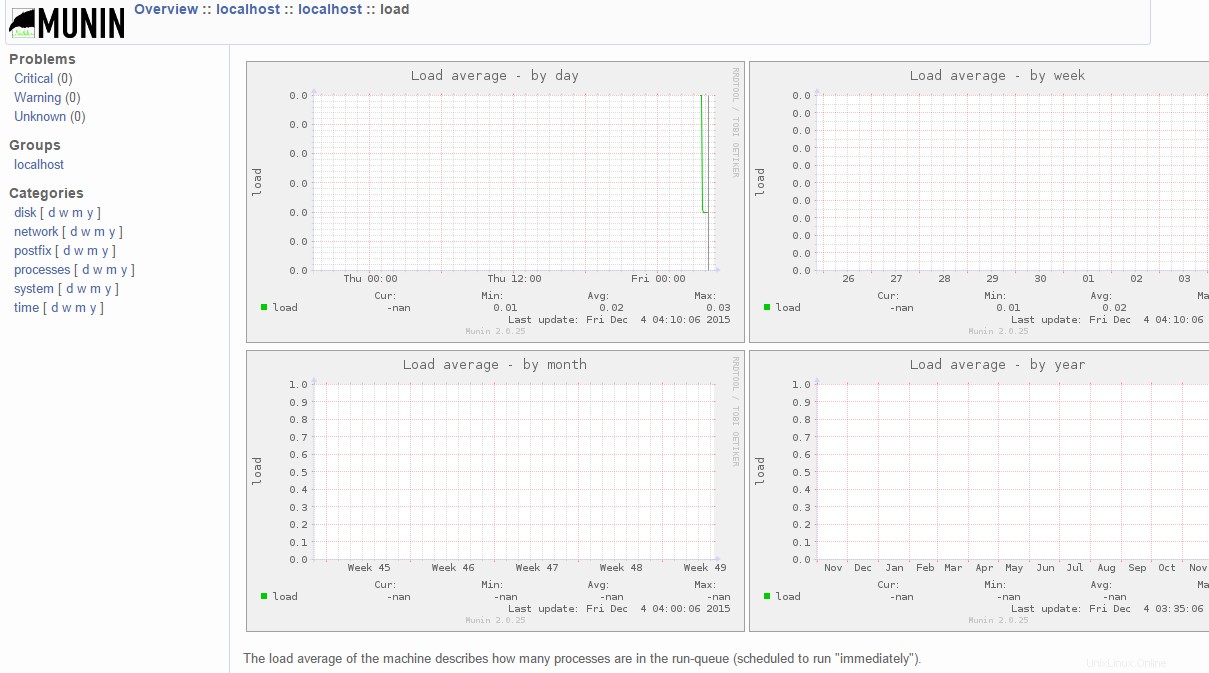
Schlussfolgerung
Die Munin-Installation wurde eingerichtet. Wir hoffen, dass Sie diesen Artikel gerne gelesen haben. Die Installation von Munin ist ganz einfach, fügen Sie jetzt einfach den Client-Knoten hinzu und beginnen Sie mit der Überwachung Ihrer gesamten IT-Infrastruktur mit diesem großartigen Tool, ohne Gebühren zu zahlen. Genießen Sie jetzt die Verwendung von Munin in Ihrer Umgebung und teilen Sie Ihre Gedanken oder Vorschläge im Kommentarbereich mit.