Dieses Tutorial ist der zweite Teil unserer OpenStack-Serie . In diesem Tutorial werden wir Schritte durchgehen, um OpenStack Networking zu konfigurieren, um den Zugriff auf VM-Instanzen von externen Netzwerken zu ermöglichen.
Voraussetzungen
Folgen Sie dem unten stehenden Link, um OpenStack zu installieren, damit wir mit der Netzwerkkonfiguration beginnen können.
LESEN :Installieren Sie Single Node OpenStack auf CentOS 7 / RHEL 7
Umgebung
Internes (VM) Netzwerk =10.40.4.0/24
Externes Netzwerk =192.168.1.0/24
Variabler IP-Bereich der Instanzen =192.168.1.200 – 192.168.1.240
Gateway des externen Netzwerks =192.168.1.1
Netzwerkbrücke einrichten
Bevor wir OpenStack-Netzwerke über das Dashboard erstellen, müssen wir die OVS-Netzwerkbrücke (br-ex) mithilfe der auf unserem System verfügbaren physischen Schnittstelle einrichten.
Automatisch
Wenn Sie durch den vorherigen Artikel gekommen sind , dann müssen Sie keine OVS-Bridge erstellen, da das OpenStack-Setup dies für Sie erledigt haben muss.
Handbuch
Wenn auf dem System kein br-ex (OVS Bridge)-Adapter angezeigt wird, befolgen Sie diese Schritte.
Erstellen Sie zunächst eine Konfigurationsdatei für die Bridge-Schnittstelle „br-ex “.
vi /etc/sysconfig/network-scripts/ifcfg-br-ex
Fügen Sie hinzu untere Werte:
DEVICE=br-ex NAME=br-ex DEVICETYPE=ovs TYPE=OVSBridge OVSBOOTPROTO="none" OVSDHCPINTERFACES=ens33 # Physical Interface Name BOOTPROTO=static IPADDR=192.168.1.110 # Your Control Node IP (SingleNode) NETMASK=255.255.255.0 # Your Netmask GATEWAY=192.168.122.1 # Your Gateway DNS1=192.168.122.1 # Your Name Server ONBOOT=yes
Bearbeiten Sie auf die gleiche Weise die Konfigurationsdatei der physischen Schnittstelle (in meinem Fall:ens33 ). Sie können den Befehl ifconfig -a verwenden, um die verfügbare physische Schnittstelle zu finden.
vi /etc/sysconfig/network-scripts/ifcfg-ens33
Fügen Sie die folgenden Werte hinzu:
DEVICE=ens33 NAME=ens33 DEVICETYPE=ovs TYPE=OVSPort OVS_BRIDGE=br-ex ONBOOT=yes BOOTPROTO=none
Nachdem Sie beide Netzwerkschnittstellen geändert haben, starten Sie die Netzwerkdienste neu, um die Änderungen widerzuspiegeln.
service network restart
Netzwerkbrücke überprüfen
Verwenden Sie den Befehl ifconfig, um zu prüfen, ob die OVS-Bridge auf Ihrem System verfügbar ist.
ifconfig -a
Ausgabe:
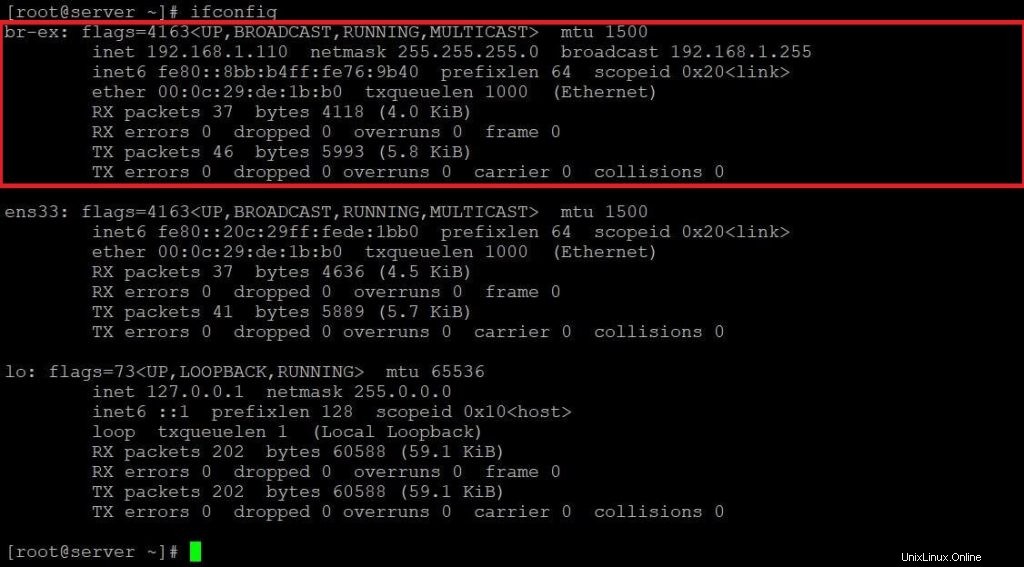
Die obige Ausgabe bestätigt, dass die OVS-Bridge eingerichtet und verfügbar ist.
Erstellen Sie ein neues OpenStack-Projekt und einen neuen Benutzer
Melden Sie sich mit Administratoranmeldeinformationen beim OpenStack-Dashboard an und erstellen Sie ein Projekt namens „ITzGeek “. Der Endbenutzer verwendet dieses Projekt für seine Cloud-Anforderungen.
Gehen Sie zu Identität>> Projekte>> + Projekt erstellen .
Erstellen Sie ein Projekt wie unten gezeigt.
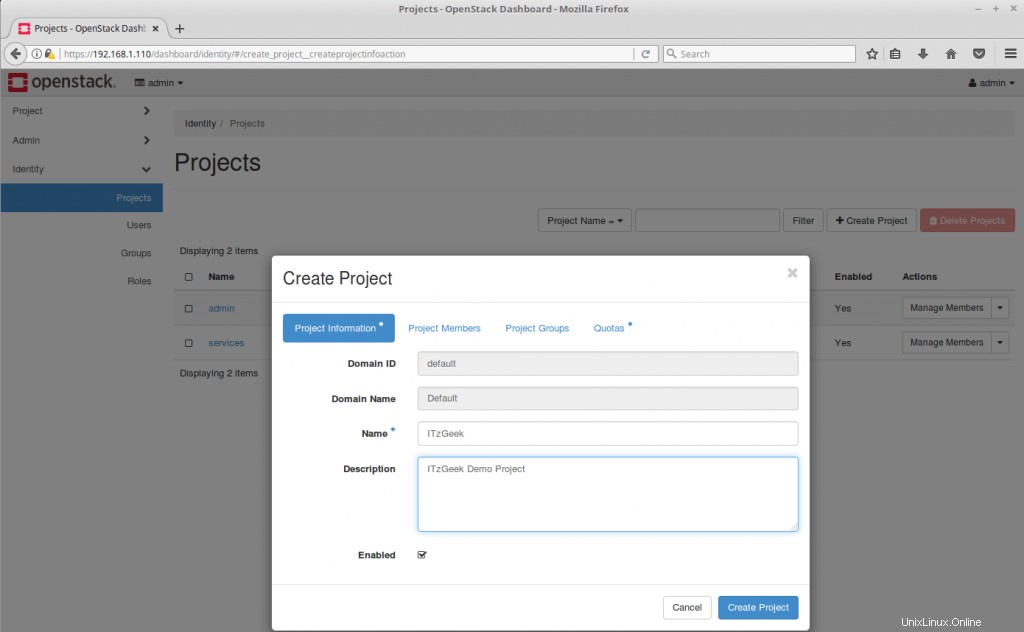
Erstellen Sie als Nächstes einen Benutzer und weisen Sie ihn dem zuvor erstellten Projekt zu. Gehen Sie zu Identität>> Projekte>> + Benutzer erstellen .
Benutzername :Raj
E-Mail :[email protected]
Passwort :xxx xxx
Primäres Projekt :ITzGeek
Rolle :_member_
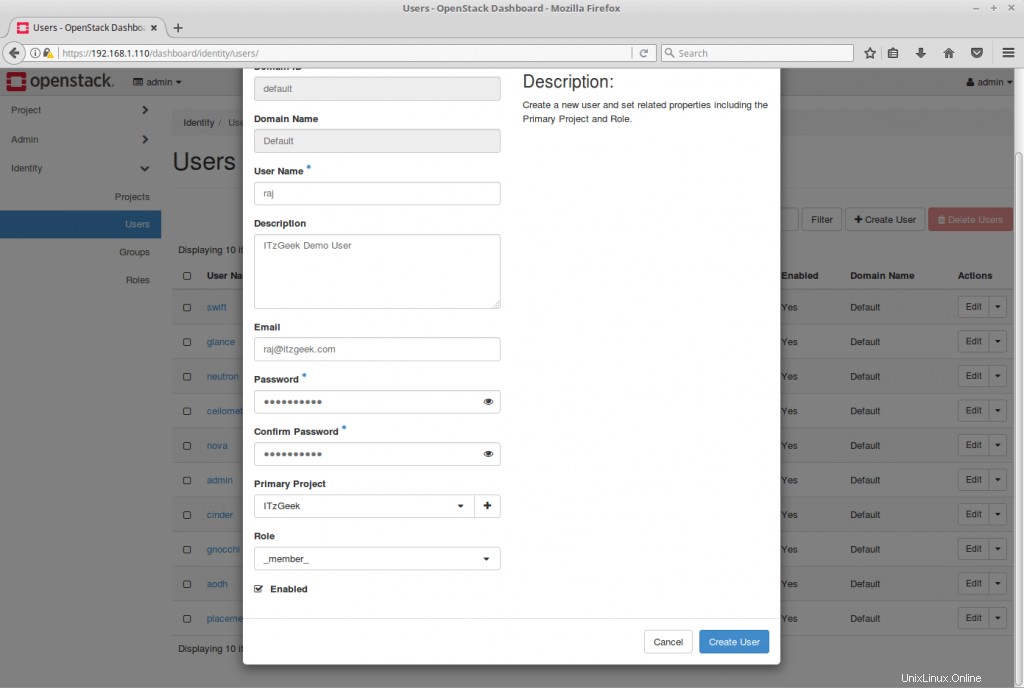
OpenStack-Netzwerk konfigurieren
Externes Netzwerk
Zuerst erstellen wir das externe Netzwerk. Gehen Sie zu Verwaltung>> Netzwerk>> Netzwerke>> + Netzwerk erstellen . Stellen Sie sicher, dass Sie als Admin-Benutzer angemeldet sind
Richten Sie das externe Netzwerk wie folgt ein:
Stellen Sie sicher, dass der Name des physischen Netzwerks (extnet) mit dem Namen übereinstimmt, den Sie in der answer.txt-Datei hatten, die wir als Eingabe für die OpenStack-Installation verwendet haben.
Name :External_Network
Projekt :ITzGeek
Provider-Netzwerktyp :Flaches
Physisches Netzwerk :extnet
Markieren Sie das externe Netzwerk und Subnetz erstellen und klicken Sie dann auf Weiter.
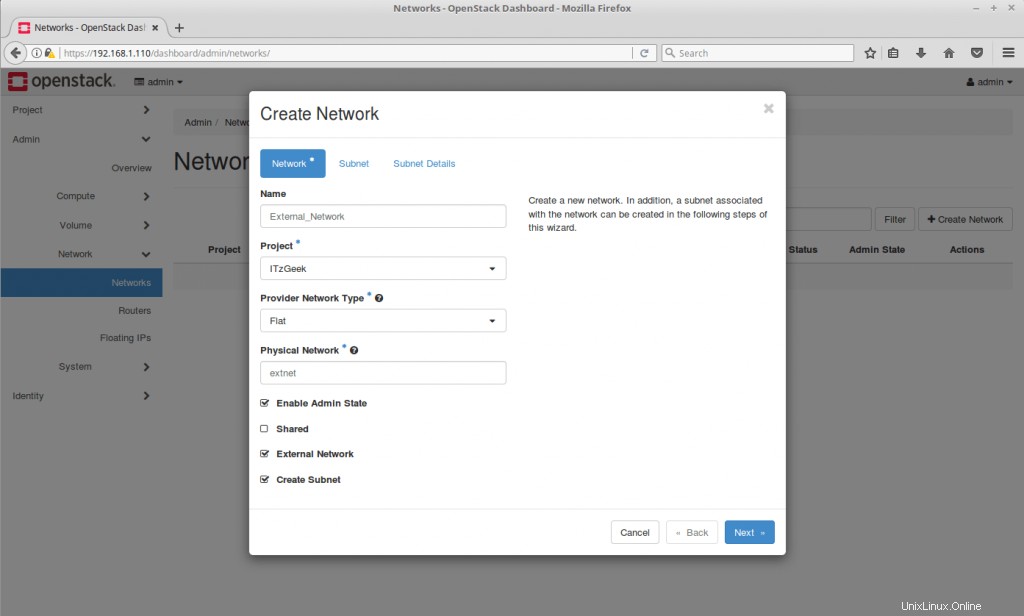
Wenn Sie die Netzwerkadresse (IP) für externe Netzwerke und Instanzen auswählen, stellen Sie sicher, dass sie sich für eine einfache Kommunikation im selben Bereich Ihres Heim-/persönlichen Netzwerks befindet. Andernfalls müssten Sie Routen einrichten.
Gateway sollte auch die IP Ihres Routers sein, mit dem Ihr Gerät verbunden ist.
Auf der Registerkarte Subnetz
Subnetzname :External_Subnet
Netzwerkadresse :192.168.1.0/24
Gateway-IP :192.168.1.1
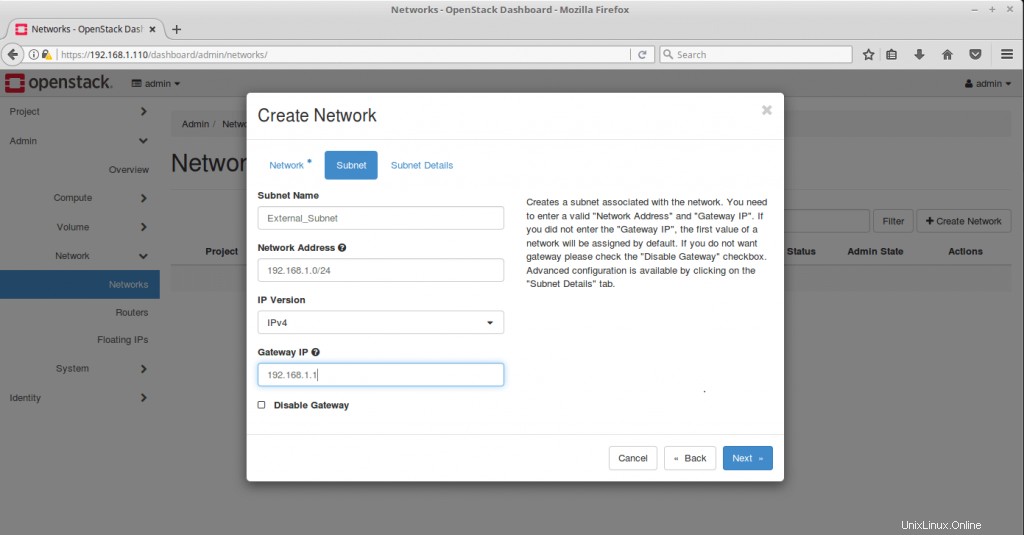
Auf der Registerkarte Subnetzdetails
Aktivieren DHCP: überprüft
Zuweisungspools :192.168.1.200,192.168.1.240 (Mit diesen IP-Adressen greifen Sie von externen Maschinen auf VM-Instanzen zu )
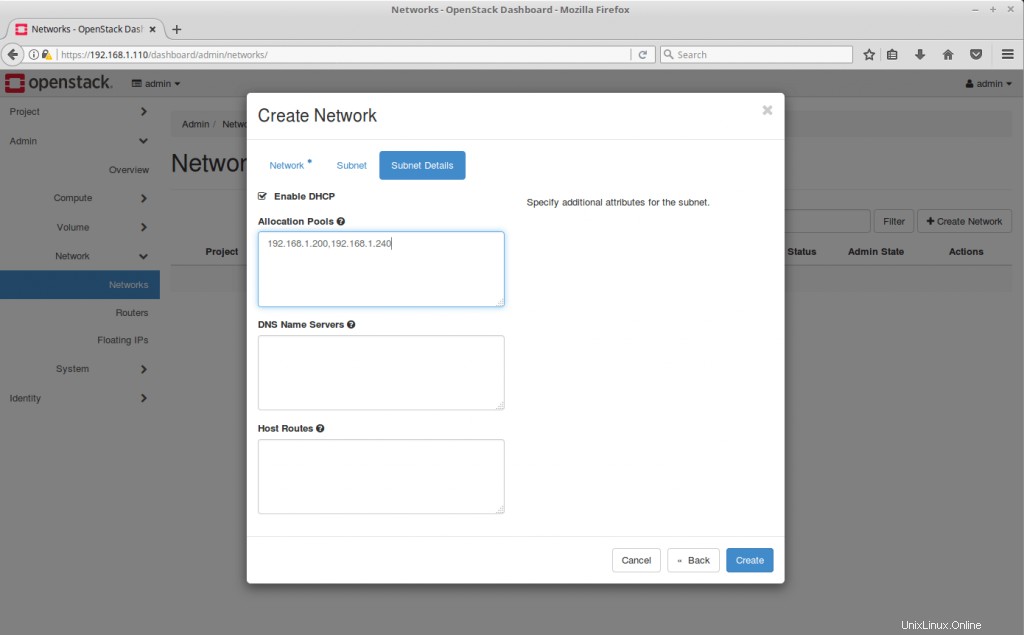
Klicken Sie abschließend auf Erstellen, um das externe Netzwerk zu erstellen.
Sie haben das External_Network erfolgreich erstellt.
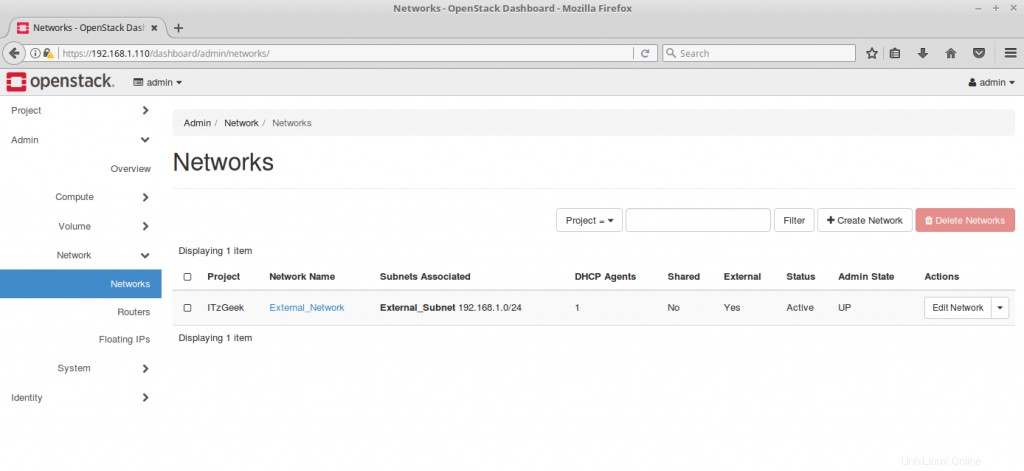
Internes Netzwerk
Dieses interne Netzwerk wird von OpenStack verwendet, um VM-Instanzen eine IP-Adresse zuzuweisen. Sie können einen beliebigen Bereich von IP-Adressen für dieses Netzwerk verwenden.
Um ein internes Netzwerk zu erstellen, müssen Sie sich als Administrator abmelden und sich als neu erstellter Benutzer „raj“ anmelden “.
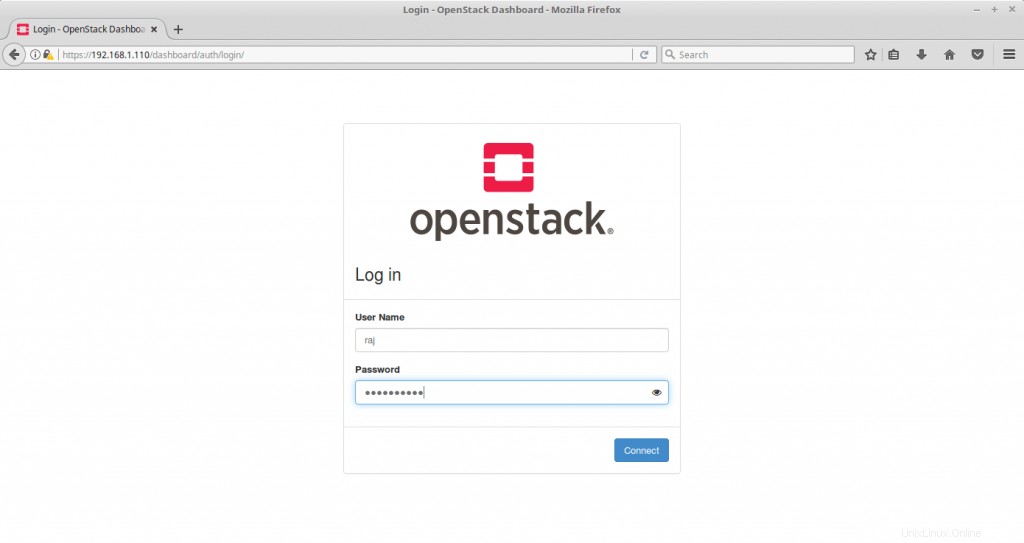
Gehen Sie zu Projekt>> Netzwerk>> Netzwerke>> + Netzwerk erstellen .
Geben Sie den Netzwerknamen als Internal_Network an .
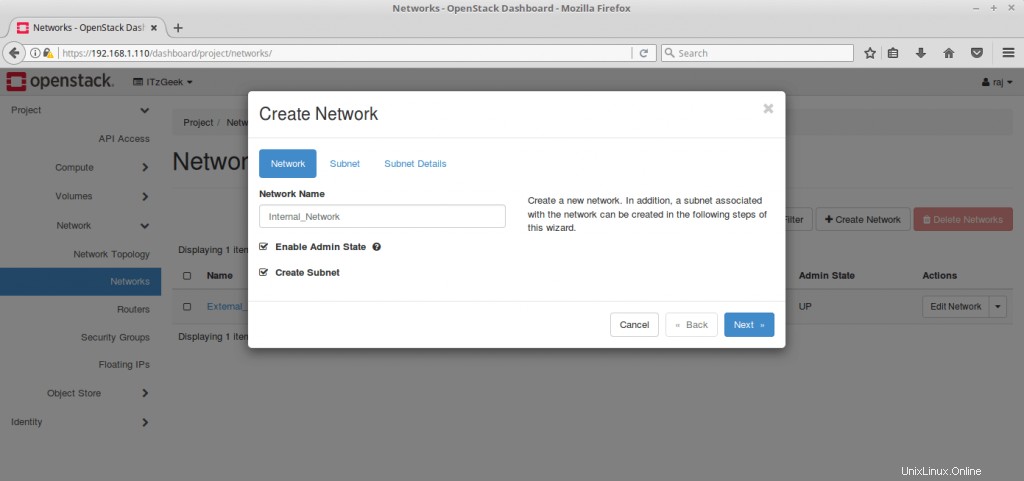
Auf der Registerkarte „Subnetz“
Subnetzname :Internal_Subnet
Netzwerkadresse :10.10.4.0/24
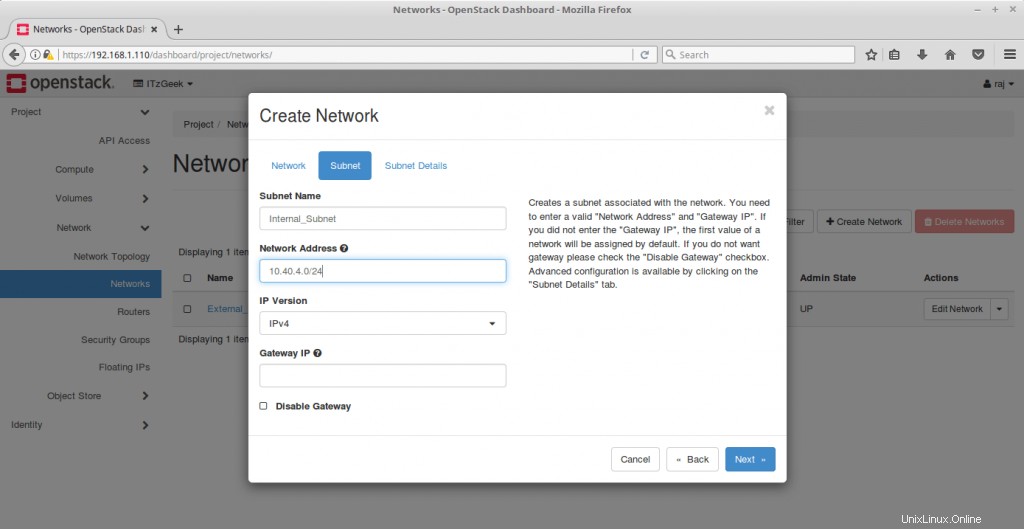
Lassen Sie die Subnetzdetails unverändert und klicken Sie auf Erstellen.
Hier füge ich die IP-Adresse des DNS-Servers hinzu, damit VM-Instanzen auf das Internet zugreifen können.
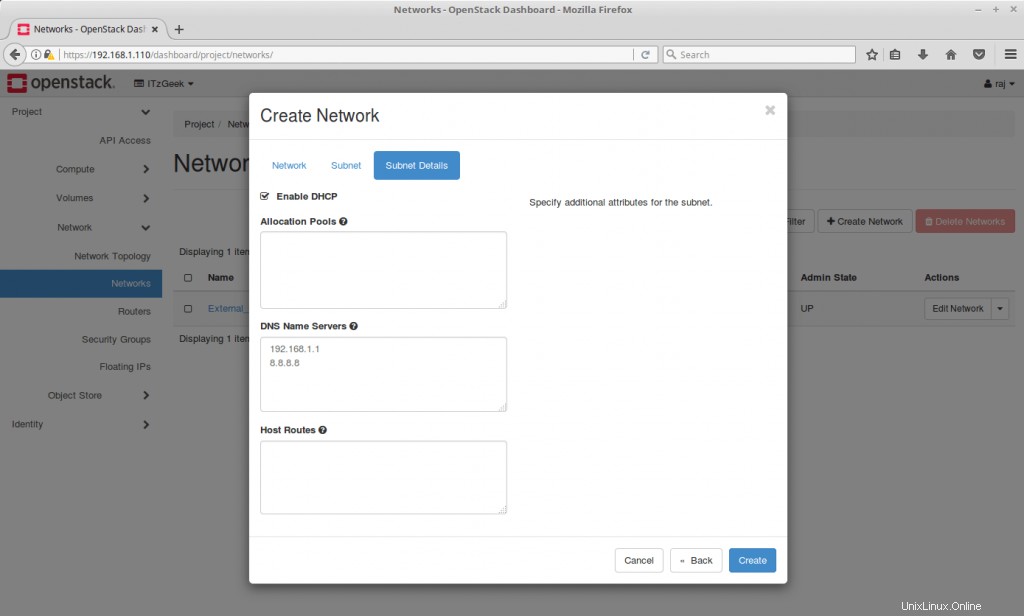
Sie sollten jetzt beide Netzwerke haben.
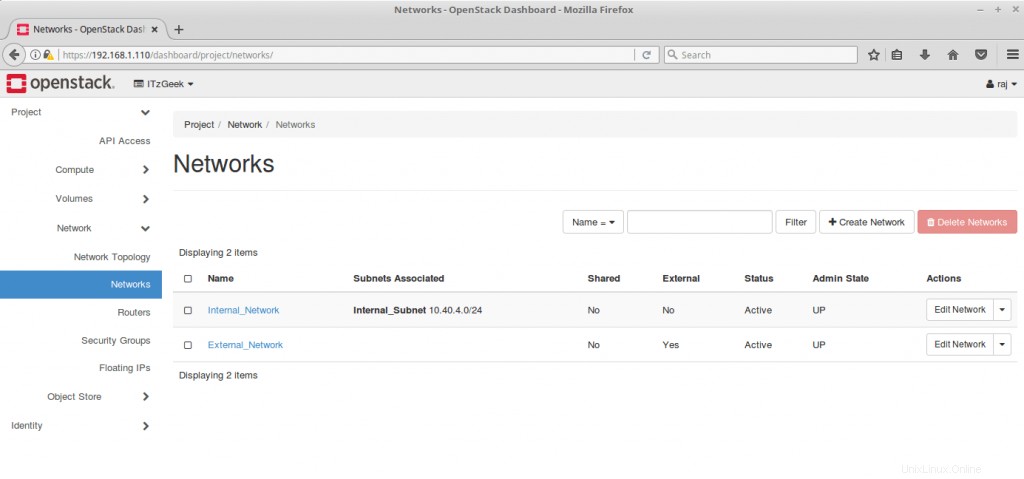
Router erstellen
Der Router fungiert als Brücke zwischen dem internen Netzwerk und dem externen Netzwerk.
Gehen Sie zu Projekt>>Netzwerk>>Router>> + Router erstellen .
Benennen Sie den Router und wählen Sie unser External_Network als unser externes Netzwerk und klicken Sie dann auf Create Router.
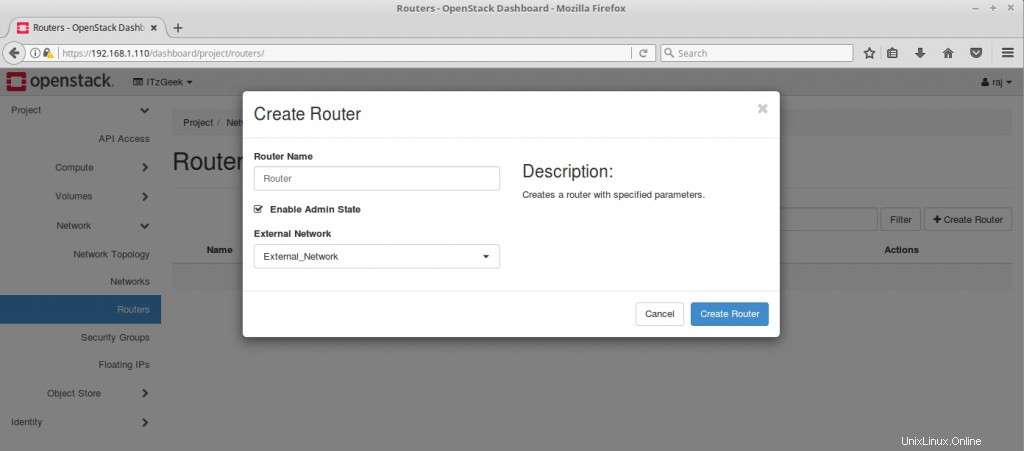
Im vorherigen Schritt haben wir das externe Netzwerk zum Router hinzugefügt. Jetzt müssen wir auch das interne Netzwerk hinzufügen.
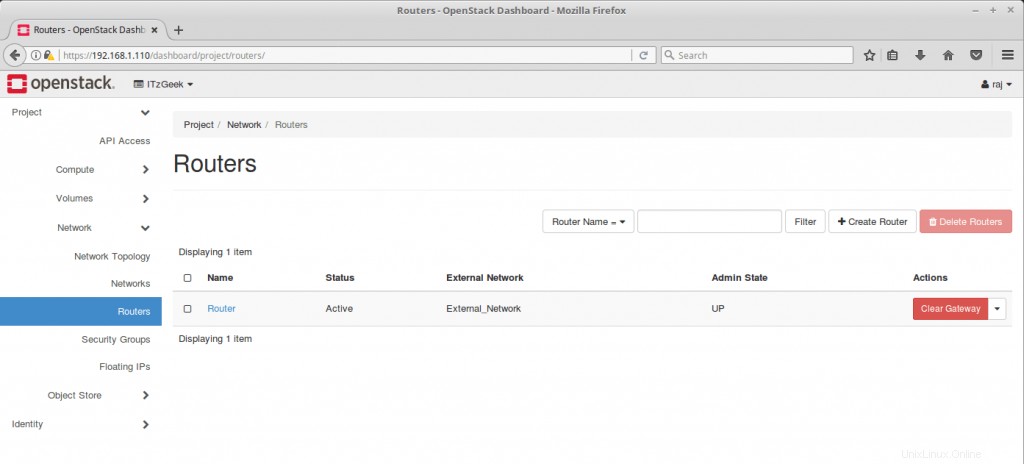
Klicken Sie auf den Router und gehen Sie zur Registerkarte Schnittstellen und klicken Sie dann auf + Schnittstelle hinzufügen . Wählen Sie nun das Subnetz von Private_Network aus und klicken Sie dann auf Senden.
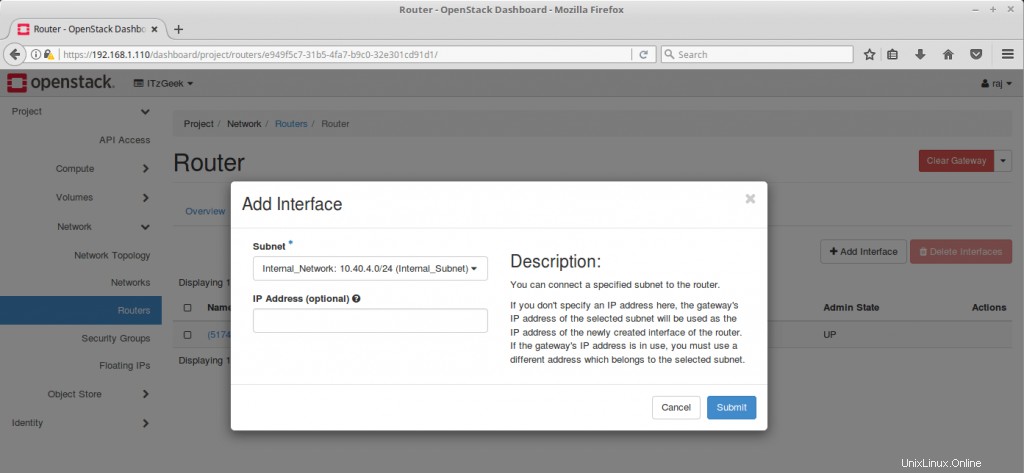
Jetzt sollte der Router Schnittstellen von External_Network und Internal_Network haben.
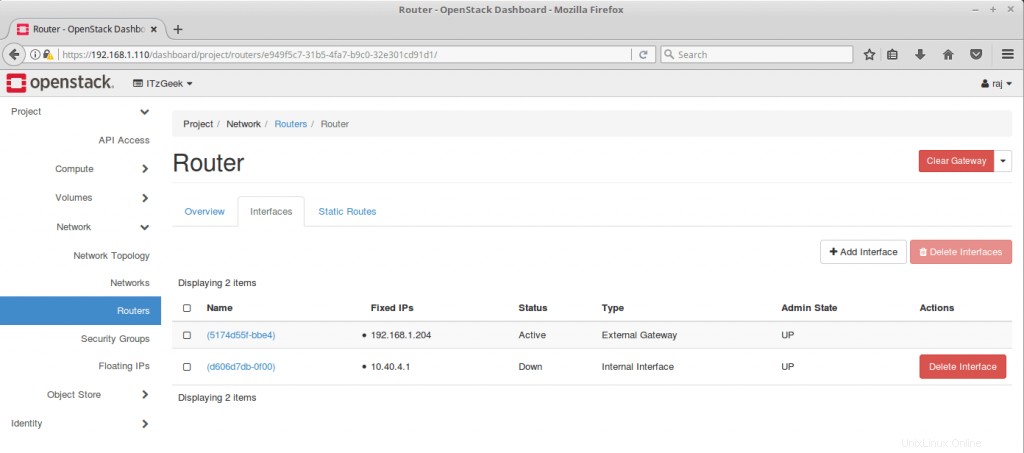
Aktuelle Netzwerktopologie:
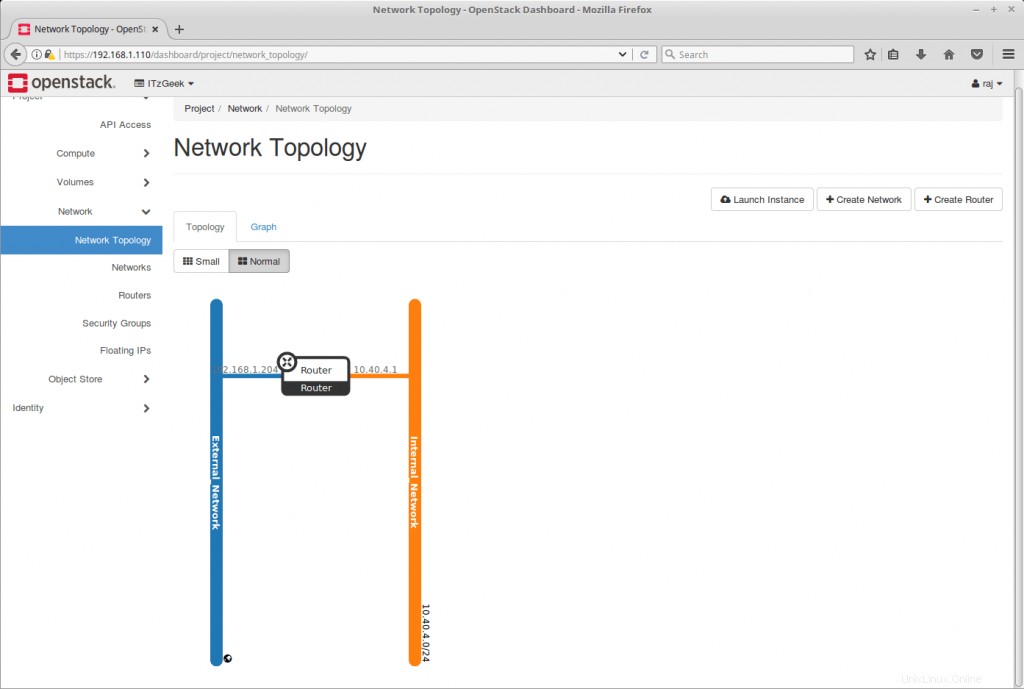
Jetzt haben wir die Konfiguration des OpenStack-Netzwerks abgeschlossen. Es ist an der Zeit, eine OpenStack-Instanz mit Horizon Dashboard zu starten.