Eclipse ist eine der am weitesten verbreiteten IDE (Integrated Development Environment) für die Entwicklung von Java-Anwendungen. Die integrierte Entwicklungsumgebung oder IDE bietet viele Funktionen wie das Erstellen, Ändern, Kompilieren, Bereitstellen und Debuggen von Software.
Eclipse wird nicht nur für die Entwicklung von Java-Anwendungen verwendet. Es kann verwendet werden, um Anwendungen in C, C++, COBOL, Java, Perl, PHP, Python, R, Ruby (einschließlich Ruby on Rails Framework), Scala, Clojure, Groovy und Scheme zu entwickeln.
Zu den Entwicklungsumgebungen gehören unter anderem die Eclipse Java Development Tools (JDT) für Java, Eclipse CDT für C/C++ und Eclipse PDT für PHP.
Für Eclipse stehen viele Plugins zur Verfügung, mit denen Sie seine Fähigkeiten beliebig erweitern können.
Voraussetzungen
Öffnen Sie ein Terminal (Anwendungen >> Systemtools >>Terminal ) und wechseln Sie dann zum Root-Benutzer.
$ su -
Installieren Sie Java
Stellen Sie vor der Installation von Eclipse sicher, dass Sie JDK auf Ihrem Computer installiert haben. Sie können entweder Oracle JDK oder OpenJDK installieren.
Für diesen Beitrag werde ich hier OpenJDK 8 verwenden.
yum -y install java-1.8.0-openjdk
Überprüfen Sie die Java-Version auf Ihrem Computer.
java -version
Ausgabe:
openjdk version "1.8.0_212" OpenJDK Runtime Environment (build 1.8.0_212-b04) OpenJDK 64-Bit Server VM (build 25.212-b04, mixed mode)
Installieren Sie Eclipse
Laden Sie das neueste Eclipse-Paket (v2019-03) von der offiziellen Seite mit einem Webbrowser herunter.
ODER
Laden Sie das Eclipse-Paket mit dem folgenden Befehl über ein Terminal herunter (Änderungsgefahr).
wget http://ftp.jaist.ac.jp/pub/eclipse/technology/epp/downloads/release/2019-03/R/eclipse-java-2019-03-R-linux-gtk-x86_64.tar.gz
Extrahieren Sie das Eclipse-Paket in das gewünschte Verzeichnis (/opt ).
tar -zxvf eclipse-java-2019-03-R-linux-gtk-x86_64.tar.gz -C /opt
Verknüpfen Sie die ausführbare Eclipse-Datei per Symlink mit /usr/bin Pfad, damit alle Benutzer in Ihrem System Eclipse IDE verwenden können.
ln -sf /opt/eclipse/eclipse /usr/bin/eclipse
Eclipse-Menüeintrag einrichten
Erstellen Sie einen Gnome-Launcher.
vi /usr/share/applications/eclipseide.desktop
Fügen Sie den folgenden Inhalt in die obige Datei ein.
[Desktop Entry] Encoding=UTF-8 Name=Eclipse IDE Comment=Eclipse IDE Exec=/usr/bin/eclipse Icon=/opt/eclipse/icon.xpm Categories=Application;Development;Java;IDE Version=1.0 Type=Application Terminal=0
Eclipse starten
Befehlszeile
eclipse
Grafikmodus
Gehen Sie zu Bewerbung >> Programmierung >>Eklipse .
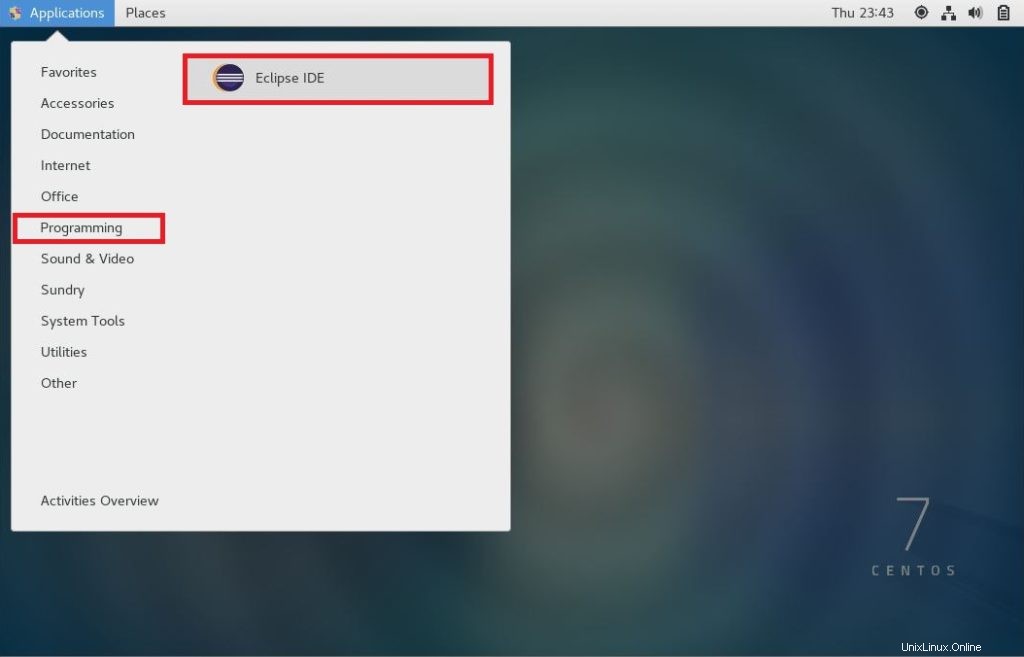
Arbeitsbereich für Eclipse konfigurieren.
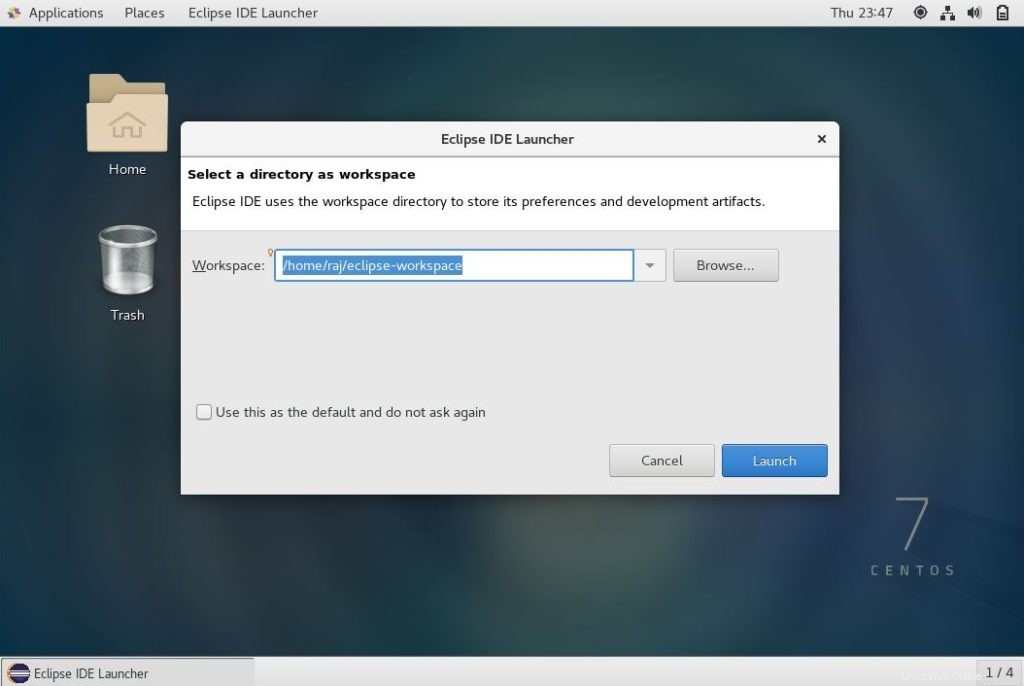
Eclipse-IDE auf CentOS 7:
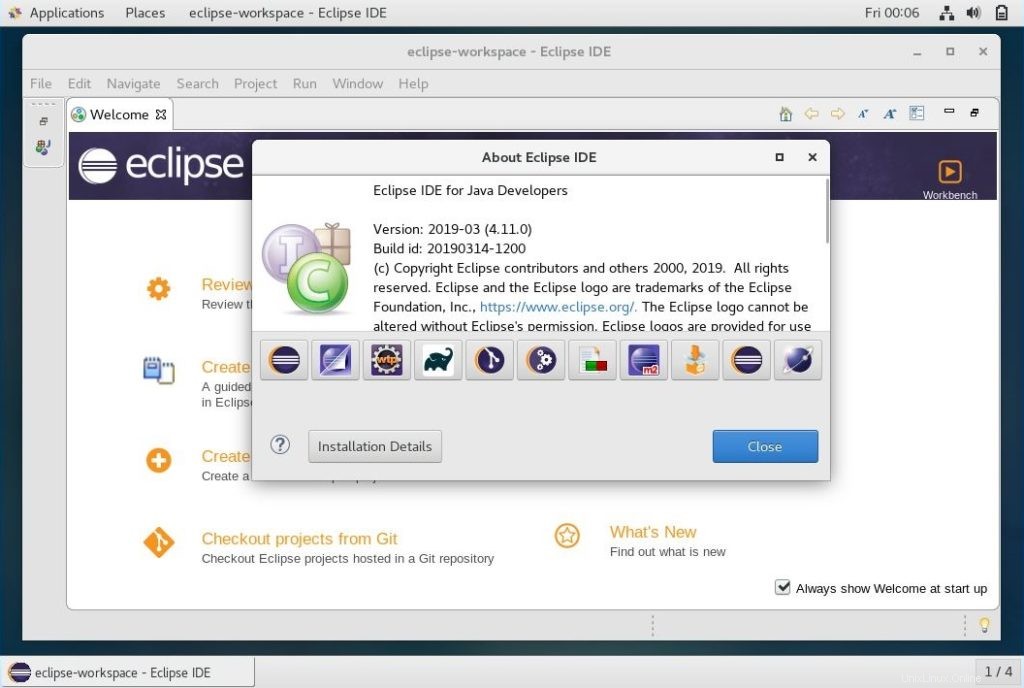
Schlussfolgerung
In diesem Beitrag haben Sie gelernt, wie Sie Eclipse IDE unter CentOS 7 installieren. Sie können Eclipse Market Place besuchen, um Plugins herunterzuladen, um die Funktionalität von Eclipse IDE zu erweitern.