Cockpit ist ein webbasiertes Verwaltungstool für den Systemadministrator zur Verwaltung und Überwachung des lokalen Systems sowie der Remote-Linux-Server in Ihrer Infrastruktur.
Mit der Cockpit-Konsole können Sie eine Vielzahl von Verwaltungsaufgaben ausführen, darunter:
- Remote-Rechner in einer einzigen Cockpit-Konsole verwalten
- Podman-Container verwalten
- Netzwerkschnittstellen ändern
- Virtuelle Maschinen verwalten
- Benutzerkonten verwalten
- Webbasiertes Terminal
- Systemleistung in einem Diagramm anzeigen.
- Erfassen Sie Systemkonfigurations- und Diagnoseinformationen mit Hilfe von sosreport.
Hier sehen wir, wie Cockpit unter CentOS 8 / RHEL 8 installiert wird.
Cockpit installieren
CentOS 8 / RHEL 8 enthält das Cockpit, das standardmäßig während der Betriebssysteminstallation mit Ausnahme der Minimalinstallation installiert wird.
Installieren Sie das Cockpit-Paket, falls das Paket noch nicht installiert ist.
dnf install -y cockpit
Sie können Zusatzpakete installieren, um andere Aufgaben mit Cockpit zu verwalten.
Aktivieren Sie den Cockpit-Dienst.
systemctl enable --now cockpit.socket
Firewall
Fügen Sie eine Firewall-Regel hinzu, um Cockpit die Verwaltung der Remote-Computer zu ermöglichen und uns den Zugriff auf das Cockpit-Dashboard von externen Computern zu ermöglichen.
firewall-cmd --permanent --add-service=cockpit
firewall-cmd --reload
Zugangscockpit
Die Cockpit-Konsole sollte jetzt zugänglich sein, wenn Sie die folgende URL mit dem Browser aufrufen.
https://ip.add.re.ss:9090Klicken Sie auf Fortfahren, wenn Sie eine Warnmeldung für ein selbstsigniertes Zertifikat erhalten, und fahren Sie mit dem Zugriff auf die Cockpit-Konsole fort.
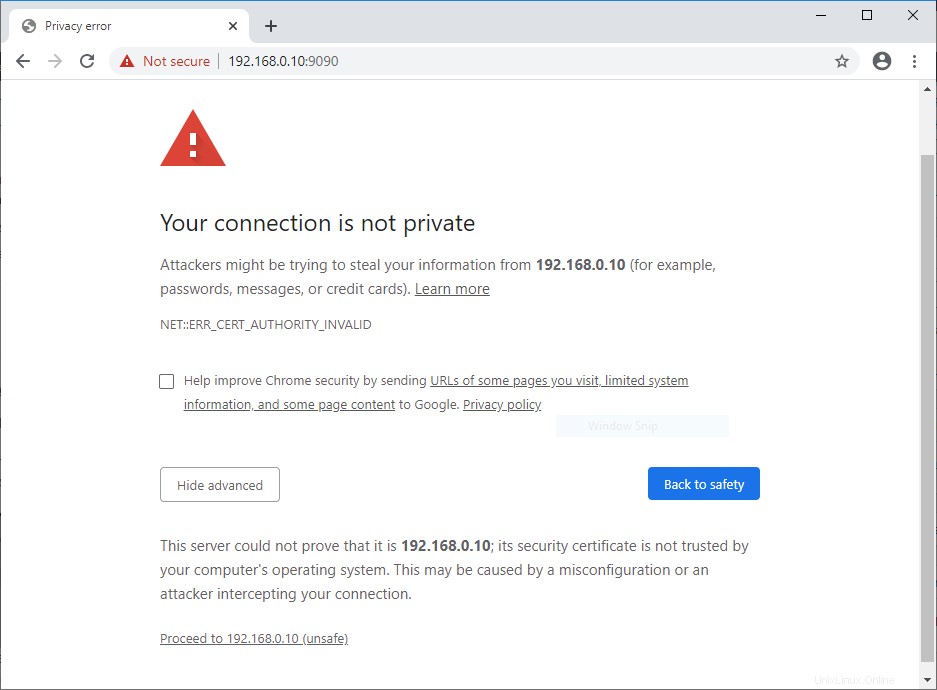
Melden Sie sich mit Ihrem lokalen Systembenutzerkonto bei Cockpit an. In meinem Fall ist es root.
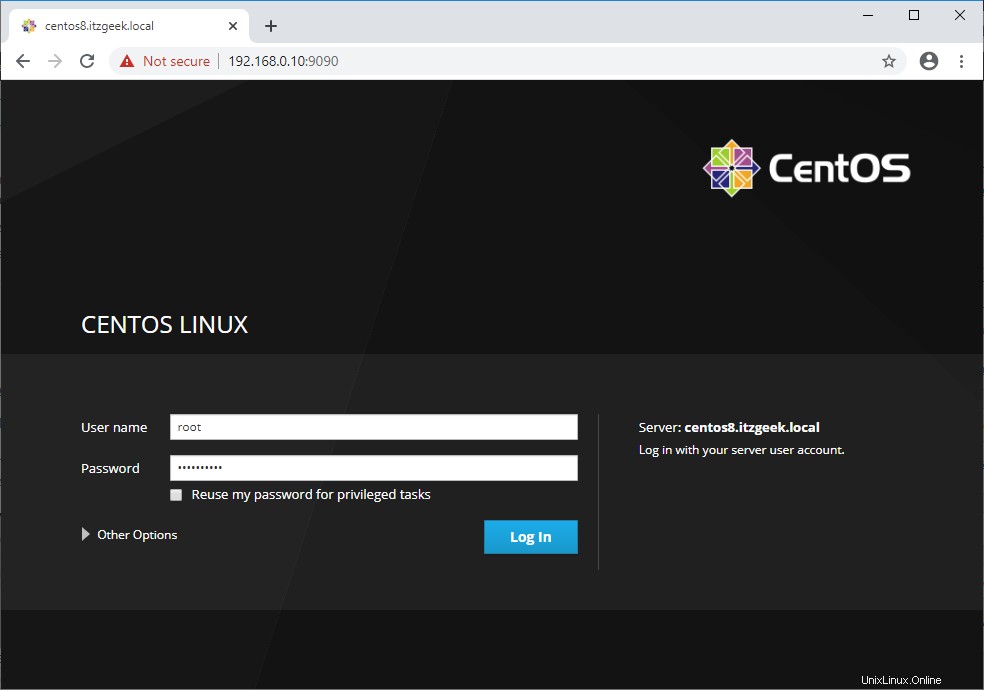 Klicken Sie optional auf Mein Passwort für privilegierte Aufgaben wiederverwenden falls Sie versuchen, sich als normaler Benutzer anzumelden und über sudo-Berechtigungen verfügen, um administrative Aufgaben auszuführen.
Klicken Sie optional auf Mein Passwort für privilegierte Aufgaben wiederverwenden falls Sie versuchen, sich als normaler Benutzer anzumelden und über sudo-Berechtigungen verfügen, um administrative Aufgaben auszuführen. 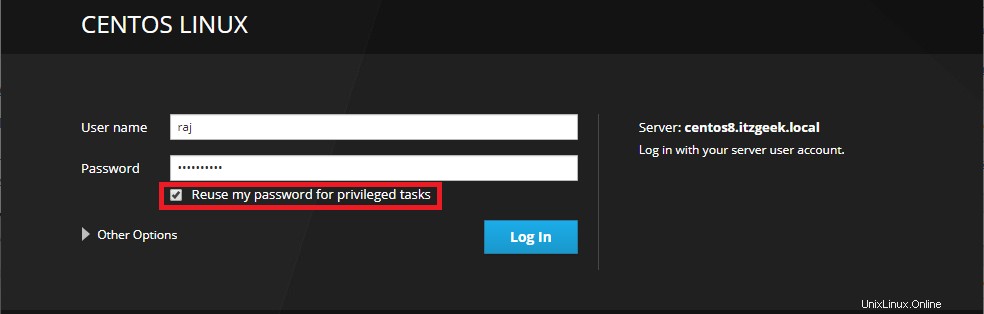
Arbeiten mit Cockpit
Sobald Sie sich in die Cockpit-Konsole eingeloggt haben, erhalten Sie die Systemseite, auf der Sie eine Übersicht über Ihr System sehen können. Hier können Sie den Hostnamen und die Uhrzeit ändern, das System neu starten oder herunterfahren und die Diagramme zur Systemnutzung anzeigen.
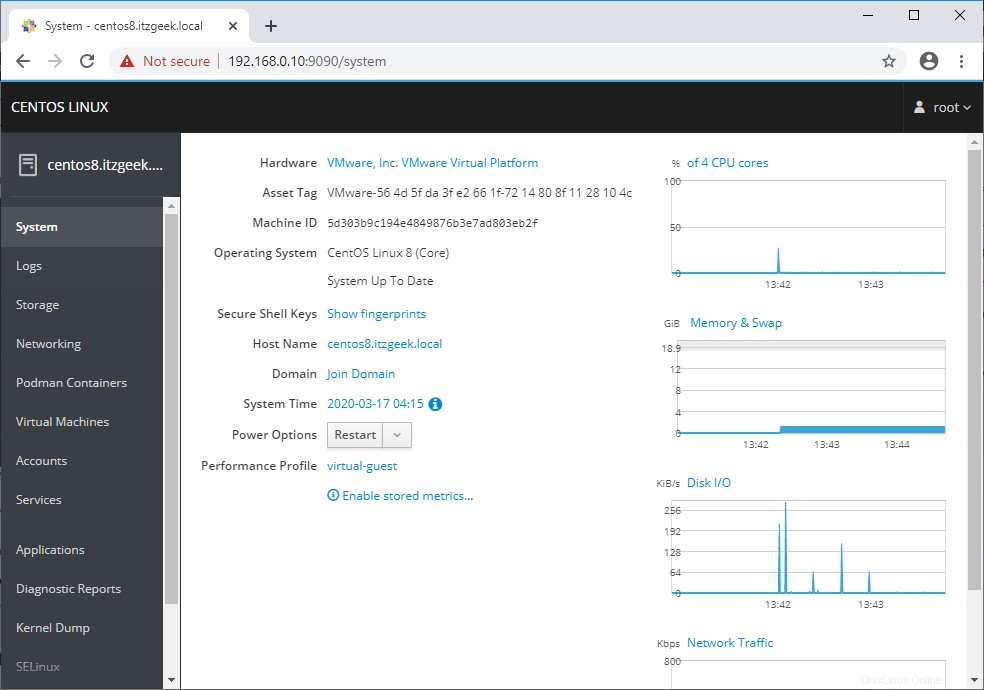
Sie können Protokolle von der Konsole aus anzeigen, um Ihre Systemprobleme zu beheben. Sie haben die Möglichkeit, die Protokolle nach Dauer und Schweregrad zu filtern.
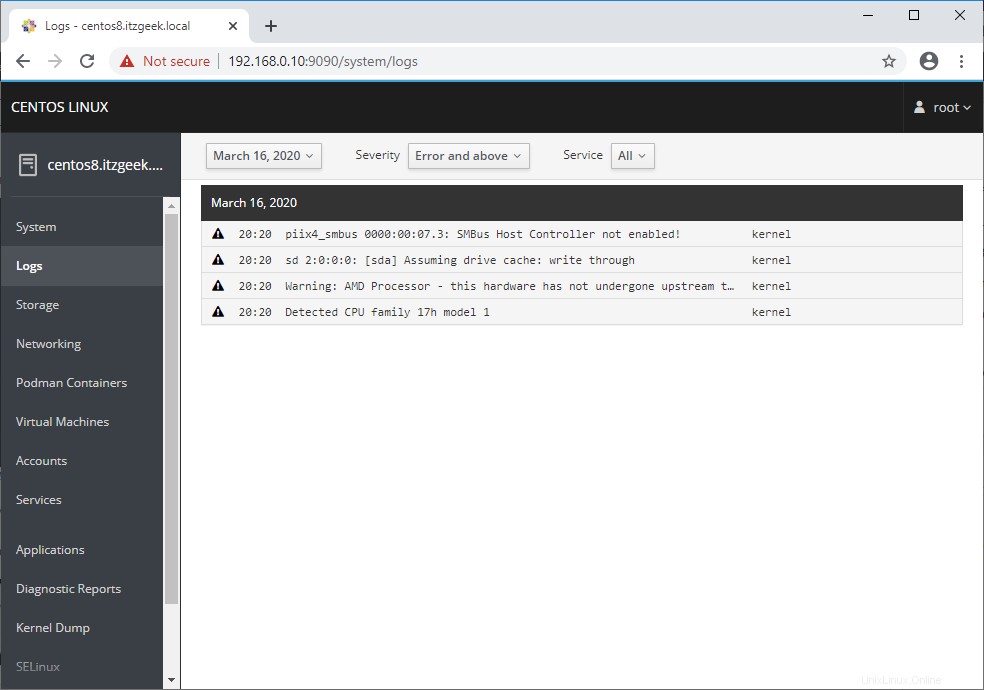
Sie können Festplatten, Partitionen und LVM verwalten, indem Sie zu Speicher gehen (dnf install -y cockpit-storaged). Außerdem können Sie die Lese- und Schreibleistung und die Speicherprotokolle der Festplatte überprüfen.
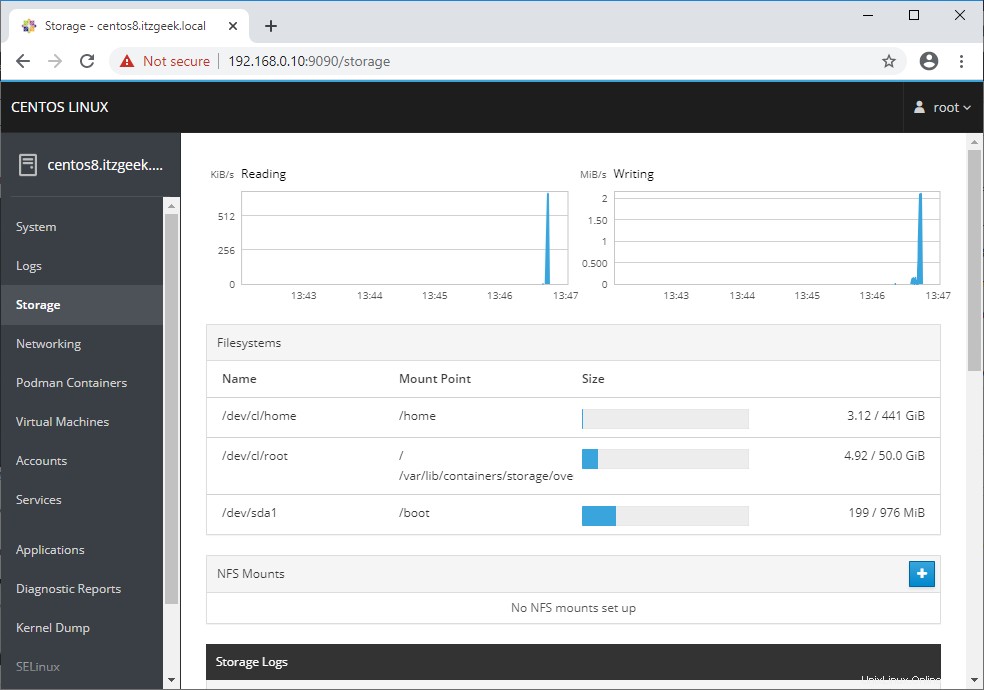
Ein weiterer wichtiger Bereich ist Networking. Hier können Sie die System-IP-Adresse ändern, Netzwerkbindung, Teaming, Netzwerkbrücke erstellen und VLAN hinzufügen. Darüber hinaus können Sie die Firewall verwalten und die Netzwerkdiagramme und -protokolle anzeigen.
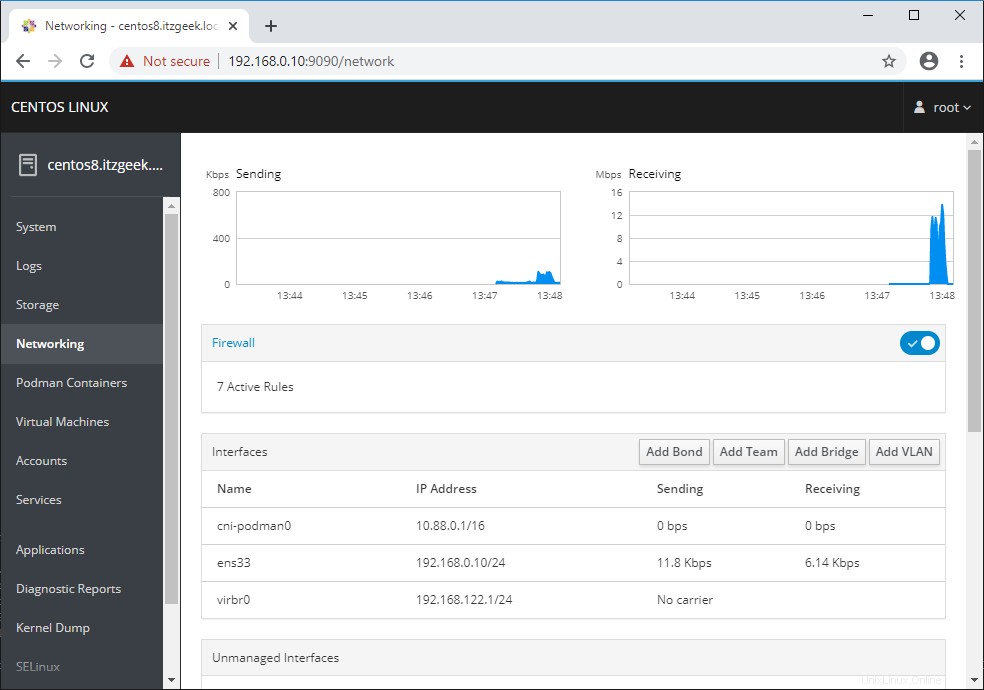
Sie können Podman-Container verwalten, indem Sie zur Seite Podman-Container (dnf install -y cockpit-podman) gehen. Hier können Sie Container ausführen, stoppen, löschen und übergeben.
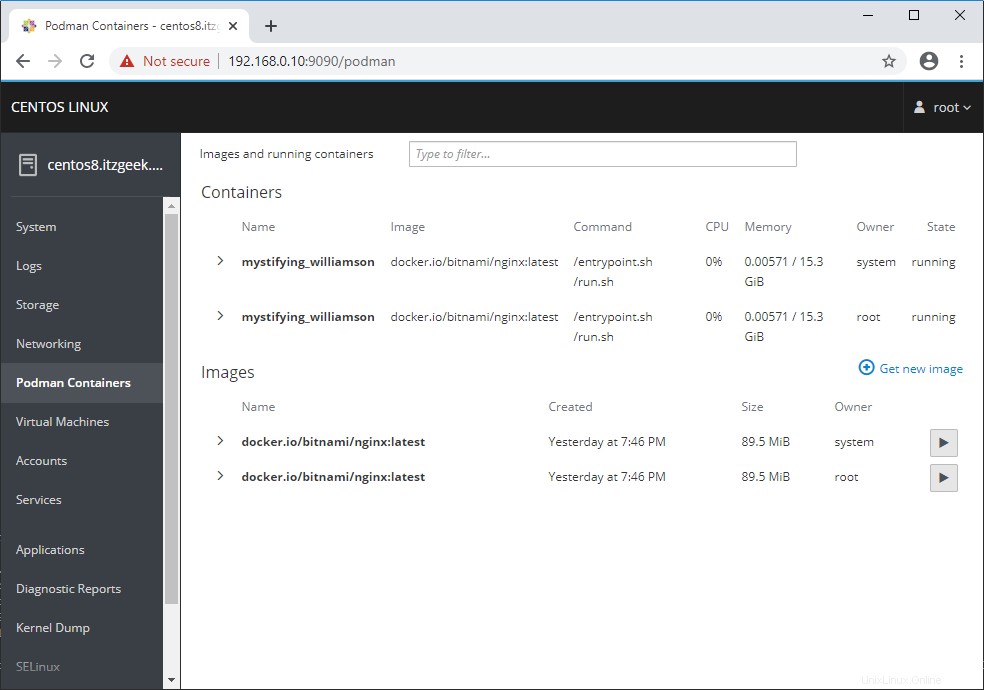
Verwalten Sie die virtuellen Kernel-Maschinen (dnf install -y cockpit-machines), indem Sie zu Virtuelle Maschinen gehen.
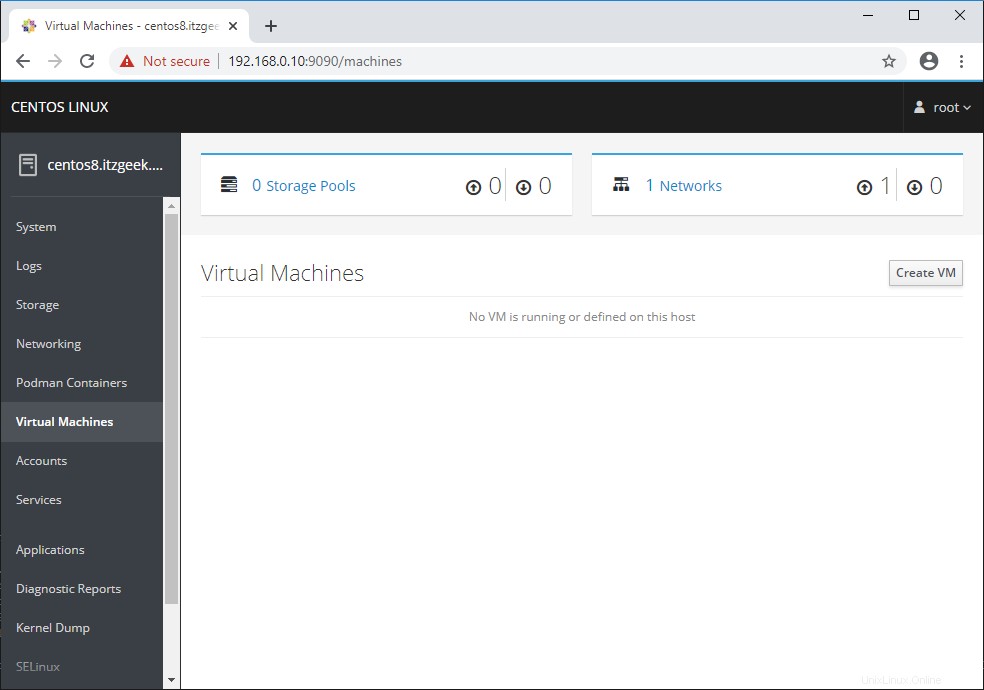
Sie können die Systembenutzer erstellen und verwalten, indem Sie zu Konten gehen.
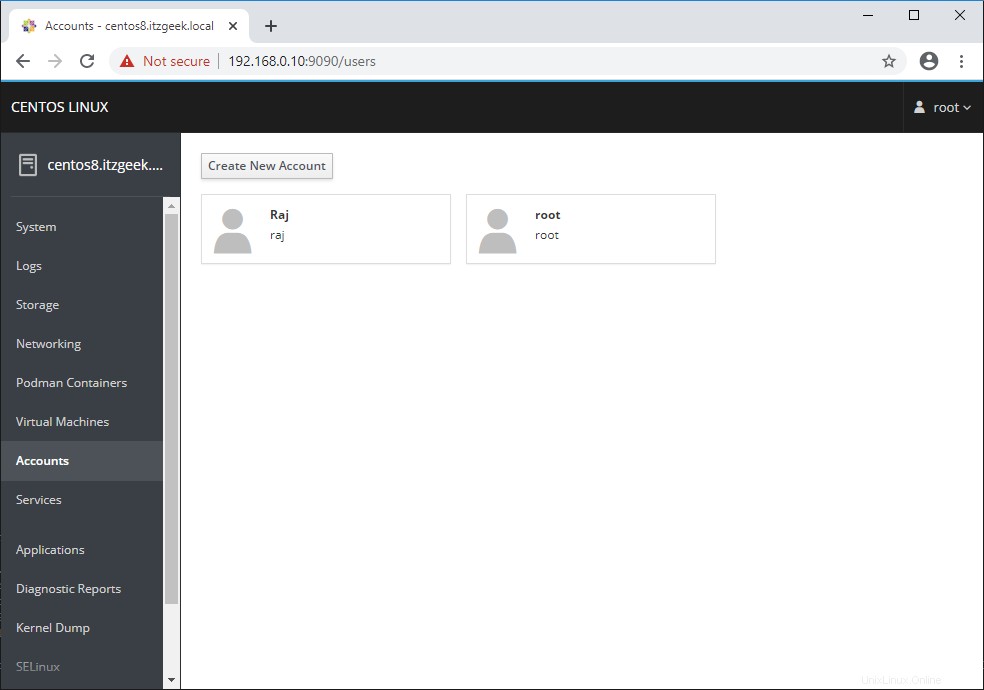
Sie können die Details der Systemdienste anzeigen, indem Sie auf Dienste klicken. Hier können Sie den Dienst starten, stoppen, neu starten, aktivieren oder deaktivieren, indem Sie auf einen bestimmten Dienst klicken.
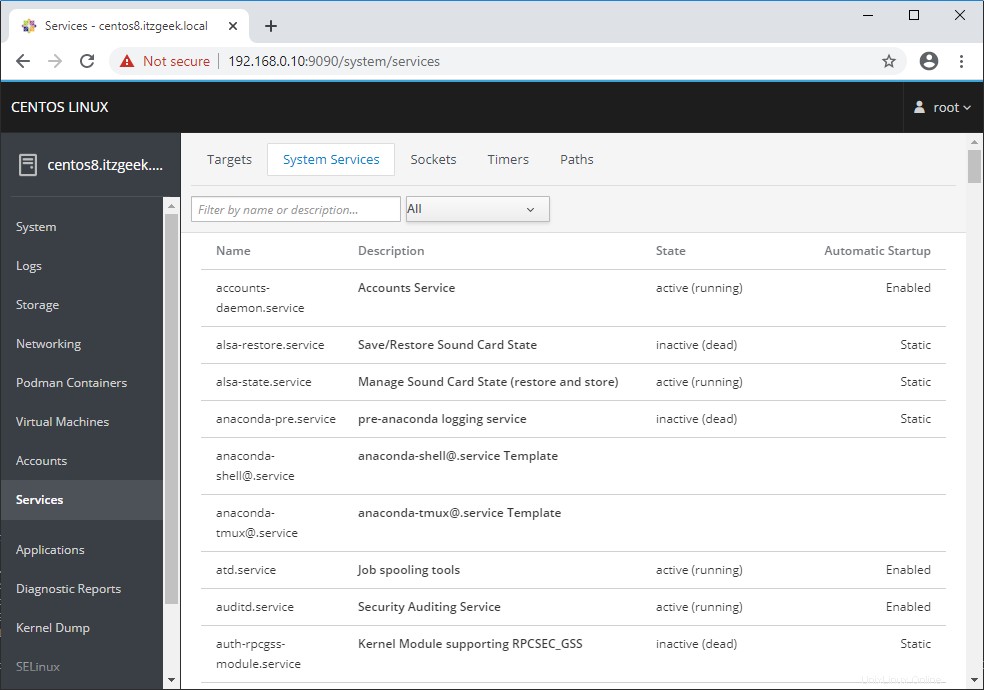
Sie haben die Möglichkeit, einen sosreport zu erstellen und ihn mit dem Support-Team zu teilen, indem Sie im Cockpit zu Diagnostic Reports gehen.
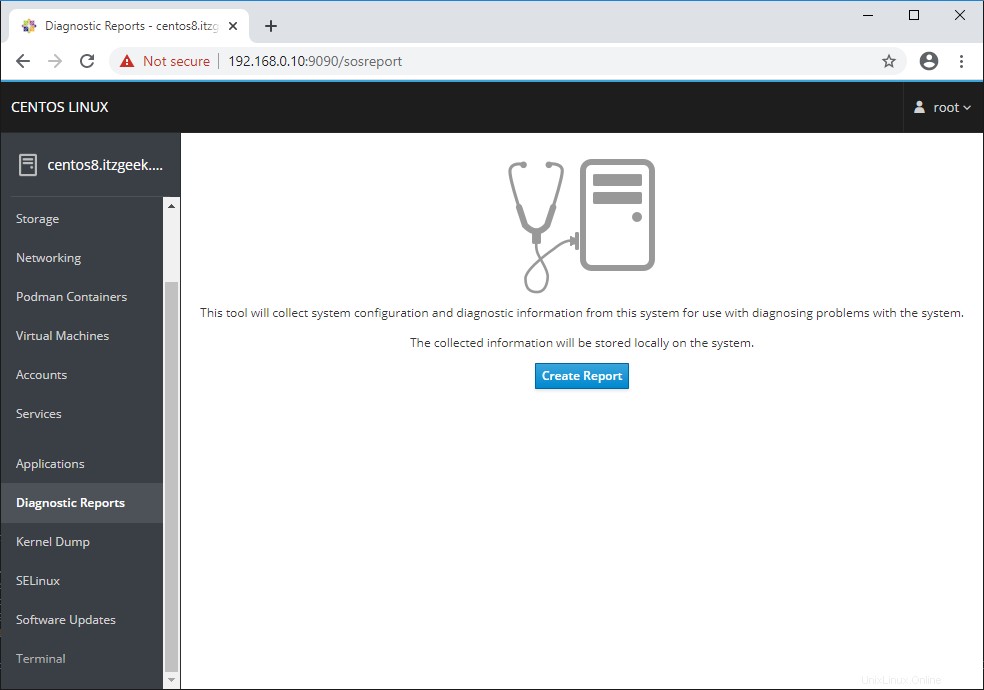
Verwalten Sie den Kernel-Crash-Dump, indem Sie zu Kernel Dump gehen. Sie können auch die Kernel-Crash-Dump-Konfiguration testen.
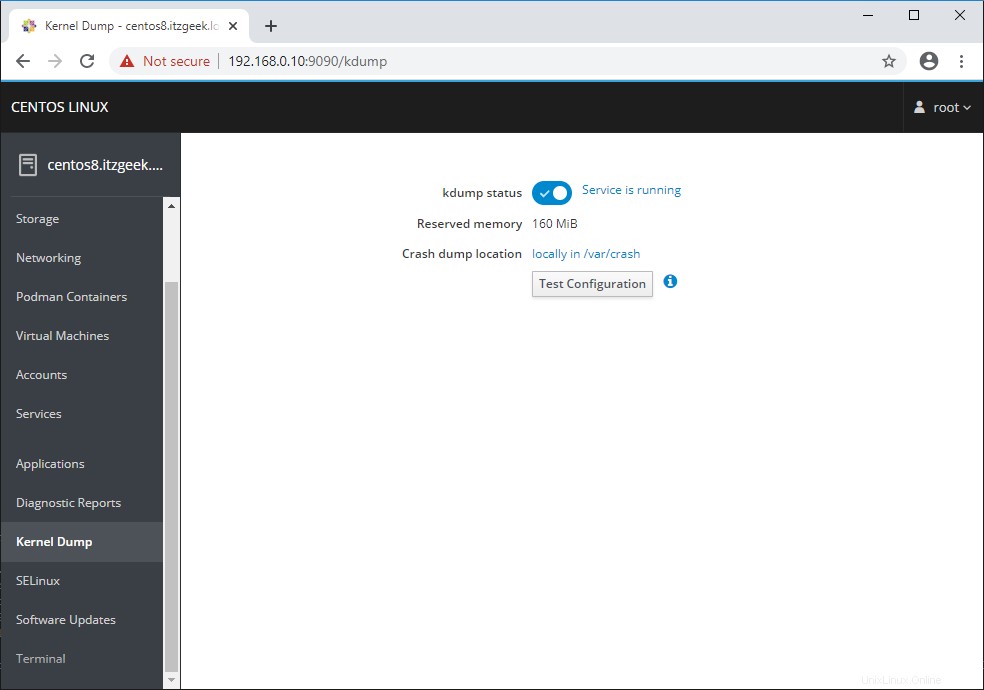
Sie können die Systempakete nahtlos mit Software-Updates aktualisieren.
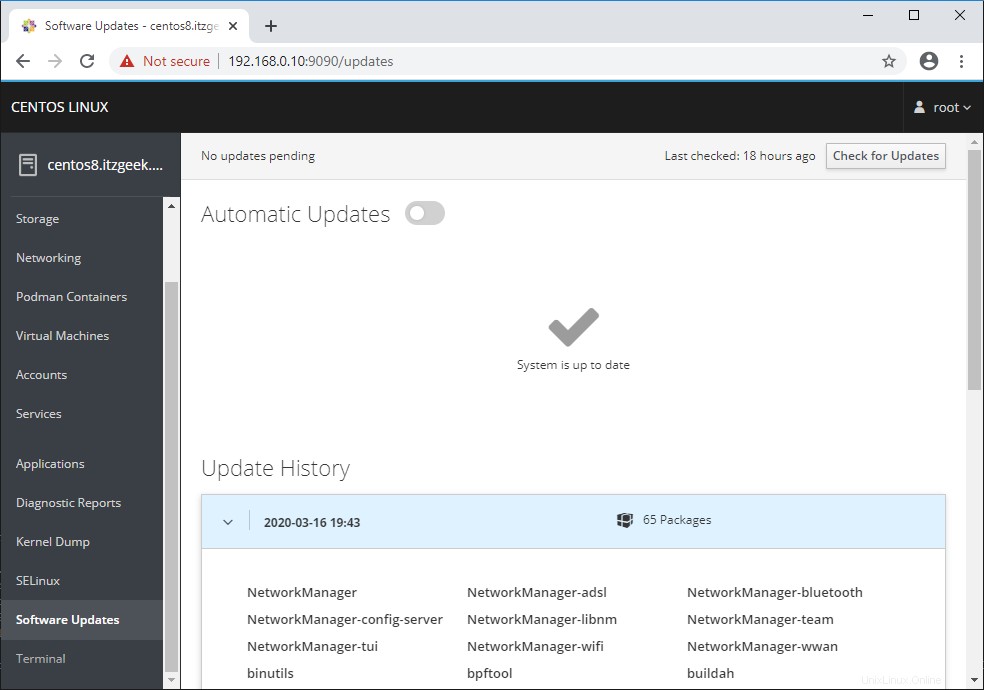
Sie können auch das Terminal des Servers übernehmen, indem Sie auf Terminal klicken.
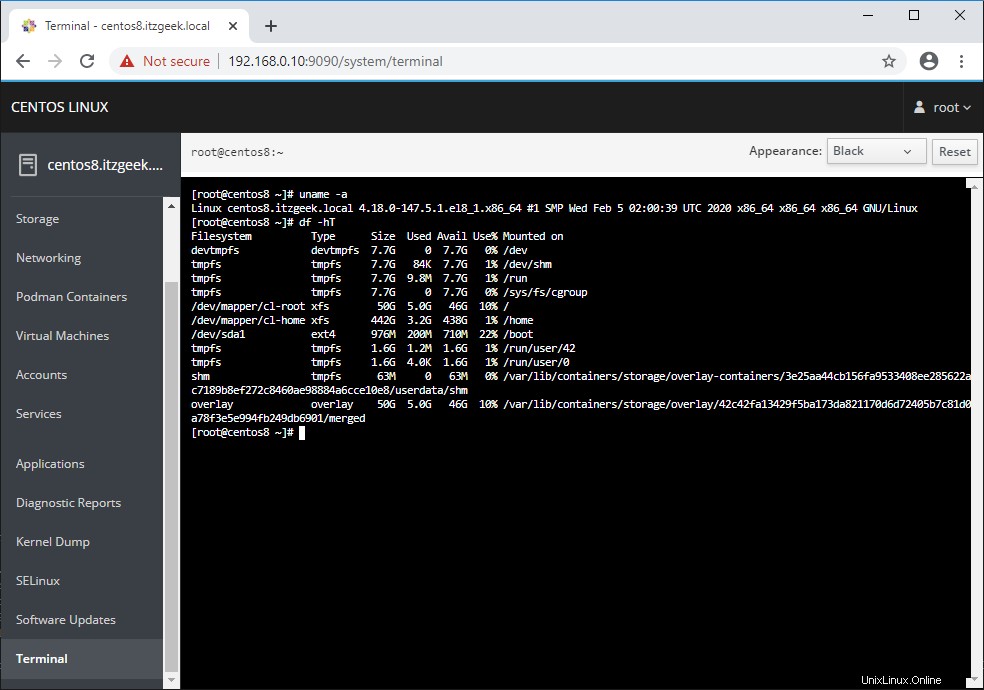
Mehrere Server mit Cockpit verwalten
Um einen Remote-Server mit Cockpit hinzuzufügen, klicken Sie auf Dashboard (dnf install -y cockpit-dashboard &&systemctl restart cockpit.socket). Klicken Sie dann auf das Pluszeichen-Symbol, um es hinzuzufügen.
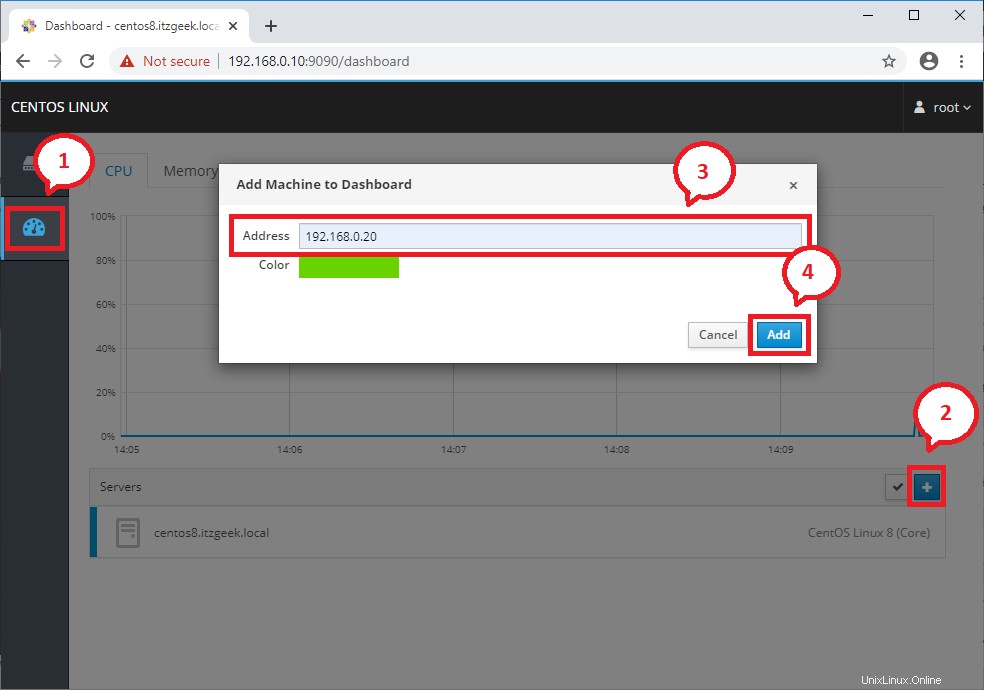 Auf dem entfernten Rechner, den Sie hinzufügen möchten, sollte das Cockpit-Paket bereits installiert und der Dienst gestartet sein.
Auf dem entfernten Rechner, den Sie hinzufügen möchten, sollte das Cockpit-Paket bereits installiert und der Dienst gestartet sein. Klicken Sie auf „Verbinden“, wenn Cockpit einen unbekannten Hostschlüssel meldet.
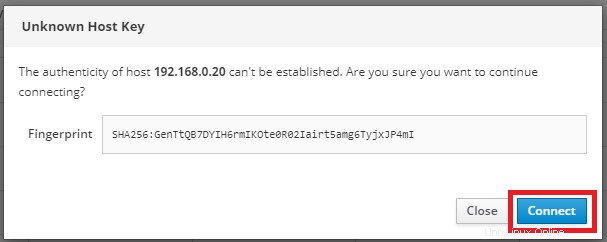 Wenn der Benutzer auf dem Remote-Cockpit-Rechner anders ist als der aktuell angemeldete Benutzer, geben Sie den Benutzernamen und das Passwort manuell ein des zu verbindenden Remote-Rechners.
Wenn der Benutzer auf dem Remote-Cockpit-Rechner anders ist als der aktuell angemeldete Benutzer, geben Sie den Benutzernamen und das Passwort manuell ein des zu verbindenden Remote-Rechners. 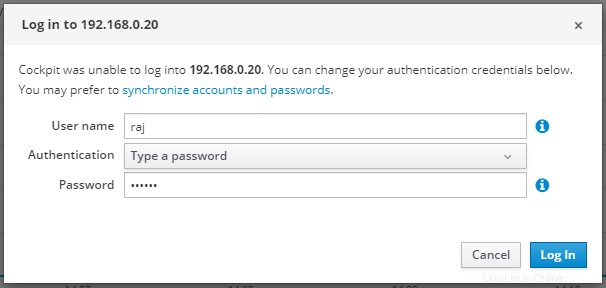
Sie sollten jetzt die lokalen und Remote-Computer im Cockpit-Dashboard sehen.
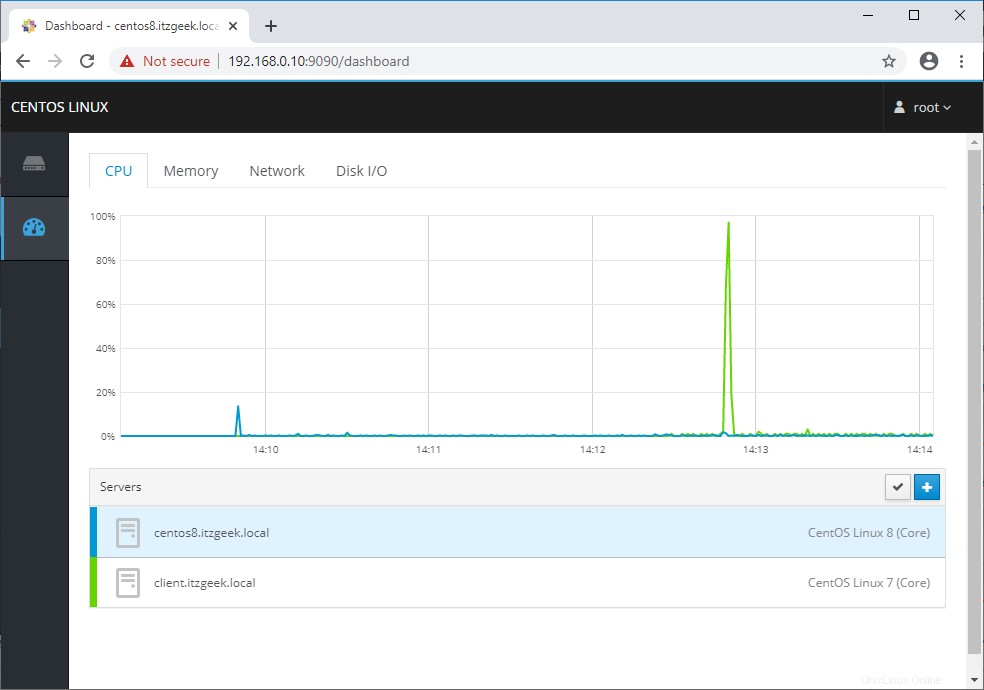
Übersicht des Remote-Systems:
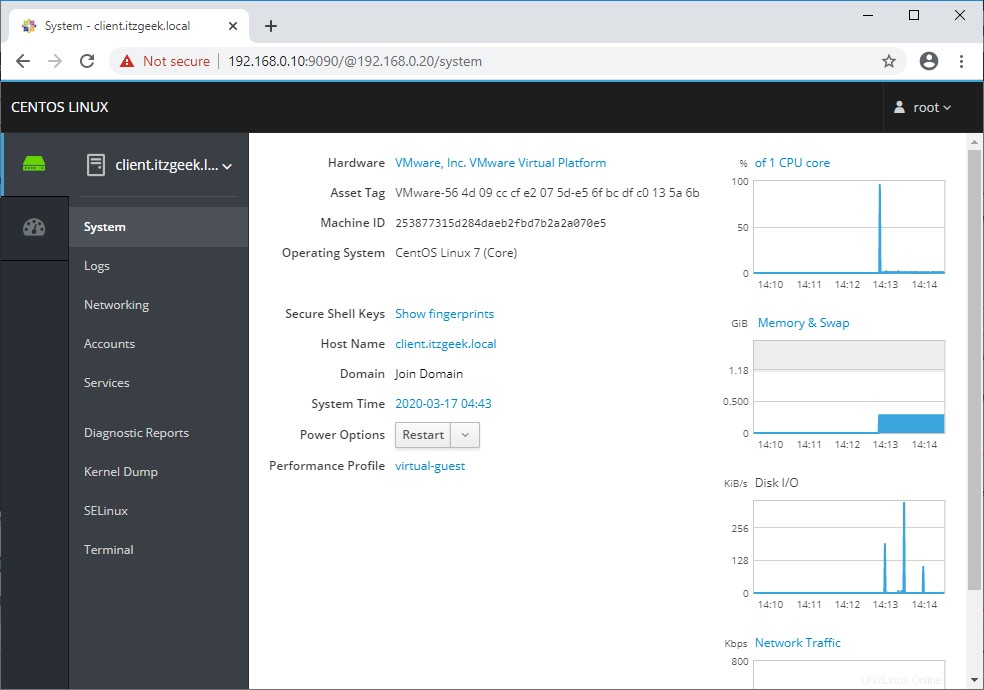
Schlussfolgerung
Das ist alles. Ich hoffe, Sie haben gelernt, wie man Cockpit unter CentOS 8 / RHEL 8 installiert und für Systemadministrationsaktivitäten verwendet.