DotProject ist eine kostenlose und quelloffene webbasierte Mehrbenutzer- und mehrsprachige Projektmanagementanwendung, die entwickelt wurde, um Projektlayout- und -steuerungsfunktionen bereitzustellen. Es zielt darauf ab, dem Projektmanager ein webbasiertes, effizientes Tool zum einfachen Verwalten von Aufgaben, Zeitplänen, Kommunikation und Teilen zur Verfügung zu stellen. Dieses Projekt wird vollständig von einer Freiwilligengruppe und von den Benutzern selbst verwaltet, gepflegt, entwickelt und unterstützt.
In diesem Tutorial erfahren wir, wie wir dotProject auf unserem Computer einrichten können, auf dem die Linux-Distribution CentOS 7 ausgeführt wird.
LAMP Stack installieren
Zunächst müssen wir einen vollständigen LAMP-Stack auf unserer CentOS 7-Maschine installieren. Ein LAMP-Stack ist die Kombination aus Apache-Webserver, MySQL/MariaDB-Datenbankserver und PHP-Modulen, die zusammen auf einem Linux-Rechner installiert und konfiguriert werden. Zur Einrichtung müssen wir den folgenden yum-Befehl ausführen, da yum der Standard-Paketmanager in CentOS 7 ist.
# yum update
# yum install httpd mariadb-server mariadb php php-gd php-mysql php-curl php-ldap php-xsl php-xml php-cli php-mbstring php-pear unzipMariaDB-Server konfigurieren
Da wir für unseren MariaDB-Server kein Root-Passwort festgelegt haben, müssen wir zunächst ein Root-Passwort dafür konfigurieren. Und nachdem dies erledigt ist, werden wir mit der Erstellung eines Datenbankbenutzers und einer Datenbank fortfahren, damit dotProject zum Speichern seiner Daten verwendet werden kann. Um MariaDB zu konfigurieren, müssen wir zuerst unseren MariaDB-Server starten, indem wir den folgenden Befehl ausführen.
# systemctl start mariadbDanach konfigurieren wir MariaDB und weisen ein Root-Passwort zu, wir müssen den folgenden Befehl ausführen.
# mysql_secure_installation
This will ask us to enter the password for root but as we haven’t set any password before and its our first time we’ve installed mariadb, we’ll simply press enter and go further. Then, we’ll be asked to set root password, here we’ll hit Y and enter our password for root of MariaDB. Then, we’ll simply hit enter to set the default values for the further configurations.
….
so you should just press enter here.
Enter current password for root (enter for none):
OK, successfully used password, moving on…
Setting the root password ensures that nobody can log into the MariaDB
root user without the proper authorisation.
Set root password? [Y/n] y
New password:
Re-enter new password:
Password updated successfully!
Reloading privilege tables..
… Success!
…
installation should now be secure.
Thanks for using MariaDB!Erstellen einer MariaDB-Datenbank
Als Nächstes melden wir uns als root an der MariaDB-Eingabeaufforderung an. Hier müssen wir das Passwort des MariaDB-Root-Kontos eingeben, das wir oben festgelegt haben.
# mysql -u root -pNachdem wir uns bei der MariaDB-Eingabeaufforderung angemeldet haben, erstellen wir die Datenbank.
> CREATE DATABASE dotprojectdb;
> CREATE USER 'dotprojectuser'@'localhost' IDENTIFIED BY 'Pa$worD';
> GRANT ALL PRIVILEGES ON dotprojectdb.* TO 'dotprojectuser'@'localhost';
> FLUSH PRIVILEGES;
> EXIT;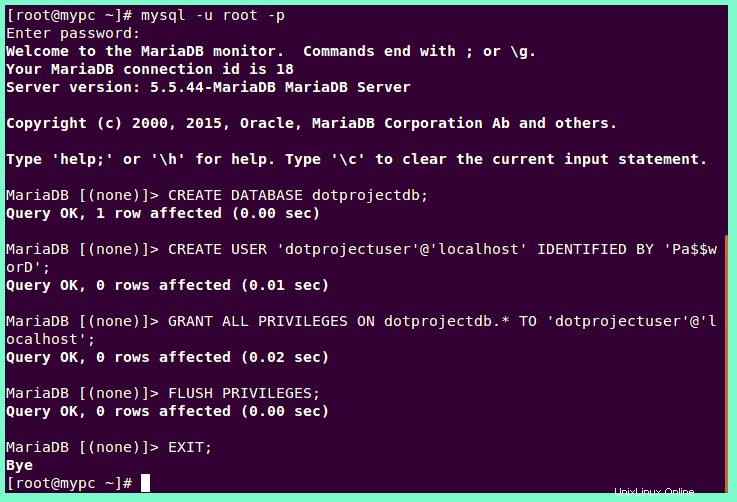
Schließlich haben wir erfolgreich eine Datenbank namens dotprojectdb mit dem Benutzernamen dotprojectuser und dem Passwort Pa$$word erstellt.
Hinweis: Es wird dringend empfohlen, die oben genannten Variablen nach Ihrem Wunsch für das Sicherheitsproblem zu ersetzen.
Festlegen der PHP-Konfiguration
Dann konfigurieren wir einige Einstellungen in unserer PHP-Konfiguration, die sich in der Datei /etc/php.ini befindet. Hier müssen wir die Datei mit einem Texteditor öffnen und bearbeiten.
# nano /etc/php.iniNach dem Öffnen mit dem Texteditor müssen wir die Datei mit den unten gezeigten Konfigurationen anhängen.
memory_limit 128M
register_globals = Off
session.auto_start = 1
session.use_trans_sid = 0
date.timezone =America/New_YorkApache-Webserver konfigurieren
Auf unserem CentOS-Rechner erstellen wir mit einem Texteditor eine Datei namens dotproject.conf im Verzeichnis /etc/httpd/conf.d/.
# nano /etc/httpd/conf.d/dotproject.confDann fügen wir der Datei die folgenden Konfigurationszeilen hinzu.
<VirtualHost *:80>
ServerAdmin [email protected]
DocumentRoot /var/www/dotproject/
ServerName dotproject.linoxide.com
ServerAlias www.dotproject.linoxide.com
<Directory /var/www/dotproject/>
Options FollowSymLinks
AllowOverride All
</Directory>
ErrorLog /var/log/httpd/dotproject.linoxide.com-error_log
CustomLog /var/log/httpd/dotproject.linoxide.com-access_log common
</VirtualHost>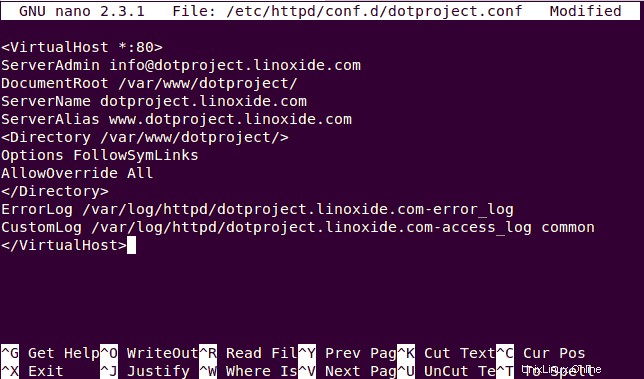
Sobald dies erledigt ist, speichern wir einfach die Datei und verlassen den Editor.
Dienste aktivieren
Jetzt starten wir unseren Apache-Webserver und MariaDB-Datenbankserver neu, indem wir den folgenden systemctl-Befehl ausführen.
# systemctl restart httpd mariadbDann ermöglichen wir ihnen, bei jedem Systemstart automatisch zu starten.
# systemctl enable httpd mariadbDotProject herunterladen
Wir werden jetzt die neueste Version von DotProject herunterladen, dh Version 2.1.8, während wir diesen Artikel schreiben. Wir können die neueste Version von der offiziellen Sourceforge-Downloadseite herunterladen, aber da wir sie über die Konsole oder das Terminal herunterladen werden, holen wir uns einfach den Link von der Sourceforge-Site und laden sie mit dem folgenden wget-Befehl herunter.
# cd /tmp
# wget http://downloads.sourceforge.net/project/dotproject/dotproject/dotProject%20Version%202.1.8/dotproject-2.1.8.tar.gz
--2016-01-19 14:49:08-- http://downloads.sourceforge.net/project/dotproject/dotproject/dotProject%20Version%202.1.8/dotproject-2.1.8.tar.gz
Resolving downloads.sourceforge.net (downloads.sourceforge.net)... 216.34.181.59
...
Resolving ncu.dl.sourceforge.net (ncu.dl.sourceforge.net)... 140.115.17.45
Connecting to ncu.dl.sourceforge.net (ncu.dl.sourceforge.net)|140.115.17.45|:80... connected.
HTTP request sent, awaiting response... 200 OK
Length: 4529234 (4.3M) [application/x-gzip]
Saving to: ‘dotproject-2.1.8.tar.gz’
100%[=============================>] 4,529,234 2.39MB/s in 1.8s
2016-01-19 14:49:11 (2.39 MB/s) - ‘dotproject-2.1.8.tar.gz’ saved [4529234/4529234]Sobald der Download abgeschlossen ist, extrahieren wir einfach den Tarball, indem wir den folgenden tar-Befehl ausführen.
# tar -xzf dotproject-2.1.8.tar.gzWir verschieben dann die extrahierten Dateien und Verzeichnisse in das Verzeichnis /var/www/dotproject/, wie wir es in der obigen Apache-Konfiguration definiert haben.
# mv dotproject /var/www/dotprojectBestätigung der Eigentumsverhältnisse
Nach dem Verschieben der Dateien und Verzeichnisse müssen wir nun den Besitz des Verzeichnisses auf den Apache-Benutzer ändern, damit der Apache-Prozesseigentümer vollen Lese-/Schreibzugriff auf das dotproject-Verzeichnis hat.
# cd /var/www/dotproject/
# sudo chown -R apache: dotproject/Firewall zulassen
Um unsere dotProject-Site im Internet oder innerhalb desselben Netzwerks verfügbar zu machen, müssen wir Port 80 vom Firewall-Programm zulassen. Da CentOS 7 mit systemd als Standard-Init-System ausgeliefert wird, haben wir firewalld als Firewall-Lösung installiert. Um den Port 80 oder http-Dienst zuzulassen, müssen wir die folgenden Befehle ausführen.
# firewall-cmd --permanent --add-service=http
# firewall-cmd --reloadWebinstallation
Wir gehen jetzt zur webbasierten Installation von dotProject über. Dazu müssen wir unseren Webbrowser je nach Konfiguration auf die IP-Adresse oder den Domänennamen unseres Servers als http://ip-adresse/ oder http://domain.com/ verweisen.
Hier, in diesem Tutorial, werden wir die URL unseres Webbrowsers auf http://dotproject.linoxide.com/ verweisen und den Installationsvorgang wie unten gezeigt starten.
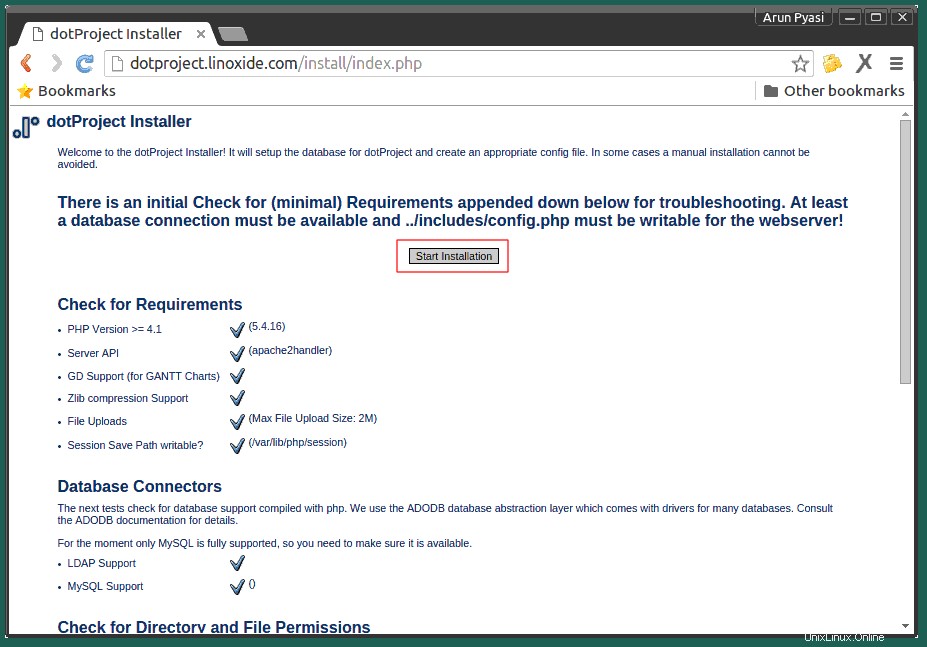
Auf der Startseite sehen wir, dass alle Abhängigkeiten und Einstellungen, die für die Installation von dotProject erforderlich sind, erfolgreich installiert und konfiguriert wurden. Um die Installation zu starten, müssen wir auf die Schaltfläche "Installation starten" klicken ". Nachdem wir darauf geklickt haben, sehen wir eine Seite, auf der wir aufgefordert werden, die erforderlichen Informationen für die Anmeldung beim Datenbankserver einzugeben.
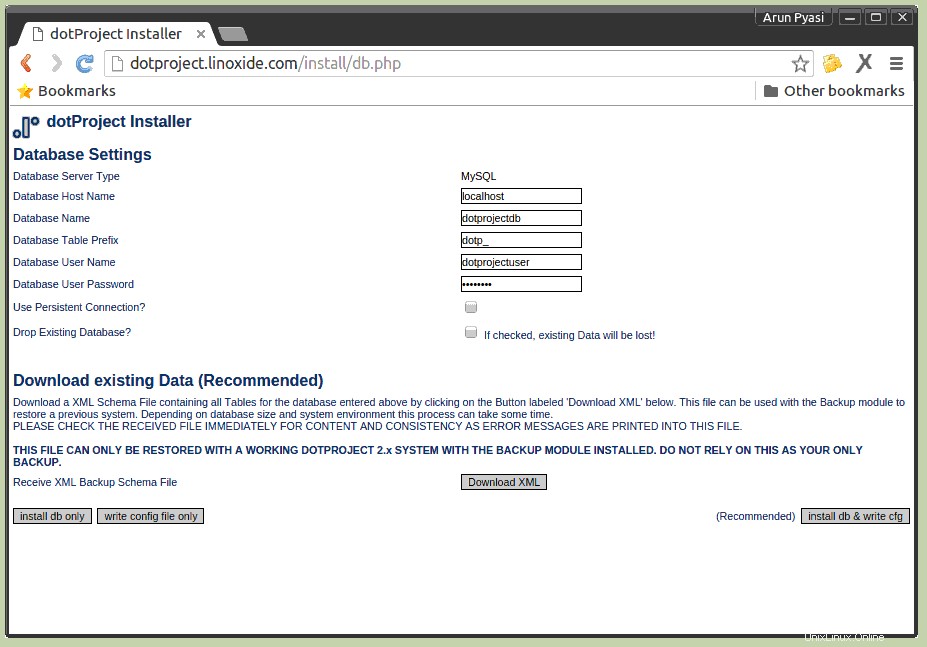
Da wir hier den Datenbankserver auf demselben Server hosten, auf dem wir dotProject installieren, weisen wir den Datenbank-Hostnamen als localhost zu und geben dann einfach den Datenbanknamen, den Benutzernamen und das Passwort ein, die wir zugewiesen haben den obigen Schritt beim Erstellen der Datenbank. Sobald dies erledigt ist, klicken wir auf „installiere db und schreibe cfg " Schaltfläche, die die Datenbank einrichtet und eine Konfigurationsdatei namens config.php im Verzeichnis /var/www/dotproject/includes/ erstellt.
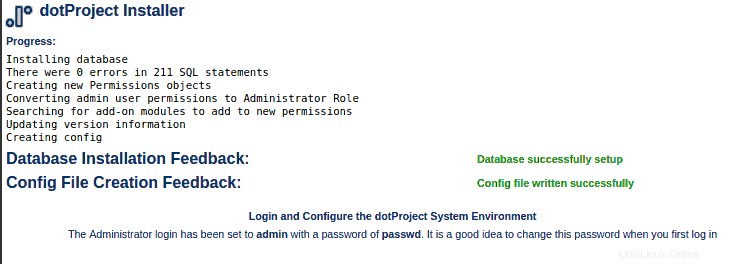
Sobald dies erledigt ist, sehen wir das vom Installationsprogramm generierte Protokoll und grüne Benachrichtigungen, dass unsere Datenbankinstallation und die Erstellung der Konfigurationsdatei erfolgreich abgeschlossen wurden. Dann klicken wir auf „Login and Configure the dotProject System Environment“ Link, der uns nach den Anmeldeinformationen fragt, die für den Zugriff auf das Admin-Panel erforderlich sind. Der standardmäßige Nutzername und Passwort für eine Neuinstallation von dotProject ist admin und passwd bzw..

Nachdem wir uns angemeldet haben, sehen wir die folgende Seite als unser dotProject Administration Panel. Es wird dringend empfohlen, das Passwort des Administrators gleich bei der ersten Anmeldung zu ändern.
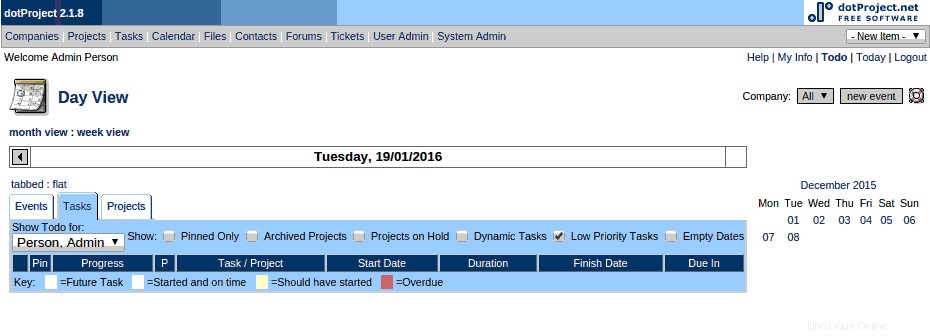
Um das Passwort des Admin-Benutzers zu ändern, müssen wir zur Seite User Management gehen, indem wir in der Navigationsleiste zu User Admin navigieren. Dann müssen wir admin als Benutzer auswählen und auf den Link zum Ändern des Passworts klicken, der ein weiteres kleines Fenster öffnet, in dem wir unser altes Passwort und das neue Passwort eingeben müssen, das beibehalten werden soll.
Schlussfolgerung
dotProject wurde endlich erfolgreich auf unserem Computer mit CentOS 7 eingerichtet und konfiguriert. Es ist ein großartiges webbasiertes Projektmanagement-Framework, das Module für Unternehmen, Projekte, Aufgaben (mit Gantt-Diagrammen), Foren, Dateien, Kalender, Kontakte, Helpdesk, mehrsprachige Unterstützung, Modulberechtigungen und Themen mit guter Zeiterfassungsfunktion. Wenn Sie Fragen, Vorschläge oder Feedback haben, schreiben Sie diese bitte in das Kommentarfeld unten, damit wir unsere Inhalte verbessern oder aktualisieren können.