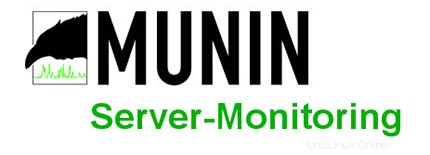
In diesem Tutorial zeigen wir Ihnen, wie Sie Munin unter CentOS 7 installieren und konfigurieren. Für diejenigen unter Ihnen, die es nicht wussten, Munin ist eines der leistungsstärksten Überwachungssysteme für dedizierte Server und Cloud-Umgebungen. Es ermöglicht Ihnen, Ihre Server- und Netzwerkaktivitäten zu überwachen, indem es nützliche Grafiken Ihrer CPU, Ihres Arbeitsspeichers, Ihrer Festplatte, Ihrer Netzwerkgeräte und auch laufender Systemdienste bereitstellt.
Dieser Artikel geht davon aus, dass Sie zumindest über Grundkenntnisse in Linux verfügen, wissen, wie man die Shell verwendet, und vor allem, dass Sie Ihre Website auf Ihrem eigenen VPS hosten. Die Installation ist recht einfach und setzt Sie voraus im Root-Konto ausgeführt werden, wenn nicht, müssen Sie möglicherweise 'sudo hinzufügen ‘ zu den Befehlen, um Root-Rechte zu erhalten. Ich zeige Ihnen Schritt für Schritt die Installation von Munin Network Monitoring auf einem CentOS 7-Server.
Voraussetzungen
- Ein Server, auf dem eines der folgenden Betriebssysteme ausgeführt wird:CentOS 7.
- Es wird empfohlen, dass Sie eine neue Betriebssysteminstallation verwenden, um potenziellen Problemen vorzubeugen.
- SSH-Zugriff auf den Server (oder öffnen Sie einfach das Terminal, wenn Sie sich auf einem Desktop befinden).
- Ein
non-root sudo useroder Zugriff auf denroot user. Wir empfehlen, alsnon-root sudo userzu agieren , da Sie Ihr System beschädigen können, wenn Sie als Root nicht aufpassen.
Installieren Sie Munin auf CentOS 7
Schritt 1. Zuerst müssen wir das EPEL-Repository zu unserem System hinzufügen.
yum install epel-release
Schritt 2. Installieren Sie den LAMP-Server (Linux, Apache, MariaDB, PHP).
Ein CentOS 7 LAMP-Server ist erforderlich. Wenn Sie LAMP nicht installiert haben, können Sie unserer Anleitung hier folgen.
Schritt 3. Munin Network Monitoring installieren.
Lass uns Munin mit yum installieren:
yum install munin munin-node -y
Wenn die Installation abgeschlossen ist, starten Sie seinen Dienst und aktivieren Sie ihn beim automatischen Start während des Neustarts, indem Sie die folgenden Befehle verwenden:
systemctl enable munin-node systemctl start munin-node
Schritt 4. Munin-Konfigurationen.
Konfigurieren Sie jetzt Munin, indem Sie die Standardkonfiguration mit einem beliebigen Editor öffnen, wie im folgenden Befehl verwendet:
nano /etc/munin/munin.conf
Fügen Sie die folgenden Zeilen hinzu:
[localhost] address 127.0.0.1 use_node_name yes
Die Munin-Statistiken sind mit einem Benutzernamen und Passwort geschützt (Apache Basic Auth). Im nächsten Schritt fügen wir einen neuen Benutzer und ein neues Passwort zum /etc/munin/munin-htpasswd Datei:
htpassd /etc/munin/munin-htpasswd admin
Munin-Knoten als Überwachungsziel konfigurieren:
nano /etc/munin/munin-node.conf
Fügen Sie am Ende die folgenden Zeilen hinzu:
host_name munin.idroot.us
Schritt 5. Konfigurieren des Apache-Webservers für Munin.
Standardmäßig erstellt Munin eine Apache-Konfigurationsdatei /etc/httpd/conf.d/munin.conf . Bearbeiten Sie die Apache-Konfigurationsdatei von Munin und fügen Sie den folgenden Inhalt hinzu:
nano /etc/httpd/conf.d/munin.conf
Fügen Sie die folgenden Zeilen hinzu:
<Directory /var/www/html/munin> AuthUserFile /etc/munin/munin-htpasswd AuthName "admin" AuthType Basic require valid-user Order Deny,Allow Deny from all Allow from 127.0.0.1 172.0.0.0/24 </Directory>
Jetzt können wir den Apache-Webserver neu starten, damit die Änderungen wirksam werden:
systemctl restart httpd
Schritt 6. Zugriff auf Munin.
Munin ist standardmäßig auf HTTP-Port 80 verfügbar. Öffnen Sie Ihren bevorzugten Browser und navigieren Sie zu http://yourdomain.com/munin oder http://your-server-ip/munin . Wenn Sie „admin“ als Benutzernamen und das zuvor generierte Munin-Passwort als Passwort verwenden, können Sie auf Munin-Grafiken und -Daten zugreifen.
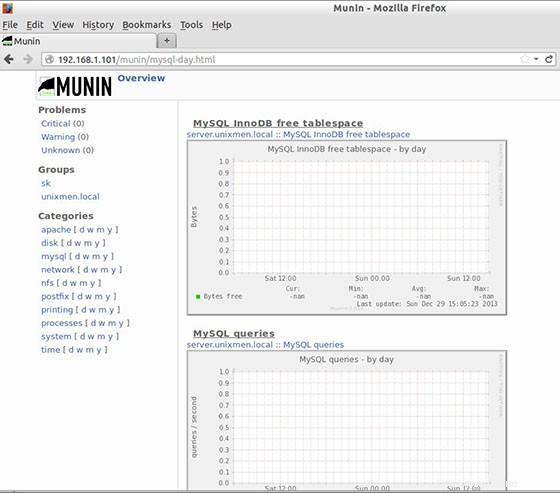
Herzlichen Glückwunsch! Sie haben Munin erfolgreich installiert. Vielen Dank, dass Sie dieses Tutorial zur Installation von Munin Network Monitoring auf Ihrem CentOS 7-System verwendet haben. Für zusätzliche Hilfe oder nützliche Informationen empfehlen wir Ihnen, die offizielle Munin-Website zu besuchen .