In diesem Artikel führen wir Sie mit grundlegenden Schritten zur Installation und Konfiguration der Zimbra Collaboration Suite unter Verwendung der Open Source Edition mit Einzelserverinstallation, bei der alle drei Komponenten auf einem Server installiert sind, der Zimbra MTA, Zimbra LDAP-Server und Zimbra Mailbox-Server ohne zusätzliches Handbuch umfasst Konfigurationen als Build nur für die Zimbra-Anwendungssuite. In diesem Artikel verwenden wir die Single-Server-Installation von Zimbra Collaboration 8.6 Open Source Edition.
Grundlegende Anforderungen und Ressourcen
- Um den Zimbra-Server zu installieren, dürfen keine anderen Webserver, Datenbanken oder MTA-Dienste darauf ausgeführt werden.
- Ein DNS-Eintrag mit vollständig qualifiziertem Domänennamen muss konfiguriert werden, um den Hostnamen aufzulösen
- MX-Eintrag zum Weiterleiten der Nachricht an den Mailserver
- Firewall sollte deaktiviert oder für alle Zimbra-Ports zugelassen werden.
| Systemressourcen | ||
| Zimbra-Version | zcs-8.6.0_GA_1153.RHEL7_64.20141215151110 | |
| Basisbetriebssystem | CentOS Linux 7 (Core), 64-Bit | |
| RAM | 4 GB | Empfohlen 8 GB |
| Prozessor | 2,0 GHz | |
| Festplatte | 30 G |
Erste Einrichtung
1) Melden Sie sich als Root-Benutzer bei CentOS-7 an
2) Geben Sie den vollständig qualifizierten Domänennamen in die Hostdatei
ein# vim /etc/hosts
172.20.3.174 linux-tutorials.linoxide.com linux-tutorials3) SELINUX und Firewall deaktivieren
# vim /etc/sysconfig/selinux
SELINUX=disabledFühren Sie zum Stoppen und Deaktivieren von firewalld die folgenden Befehle als root aus:
#systemctl disable firewalld
#systemctl stop firewalld4) Überprüfen Sie den Status von Web-, Datenbank- und MTA-Diensten auf Stop and Disable
#systemctl stop httpd
#systemctl disable httpd
#systemctl stop mysqld
#systemctl disable mysqld
#systemctl stop postfix
#systemctl disable postfix
#systemctl stop sendmail
#systemctl disable sendmail5) Aktualisieren Sie Ihr System, um die gesamte CentOS-Systemsoftware auf die neueste Version zu aktualisieren.
#yum update6) Bevor Sie nun das Installationsskript starten, vergewissern Sie sich, dass die erforderlichen Abhängigkeiten installiert sind. Ohne erforderliche Abhängigkeiten wird der Installationsprozess nicht ausgeführt. Wir können die folgenden erforderlichen Abhängigkeiten mit dem folgenden yum-Befehl installieren.
# yum install nptl nmap-ncat sudo-1.8.6p7-13 libidn-1.28-3 gmp-6.0.0-11 libaio-0.3.109-12 gmp-6.0.0-11 libaio-0.3.109-12 libstdc++-4.8.3-9 unzip-6.0-13 perl-core perl-5.16.3 sysstat sqliteBeginnen Sie mit der Installation der ZCS Open Source Edition
1) Erstellen Sie ein neues Verzeichnis und laden Sie die neueste Zimbra Collaboration Open Source Edition Suite herunter.
#mkdir /backup
#cd /backup
backup]# wget https://files.zimbra.com/downloads/8.6.0_GA/zcs-8.6.0_GA_1153.RHEL7_64.20141215151110.tgz2) Extrahieren Sie das Paket „zcs-8.6.0_GA_1153.RHEL7_64.20141215151110.tgz“ im selben /backup-Verzeichnis
backup]# tar zxvf zcs-8.6.0_GA_1153.RHEL7_64.20141215151110.tgz3) Wechseln Sie nun in das Verzeichnis ZCS und starten Sie das Installationsskript mit dem folgenden Befehl
[root@linux-tutorials backup]# cd zcs-8.6.0_GA_1153.RHEL7_64.20141215151110/
[root@linux-tutorials zcs-8.6.0_GA_1153.RHEL7_64.20141215151110]# ./install.sh --platform-overrideDas Installationsskript überprüft die Installationssoftware, um sicherzustellen, dass Zimbra-Pakete vorhanden sind.
4) Drücken Sie „Y“, um die Lizenzvereinbarung zu akzeptieren.
5) Drücken Sie „Y“, um alle erforderlichen Pakete zu installieren, und „N“, um den Rest zu installieren, den wir nicht installieren möchten.
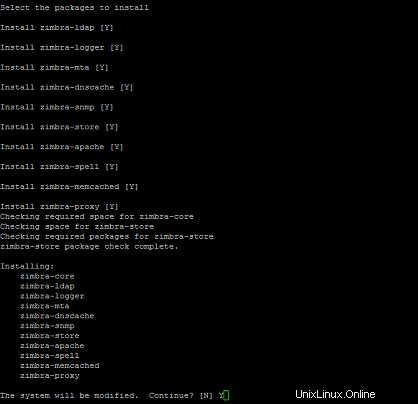
6) Drücken Sie nun „Y“, um fortzufahren, nachdem das System mit den oben ausgewählten Installationspaketen modifiziert wurde.
7) Während des Installationsvorgangs kann es zu einem DNS-Fehler beim Ändern des Hostnamens kommen, der auflösbar sein sollte.
Press “N” to change host name
Press “N” to change domain nameNach dieser Auswahl kommen wir nun zu den Hauptmenükonfigurationen, wo wir die einzelnen Paketeinstellungen manuell konfigurieren.
| Hauptmenü | |
| 1. Allgemeine Konfiguration: | |
| 2. Zimbra-ldap: | Aktiviert |
| 3. Zimbra-Logger: | Aktiviert |
| 4. zimbra-mta: | Aktiviert |
| 5. zimbra-dnscache: | Aktiviert |
| 6. zimbra-snmp: | Aktiviert |
| 7. zimbra-store: | Aktiviert |
| 8. Zimbra-Zauber: | Aktiviert |
| 9. zimbra-proxy: | Aktivieren |
1) Wählen Sie Option 1 und geben Sie Common Configurations ein, um die Einstellungen zu aktualisieren
| Allgemeine Konfiguration | |
| 1. Hostname | linux-tutorials.linoxide.com |
| 2. Ldap-Masterhost | linux-tutorials.linoxide.com |
| 3. Ldap-Port | 389 |
| 4. LDAP-Admin-Passwort | ******* |
| 5. Sichere Kommunikation zwischen Prozessen | Ja |
| 6. Zeitzone | 83 |
| 7. IP-Modus | IPv4 |
| 8. Standard-SSL-Digest | Sha256 |
2) Drücken Sie r, um zum Hauptmenü zurückzukehren, und wählen Sie Option 2 für Zimbra-LDAP-Konfigurationen
| Zimbra Ldap-Konfiguration | |
| 1. Zustand | Aktiviert |
| 2. Domäne erstellen | Ja |
| 3. Zu erstellende Domäne | linux-tutorials.linoxide.com |
| 4. LDAP-Root-Passwort | ******* |
| 5. LDAP-Replikationskennwort | ******* |
| 6. Ldap-Postfix-Passwort | ******* |
| 7. LDAP-Amavis-Passwort | ******* |
| 8. LDAP-Nginx-Passwort | ******* |
| 9. Ldap Bes-Sucherpasswort | ******* |
3) Drücken Sie r, um zum Hauptmenü zurückzukehren, und wählen Sie Option 4 für MTA-Einstellungen
| Zimbra MTA-Konfiguration | |
| 1. Zustand | Aktiviert |
| 2. Spamassassin aktivieren: | Ja |
| 3. Clam AV aktivieren: | Ja |
| 4. OpenDKIM aktivieren: | Ja |
| 5. Benachrichtigungsadresse für AV-Warnungen: | [email protected] |
| 6. Bind-Passwort für Postfix-LDAP-Benutzer: | ******* |
| 7. Bind-Passwort für den Amavis-LDAP-Benutzer: | ******* |
4) Drücken Sie r, um zum Hauptmenü zurückzukehren, und wählen Sie Option 5 für die DNS-Cache-Einstellungen. Wir lassen diese Funktion deaktiviert, da wir sie nicht verwenden.
| Zimbra DNS-Cache-Konfiguration | |
| 1. Zustand | Deaktiviert |
| 2. Master-DNS-IP-Adresse(n): | xx.xx.xx.xx |
| 3. Aktivieren Sie DNS-Lookups über TCP: | Ja |
| 4. Aktivieren Sie DNS-Lookups über UDP: | Ja |
| 5. TCP nur erlauben, mit Master-DNS zu kommunizieren: | Nein |
5) Um zurückzugehen, drücken Sie r und wählen Option 6 für die Zimbra-SNMP-Einstellungen
| Zimbra-SNMP-Konfiguration | |
| 1. Zustand | Aktiviert |
| 2. SNMP-Benachrichtigungen aktivieren: | Ja |
| 3. SNMP-Trap-Hostname: | linux-tutorials.linoxide.com |
| 4. SMTP-Benachrichtigungen aktivieren: | Ja |
| 5. SMTP-Quell-E-Mail-Adresse: | [email protected] |
| 6. SMTP-Ziel-E-Mail-Adresse: | [email protected] |
6) Drücken Sie r, um zurückzukehren, und wählen Sie Option 7 für Zimbra Store-Einstellungen wie unten
| Zimbra Store-Konfiguration | |
| 1. Zustand | Aktiviert |
| 2. Admin-Benutzer erstellen: | Ja |
| 3. Zu erstellender Admin-Benutzer: | linux-tutorials.linoxide.com |
| 4. Admin-Passwort | ******* |
| 5. Benutzer der Antivirus-Quarantäne: | [email protected] |
| 6. Automatisiertes Spam-Training aktivieren: | Ja |
| 7. Spam-Schulungsbenutzer: | [email protected] |
| 8. Nicht-Spam(Ham)-Schulungsbenutzer: | [email protected] |
| 9. SMTP-Host: | linux-tutorials.linuxide.com |
| 10. HTTP-Port des Webservers: | 8080 |
| 11. HTTPS-Port des Webservers: | 8443 |
| 12. Webservermodus: | https |
| 13. IMAP-Serverport: | 7143 |
| 14. SSL-Port des IMAP-Servers: | 7993 |
| 15. POP-Server-Port: | 7110 |
| 16. SSL-Port des POP-Servers: | 7995 |
| 17. Rechtschreibprüfungsserver verwenden: | Ja |
| 18. Server-URL buchstabieren: | http://linux-tutorials.linoxide.com:7780/aspell.php |
| 19. Versionsaktualisierungsprüfungen aktivieren: | WAHR |
| 20. Versionsaktualisierungsprüfungen aktivieren: | WAHR |
| 21. Benachrichtigungs-E-Mail zur Versionsaktualisierung: | [email protected] |
| 22. E-Mail-Adresse der Versionsaktualisierungsquelle: | [email protected] |
| 23. Mailstore installieren (Dienst webapp): | Ja |
| 24. Installieren Sie die Benutzeroberfläche (zimbra, zimbraAdmin-Webapps) | Ja |
7) Drücken Sie nun erneut r, um zur Hauptkonfiguration zurückzukehren, und wählen Sie die letzte Option 9 für Zimbra-Proxy-Konfigurationen als
| Zimbra-Proxy-Konfiguration | |
| 1. Zustand | Aktiviert |
| 2. POP/IMAP-Proxy aktivieren: | WAHR |
| 3. IMAP-Proxy-Port: | 143 |
| 4. IMAP-SSL-Proxy-Port: | 443 |
| 5. POP-Proxy-Port: | 110 |
| 6. POP-SSL-Proxy-Port: | 995 |
| 7. Bind-Passwort für Nginx-LDAP-Benutzer: | eingestellt |
| 8. HTTP[S]-Proxy aktivieren: | WAHR |
| 9. HTTP-Proxy-Port: | 80 |
| 10. HTTPS-Proxy-Port: | 443 |
| 11. Proxy-Server-Modus: | https |
Hier hatten wir alle unsere internen Konfigurationen jedes installierten Zimbra-Pakets eingerichtet.
Drücken Sie nun nach der Rückkehr zum Hauptmenü „x“, um das Menü zu erweitern und zu bestätigen, dass alle Einstellungen in Ordnung sind. Wir können alle Hauptmenüeinstellungen speichern, indem wir „s“ drücken oder „q“ drücken, um das Menü zu verlassen.
8) Um nun alle Änderungen zu übernehmen, drücken Sie „a“ und dann „YES“, um die Konfigurationsdaten in einer neuen Datei zu speichern, und geben Sie „YES“ ein, um mit den Systemänderungen fortzufahren.
Das Setup dauert einige Minuten, um alle Konfigurationsänderungen zu implementieren. Drücken Sie nach Abschluss der Konfigurationsmeldung „Enter“, um es zu beenden.
Führen Sie nun die folgenden Schritte aus, um den Server ordnungsgemäß auszuführen
1) Crond-Dienst neu starten und automatischen Start aktivieren
#systemctl enable crond
#systemctl restart crond2) Gehen Sie zur Datei rsyslog.conf und kommentieren Sie die folgenden zwei Zeilen unter UDP-Syslog-Empfang
aus#vim /etc/rsyslog.conf
Uncomment these two lines
$modload imupd
$UDPServerRun5143) Starten Sie den rsyslogd-Dienst neu und aktivieren Sie ihn dauerhaft
#systemctl enable rsyslog
#systemctl restart rsyslog4) Führen Sie nun den folgenden Befehl aus, um /etc/rsyslog.conf
zu aktualisieren# /opt/zimbra/libexec/zmsyslogsetup5) Gehen Sie nun zum Zimbra-Benutzerkonto und führen Sie die folgenden zwei Befehle aus und starten Sie dann die Zimbra-Dienste neu
#su – zimbra
$ zmupdateauthkeys
Updating keys for linux-tutorials.linoxide.com
Fetching key for linux-tutorials.linoxide.com
Updating keys for linux-tutorials.linoxide.com
Updating /opt/zimbra/.ssh/authorized_keys$zmcontrol restart
$zmcontrol status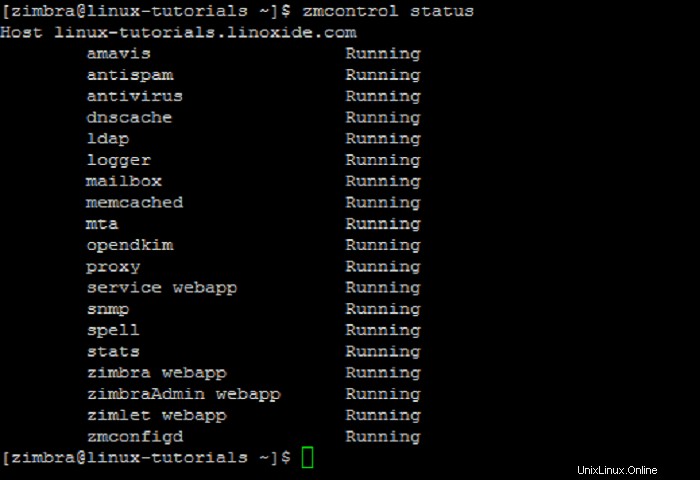
Lassen Sie uns nun einen Ihrer bevorzugten Webbrowser öffnen, um auf die Zimbra-Verwaltungskonsole zuzugreifen, indem Sie den konfigurierten Zimbra-Domänennamen oder die konfigurierte IP-Adresse mit dem Benutzer admin und dem Passwort verwenden, die wie im Skript eingerichtet sind:
https://linux-tutorials.linoxide.com:7071
https://172.20.3.174:7071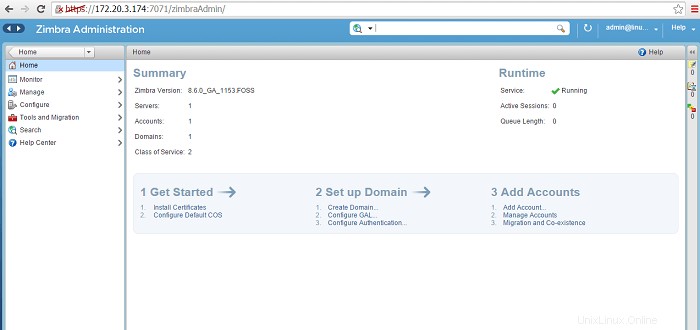
Herzliche Glückwünsche! Die Zimbra Collaboration Suite wurde erfolgreich mit der Open Source Edition unter Verwendung einer Einzelserverinstallation eingerichtet.
Schlussfolgerung
Zimbra Collaboration Open Source Edition bietet großartige Funktionen für die Verwaltung und für die Endbenutzer. Es hat eine ausgezeichnete 'Web'-Version. Viele Leute finden es nach einer Weile als ihre bevorzugte Art, E-Mails zu verwenden, selbst wenn sie an ein anderes Programm wie Outlook oder Thunderbird gewöhnt waren, abgesehen von seinen Funktionen wie einem Kalender und einer Aufgabenfunktion, um Zeitpläne zu koordinieren und Meetings zu planen usw.