Matomo, früher bekannt als Piwik, ist eine Open-Source-Analyseanwendung für das Linux-Betriebssystem. Es ist Google Analytics sehr ähnlich, das Ihnen hilft, den Standort von Benutzerbesuchen zu verfolgen und anzuzeigen. Es wurde von einem Team internationaler Entwickler entwickelt, das auf einem PHP/MySQL-Webserver läuft. Es bietet viele Funktionen, einige davon sind unten aufgeführt:
- Flexibilität, Zuverlässigkeit und Sicherheit
- Selbst gehostet, einfach und benutzerfreundlich
- 100 % Dateneigentum
- DSGVO-Konformität
- Web- und mobile Analysen
In diesem Tutorial zeigen wir Ihnen, wie Sie die Piwik-Analyseanwendung auf einem CentOS 8-Server installieren und einrichten.
Voraussetzungen
- Ein Server mit CentOS 8.
- Ein gültiger Domainname, auf den Ihre Server-IP verweist.
- Auf Ihrem Server ist ein Root-Passwort konfiguriert.
LAMP-Server installieren
Piwik läuft auf einem LAMP-Server, daher müssen Sie Apache, MariaDB, PHP und andere PHP-Erweiterungen auf Ihrem System installieren. Sie können alle mit dem folgenden Befehl installieren:
dnf install httpd mariadb-server php php-mysqlnd php-fpm unzip wget php-json php-dom php-gd php-mbstring -y
Sobald alle Pakete installiert sind, bearbeiten Sie die Datei php.ini und stellen Sie einige gewünschte Werte ein:
nano /etc/php.ini
Ändern Sie die folgenden Werte:
upload_max_filesize =10Mpost_max_size =10Mmax_execution_time =300max_input_time =300memory_limit =256M
Speichern und schließen Sie die Datei, starten Sie dann den Apache- und MariaDB-Dienst und ermöglichen Sie ihnen, beim Systemneustart zu starten:
systemctl start mariadb
systemctl start httpd
systemctl enable mariadb
systemctl enable httpd
Erstellen Sie eine Datenbank für Piwik
Als nächstes müssen Sie eine Datenbank und einen Benutzer für Piwik erstellen. Melden Sie sich zuerst mit dem folgenden Befehl bei MariaDB an:
mysql
Erstellen Sie nach der Anmeldung eine Datenbank und einen Benutzer mit dem folgenden Befehl:
mysql> DATENBANK ERSTELLEN matomo;
mysql> BENUTZER ERSTELLEN `matomo`@`localhost` IDENTIFIZIERT DURCH 'Passwort';
Als nächstes erteilen Sie der Datenbank alle Berechtigungen mit dem folgenden Befehl:
mysql> GRANT ALL ON matomo.* TO `matomo`@`localhost`;
Leeren Sie als Nächstes die Berechtigungen und beenden Sie die MariaDB mit dem folgenden Befehl:
mysql> FLUSH PRIVILEGES;
mysql> EXIT;
Installieren Sie Piwik
Als nächstes müssen Sie die neueste Version von Piwik von der offiziellen Website herunterladen. Wechseln Sie zunächst mit dem folgenden Befehl in das Apache-Web-Root-Verzeichnis:
cd /var/www/html
Als nächstes laden Sie das Piwik mit dem folgenden Befehl herunter:
wget https://builds.matomo.org/matomo-latest.zip
Sobald der Download abgeschlossen ist, entpacken Sie die heruntergeladene Datei mit dem folgenden Befehl:
matomo-latest.zip entpacken
Legen Sie als Nächstes mit dem folgenden Befehl die richtige Berechtigung und den Besitz für das Webstammverzeichnis fest:
chown -R apache:apache /var/www/html/matomo
chmod -R 775 /var/www/html/matomo
Wenn Sie fertig sind, können Sie mit dem nächsten Schritt fortfahren.
Konfigurieren Sie SELinux und die Firewall
Als nächstes müssen Sie Port 80 und 443 durch die Firewall zulassen. Sie können sie mit dem folgenden Befehl zulassen:
firewall-cmd --permanent --zone=public --add-service=http
firewall-cmd --permanent --zone=public --add-service=https
Als nächstes laden Sie die Firewall neu, um die Änderungen zu übernehmen:
firewall-cmd --reload
Als nächstes müssen Sie auch SELinux für Piwik einrichten. Sie können es mit dem folgenden Befehl einrichten:
chcon -R -t httpd_sys_rw_content_t /var/www/html/matomo/
setsebool httpd_can_network_connect on -P
Wenn Sie fertig sind, können Sie mit dem nächsten Schritt fortfahren.
Apache für Piwik konfigurieren
Als nächstes müssen Sie den Apache-Webserver konfigurieren, um die Piwik-Website zu hosten. Sie können dies tun, indem Sie eine neue Konfigurationsdatei für den virtuellen Apache-Host erstellen:
nano /etc/httpd/conf.d/piwik.conf
Fügen Sie die folgenden Zeilen hinzu:
ServerAdmin [email protected]DocumentRoot "/var/www/html/matomo"ServerName piwik.example.com Options MultiViews FollowSymlinksAllowOverride AllOrder allow ,denyAllow from all TransferLog /var/log/httpd/matomo_access.logErrorLog /var/log/httpd/matomo_error.log
Speichern und schließen Sie die Datei, wenn Sie fertig sind. Starten Sie dann den Apache-Webserver neu, um die Änderungen zu übernehmen:
systemctl startet httpd neu
Sie können jetzt den Status des Apache mit dem folgenden Befehl überprüfen:
systemctl-Status httpd
Sie sollten die folgende Ausgabe erhalten:
Wenn Sie fertig sind, können Sie mit dem nächsten Schritt fortfahren.
Zugriff auf die Piwik-Weboberfläche
Öffnen Sie nun Ihren Webbrowser und greifen Sie über die URL http://piwik.example.com auf die Piwik-Weboberfläche zu . Sie werden auf die folgende Seite weitergeleitet:
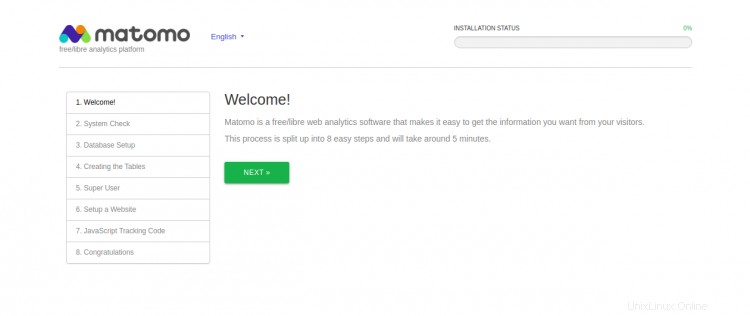
Klicken Sie auf WEITER , sollten Sie die Systemprüfungsseite sehen:
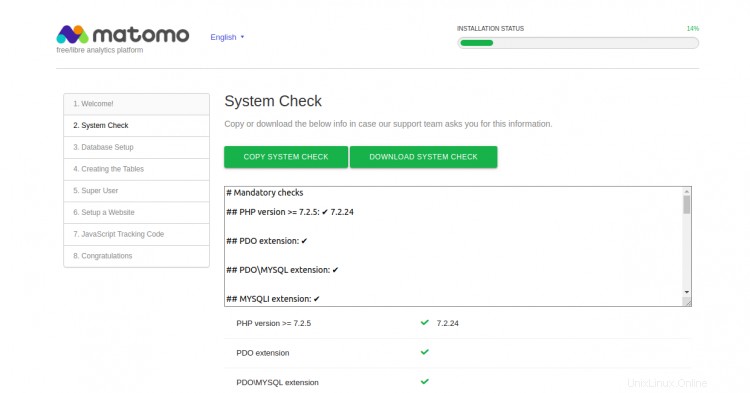
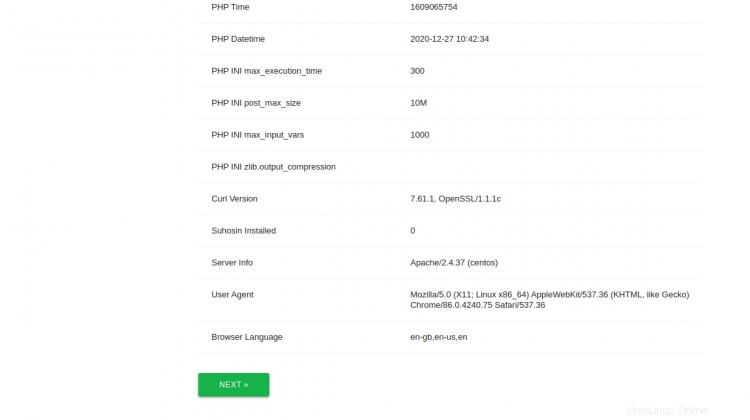
Klicken Sie auf WEITER , sollten Sie die Datenbankeinrichtungsseite sehen:
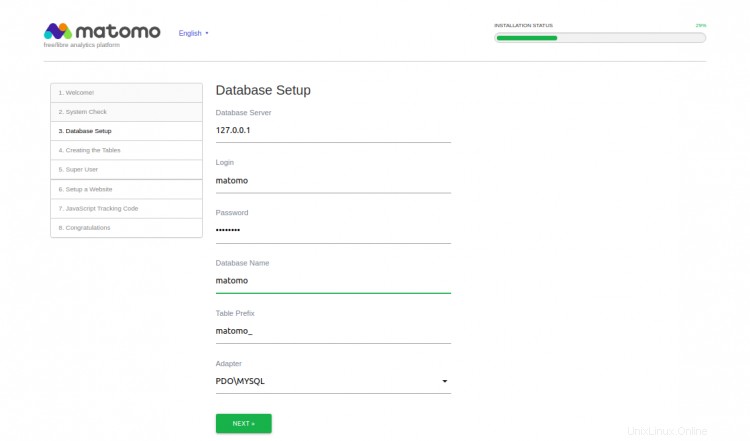
Geben Sie Ihren Datenbankbenutzernamen, Datenbanknamen und Ihr Passwort ein und klicken Sie auf WEITER , sollten Sie die folgende Seite sehen:
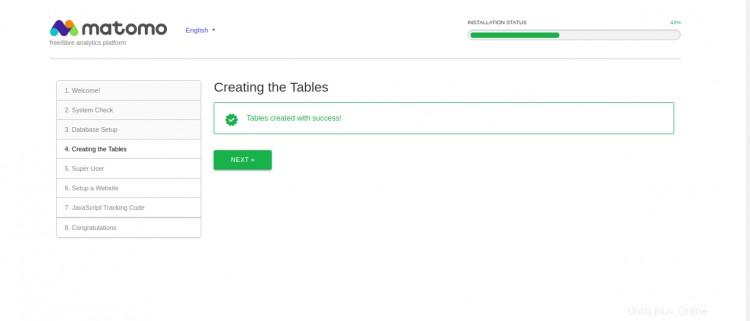
Klicken Sie auf WEITER , sollten Sie die Seite zur Erstellung des Admin-Benutzers sehen:
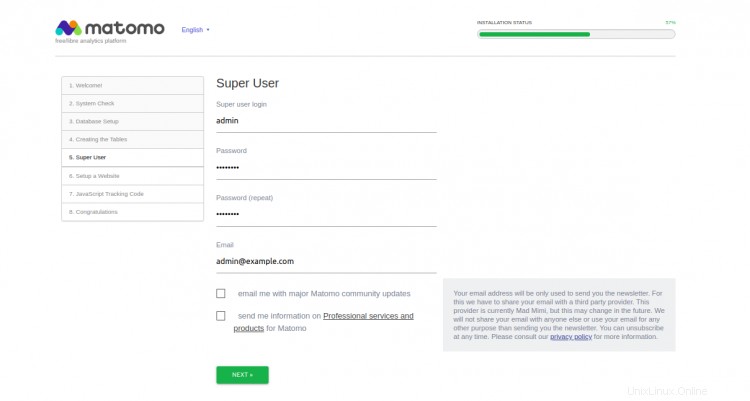
Geben Sie Ihren Admin-Benutzernamen, Ihr Passwort und Ihre E-Mail-Adresse ein und klicken Sie dann auf WEITER . Sie sollten die Einrichtungsseite der Website sehen:
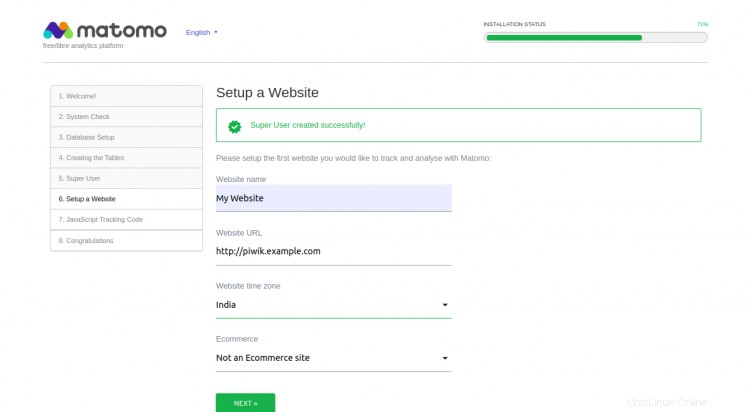
Geben Sie Ihre Website-Details ein und klicken Sie auf WEITER . Sie sollten Ihren Tracking-Code auf der folgenden Seite sehen:
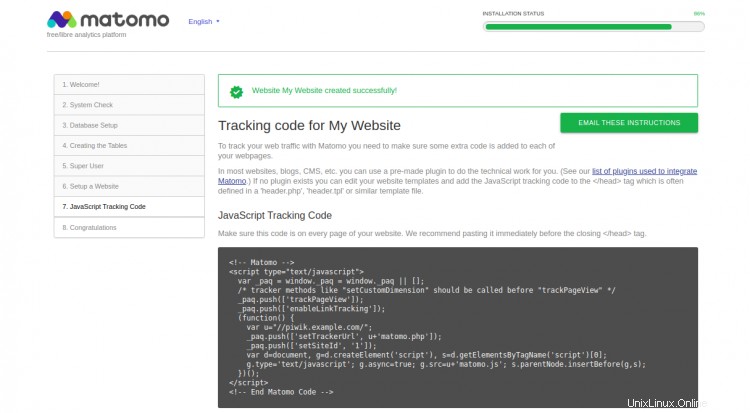
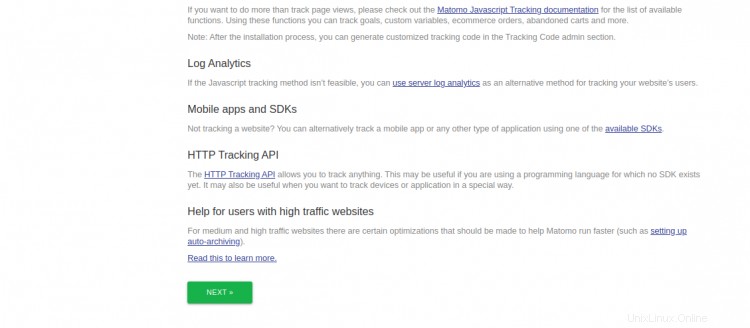
Klicken Sie auf WEITER . Sobald die Installation abgeschlossen ist. Sie sollten die folgende Seite sehen:
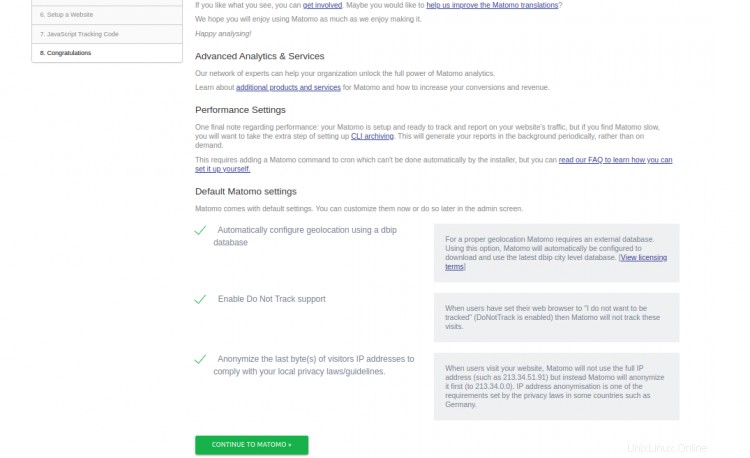
Klicken Sie auf WEITER ZU MATOMO . Sie sollten die MOTOMO-Anmeldeseite sehen:
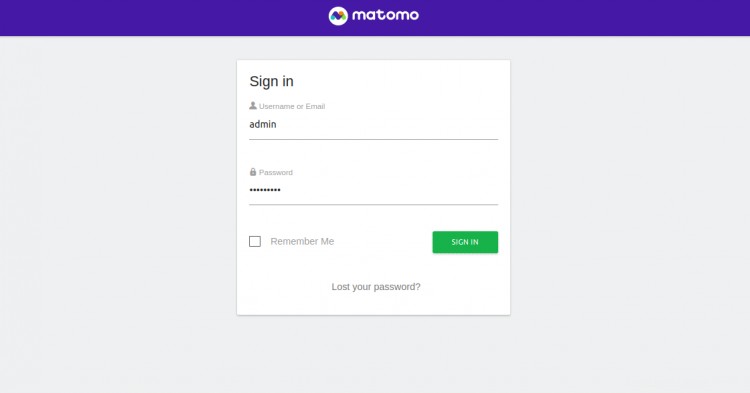
Geben Sie Ihren Admin-Benutzernamen und Ihr Passwort ein und klicken Sie auf ANMELDEN . Sie sollten das MOTOMO-Dashboard auf der folgenden Seite sehen:
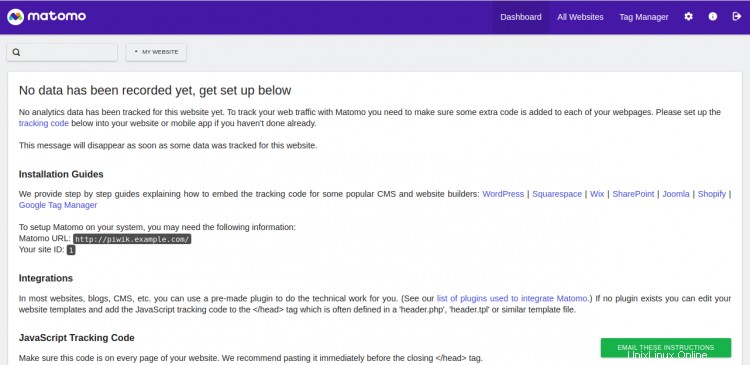
Sichern Sie Matomo mit Let's Encrypt SSL
Als nächstes müssen Sie das Dienstprogramm Certbot auf Ihrem System installieren, um Let's Encrypt SSL für Ihre Piwik-Website herunterzuladen und zu installieren.
Sie können den Certbot-Client mit dem folgenden Befehl installieren:
wget https://dl.eff.org/certbot-auto
mv certbot-auto /usr/local/bin/certbot-auto
chown root /usr/local/bin/certbot- auto
chmod 0755 /usr/local/bin/certbot-auto
Als nächstes erhalten und installieren Sie ein SSL-Zertifikat für Ihre Mantis-Website mit dem folgenden Befehl:
certbot-auto --apache -d piwik.example.com
Speichern des Debug-Protokolls in /var/log/letsencrypt/letsencrypt.logAusgewählte Plugins:Authenticator Apache, Installer ApacheE-Mail-Adresse eingeben (wird für dringende Erneuerungs- und Sicherheitshinweise verwendet) (Geben Sie „c“ zum Abbrechen ein):[email protected]- - - - - - - - - - - - - - - - - - - - - - - - - - - - - - - - - - - - - - - - Bitte lesen Sie die Nutzungsbedingungen unter https://letsencrypt.org /documents/LE-SA-v1.2-November-15-2017.pdf. Sie müssen zustimmen, um sich beim ACME-Server unter https://acme-v02.api.letsencrypt.org/directory- - - - - - - - - - - - - - - - - - - - - - - - - zu registrieren - - - - - - - - - - - - - - -(A)gree/(C)cancel:A- - - - - - - - - - - - - - - - - - - - - - - - - - - - - - - - - - - - - - - - Wären Sie bereit, Ihre E-Mail-Adresse mit der Electronic Frontier Foundation, einem Gründungspartner des Let's Encrypt-Projekts und der gemeinnützigen Organisation, die Certbot entwickelt, zu teilen? Wir möchten Ihnen E-Mails über unsere Arbeit zur Verschlüsselung des Internets, EFF-Nachrichten, Kampagnen und Möglichkeiten zur Unterstützung der digitalen Freiheit senden.- - - - - - - - - - - - - - - - - - - - - - - - - - - - - - - - - - - - - - - -(Y)es/(N)o:Y Abrufen eines neuen ZertifikatsAusführen der folgenden Challenges:http-01 Challenge für piwik.example.comWarten auf Verifizierung... Bereinigen von HerausforderungenBereitstellen des Zertifikats auf VirtualHost /etc/httpd/conf.d/piwik.conf
Als Nächstes müssen Sie auswählen, ob der HTTP-Datenverkehr wie unten gezeigt auf HTTPS umgeleitet werden soll:
Bitte wählen Sie aus, ob der HTTP-Datenverkehr auf HTTPS umgeleitet werden soll oder nicht, und den HTTP-Zugriff entfernen.- - - - - - - - - - - - - - - - - - - - - - - - - - - - - - - - - - - - - - - -1:Keine Umleitung – Nehmen Sie keine weiteren Änderungen an der Webserver-Konfiguration vor.2:Umleitung – Alle Anfragen werden auf sicheren HTTPS-Zugriff umgeleitet. Wählen Sie dies für neue Websites oder wenn Sie sicher sind, dass Ihre Website auf HTTPS funktioniert. Sie können diese Änderung rückgängig machen, indem Sie die Konfiguration Ihres Webservers bearbeiten. - - - - - - - - - - - - - - - - - - - - - - - - - - - - - - - - - - - - - - -Wählen Sie die entsprechende Nummer [1-2] und dann [enter] (drücken Sie 'c' zum Abbrechen):2
Geben Sie 2 ein und drücken Sie die Eingabetaste, um fortzufahren. Sobald die Installation abgeschlossen ist, sollten Sie die folgende Ausgabe sehen:
Umleitung des gesamten Datenverkehrs auf Port 80 zu SSL in /etc/httpd/conf.d/piwik.conf- - - - - - - - - - - - - - - - - - - - - - - - - - - - - - - - - - - - - - -Herzliche Glückwünsche! Sie haben https://piwik.example.com erfolgreich aktiviert. Testen Sie Ihre Konfiguration unter:https://www.ssllabs.com/ssltest/analyze.html?d=piwik.example.com- - - - - - - - - - - - - - - - - - - - - - - - - - - - - - - - - - - - - - - -WICHTIGE HINWEISE:- Herzlichen Glückwunsch! Ihr Zertifikat und Ihre Kette wurden gespeichert unter:/etc/letsencrypt/live/piwik.example.com/fullchain.pem Ihre Schlüsseldatei wurde gespeichert unter:/etc/letsencrypt/live/piwik.example.com/privkey.pem Ihre Das Zertifikat läuft am 23.03.2020 ab. Um in Zukunft eine neue oder optimierte Version dieses Zertifikats zu erhalten, führen Sie einfach certbot-auto erneut mit der Option „certonly“ aus. Um *all* Ihre Zertifikate nicht interaktiv zu erneuern, führen Sie „certbot-auto renew“ aus. Wenn Sie Certbot mögen, erwägen Sie bitte, unsere Arbeit zu unterstützen, indem Sie:Spende an ISRG / Let’s Encrypt:https://letsencrypt.org/donate Spende an EFF:https://eff.org/donate-le
Zu diesem Zeitpunkt ist Ihre Website mit Let's Encrypt SSL gesichert.
Fazit Herzlichen Glückwunsch! Sie haben Piwik erfolgreich mit Apache und Let’s Encrypt SSL auf CentOS 8 installiert und eingerichtet. Sie können jetzt Ihren Tracking-Code in Ihre Website einfügen und mit der Überwachung Ihrer Website-Besucher über das Piwik-Dashboard beginnen. Fühlen Sie sich frei, mich zu fragen, wenn Sie Fragen haben.