Das erste, was nach der Installation eines Linux-Betriebssystems als Server zu tun ist, ist die Netzwerkschnittstelle für den Fernzugriff zu konfigurieren, und von Ihrer Workstation/Laptop und einer Tasse Kaffee aus können Sie Ihren Server nach Belieben verwalten.
In diesem Tutorial verwenden wir nmcli, was für Network Manager Command Line Tool steht, um unsere Netzwerkschnittstellen zu konfigurieren.
Vorbemerkung
Die Besonderheit dieses Befehls ist, dass Sie keine Anforderungen benötigen, er jedoch als Root ausgeführt wird
Das Grundformat von nmcli:
nmcli [OPTIONS] OBJECT { COMMAND | help } OBJECT könnte eine dieser Optionen sein:Connection, Device, General, Networking, Radio, Agent und Monitor, und wir können ein Präfix dieser Optionen verwenden:
nmcli -p Gerät --> nmcli -p dev --> nmcli -p d
Hinweis:-p steht für --pretty ist eine Option
In diesem Teil des Tutorials behandeln wir zwei Objekte:Connection und Device
Netzwerkgerät
Wir können dieses Objekt mit den am häufigsten verwendeten Befehlen verwenden:status, show und set
Wir beginnen mit der Anzeige unserer Schnittstellen (Geräte), wenn wir viele mit ihrem Status haben:
nmcli device status
Ausgabe:

Die erste Spalte ist der Name der Schnittstellen, meine physische Schnittstelle ist ens33, sie kann sich von Ihrer Umgebung unterscheiden, die letzte Spalte ist der Name des Profils, es wird auch „Verbindungsprofil“ genannt.
Ein anderer Weg:
nmcli -p device
Die Option -p steht für Pretty ist eine menschenlesbare Ausgabe.
Ausgabe :
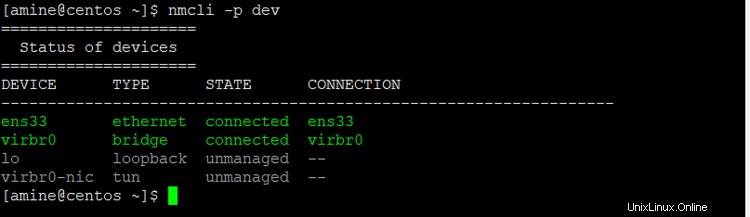
Wir verwenden nmcli dev show, um alle Informationen zu allen Schnittstellen aufzulisten (es sind viele Informationen), also geben wir eine Schnittstelle an, die wir verwenden werden, ens33:
nmcli dev show ens33
Ausgabe:
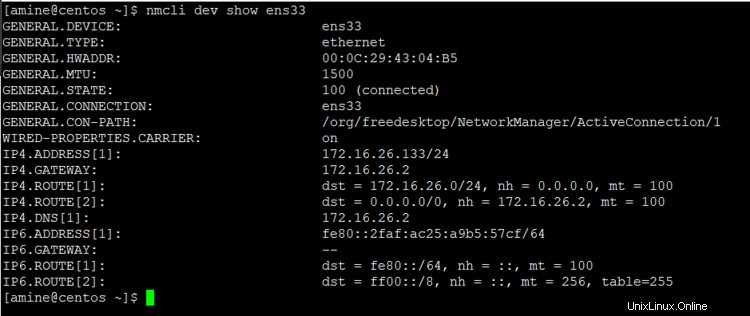
Alle Informationen hier sind sehr explizit, wir müssen diese Ausgabe nicht durchgehen.
Mit dem Befehl set können wir alle Geräte so einstellen, dass sie mit nmcli verwaltet werden oder nicht.
Um unsere Geräte aufzulisten und zu prüfen, ob sie verwaltet werden oder nicht.
nmcli device status
Ausgabe:
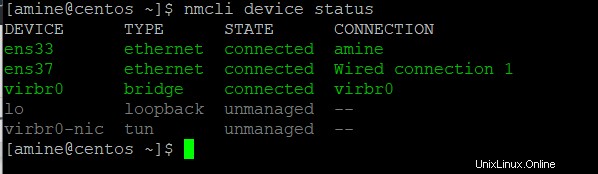
Beachten Sie die Spalte STATE.
Jetzt werde ich ens33 in eine nicht verwaltete Schnittstelle ändern.
sudo nmcli device set ens33 managed no
Ausgabe:
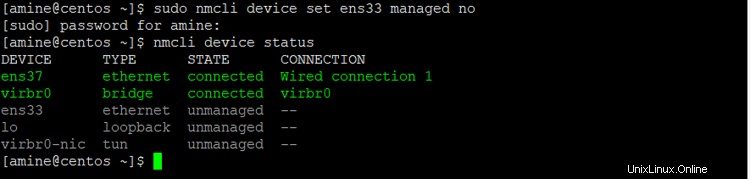
Beachten Sie, dass wir die ens33-Schnittstelle nicht mehr mit NetworkManager verwalten können, das Gerät jedoch weiterhin verbunden ist.
Lassen Sie uns die Verwaltung der ens33-Schnittstelle aktivieren:
sudo nmcli device set ens33 managed yes
Überprüfen Sie den Status meiner Schnittstellen:
nmcli device status
Ausgabe :
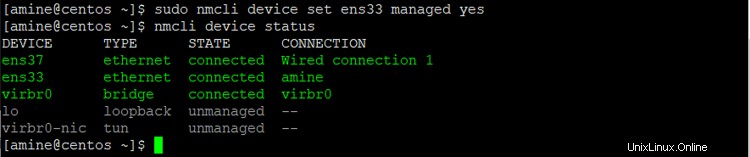
Schließlich werden wir sehen, wie wir unsere Geräte (Schnittstellen) mit Trenn- und Verbindungsbefehlen aktivieren und deaktivieren.
sudo nmcli dev disconnect ens33
Sie sollten eine Erfolgsmeldung erhalten:Gerät „ens33“ erfolgreich getrennt.
Gerätestatus anzeigen:
nmcli dev status
Ausgabe:
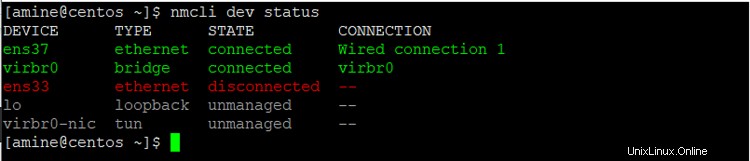
Beachten Sie, dass das ens33-Gerät rot markiert ist, der Status „Getrennt“ und kein Verbindungsprofil angehängt ist. Das Gerät wird nach dem Neustart automatisch aktiviert oder wir können es manuell aktivieren.
Um unsere Geräte zu aktivieren:
sudo nmcli dev connect ens33
Ausgabe:

Die Meldung mit erfolgreicher Aktivierung und einer UUID der Profilverbindung am Ende.
Status unserer Schnittstellen:
nmcli dev status
Ausgabe:

Die Schnittstelle wird nicht mehr deaktiviert.
Profilverbindung
Konzentrieren wir uns nun auf das Profil, indem wir die Informationen anzeigen:
nmcli connection show
Ausgabe:

Die erste Spalte ist der Name der Verbindung (nicht der Gerätename), die zweite ist die UUID oder Universal Unique Identifier und die letzte ist der Name des Geräts.
Profile sind die gespeicherte Konfiguration von Schnittstellen, die in /etc/sysconfig/network-scripts/ gespeichert und mit einem Präfix ifcfg- und dann dem Namen des Profils benannt sind, mal sehen:
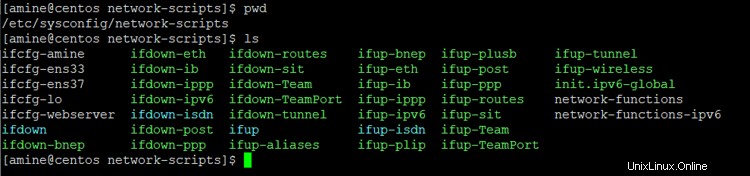
Die Profile mit Gerätenamen werden automatisch generiert, ifcfg-amine wird manuell erstellt.
Lassen Sie uns nun einige Profile erstellen.
Hinweis:Ich habe zwei physische Schnittstellen, die mit meiner virtuellen Maschine ens33 und ens37 verbunden sind.
Wir erstellen ein Ethernet-Konfigurationsprofil mit einer dynamischen IP-Adresse.
sudo nmcli con add type ethernet con-name HomeDHCP ifname ens37
Die Schnittstelle ist vom Typ Ethernet, HomeDHCP ist der Name des Profils, ens37 ist die Schnittstelle, an die das Profil angehängt ist.
Ausgabe:

Jetzt Profile sehen lassen:
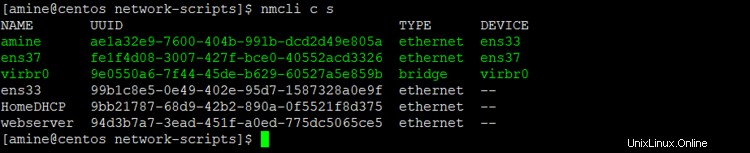
Beachten Sie, dass hier das Profil erstellt, aber nicht an die ens37-Schnittstelle angehängt wird. Wir müssen unser neues Profil aktivieren durch:
sudo nmcli con up HomeDHCP
Achten Sie beim Namen des Profils auf Groß- und Kleinschreibung.
Ausgabe:

Mal sehen:
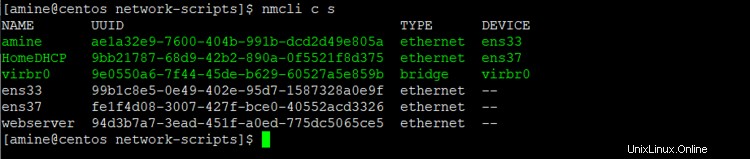
Beachten Sie, dass die erste Spalte NAME HomeDHCP an die ens37-Schnittstelle angehängt ist. Und das ens37-Profil (automatisch generiert) ist an keine der Schnittstellen angehängt.
Sehen wir uns das Innere des Profils an:
nmcli con show HomeDHCP
Und überprüfen Sie die Datei, die in /etc/sysconfig/network-scripts/ifcfg-HomeDHCP
erstellt wurde
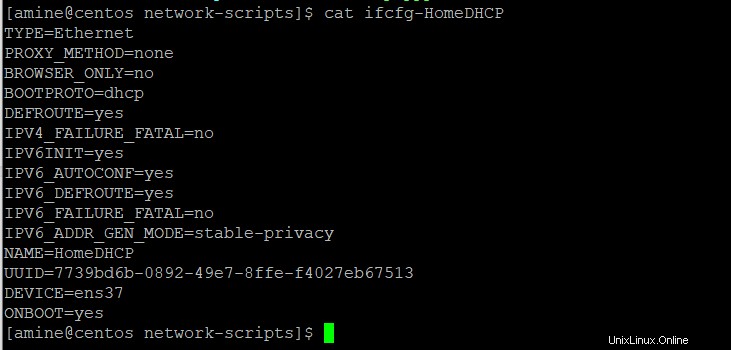
Lassen Sie uns das HomeDHCP-Profil von der ens37-Schnittstelle deaktivieren.
sudo nmcli con down HomeDHCP
Ausgabe :
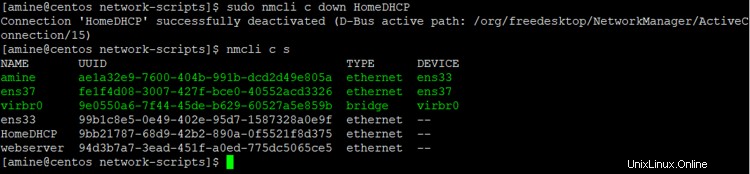
Beachten Sie, dass das Standardprofil an die ens37-Schnittstelle angehängt ist.
Löschen wir das HomeDHCP-Profil:
sudo nmcli con delete HomeDHCP
Ausgabe:


Kein HomeDHCP-Profil mehr.
Lassen Sie uns nun ein Ethernet-Konfigurationsprofil namens HomeStatic mit statischer IP-Adresse erstellen.
sudo nmcli con add type ethernet con-name HomeStatic ifname ens37 ip4 192.168.0.10/24 gw4 192.168.0.1
Ausgabe:

Überprüfen Sie unsere Schnittstellenverbindung:
nmcli con s
Ausgabe:
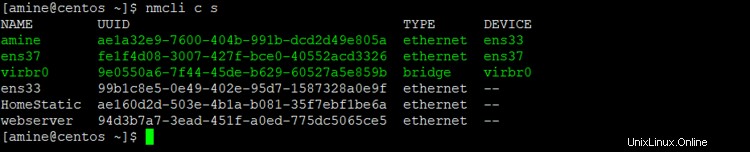
Denken Sie daran, dass wir das Profil an die Schnittstelle anhängen müssen, indem Sie das Profil aktivieren:
sudo nmcli con up HomeStatic
Ausgabe:

Zeigen Sie die Profilkonfiguration an:
nmcli dev show ens33
Ausgabe:
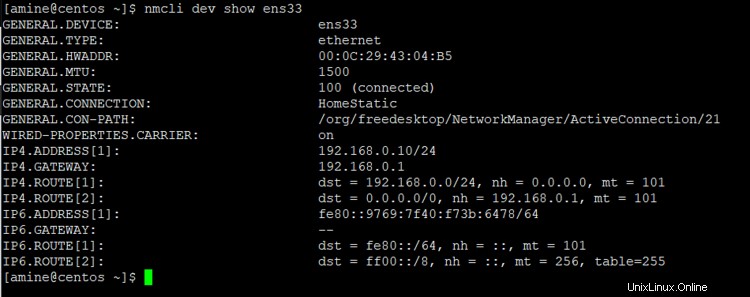
Ein anderer Weg, aber es gibt viele Informationen, also konzentrieren wir uns auf das, was wir sehen wollen.
Ausgabe:
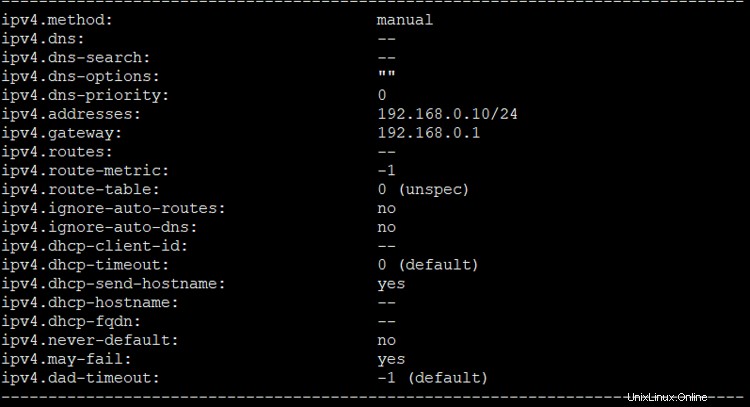
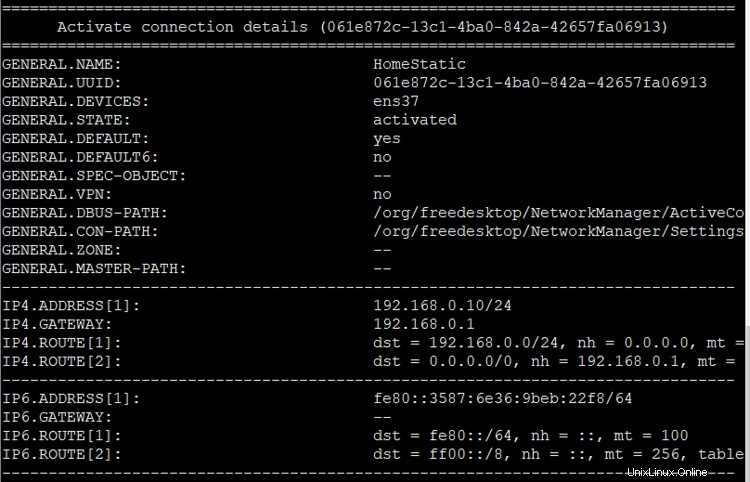
Beachten Sie, dass wir hier keine Informationen zu DNS-Servern haben, also fügen wir einen DNS-Server mit einem anderen Befehl hinzu:
sudo nmcli con modify HomeStatic ipv4.dns "8.8.8.8 8.8.4.4"
prüfen :
nmcli c s HomeStatic
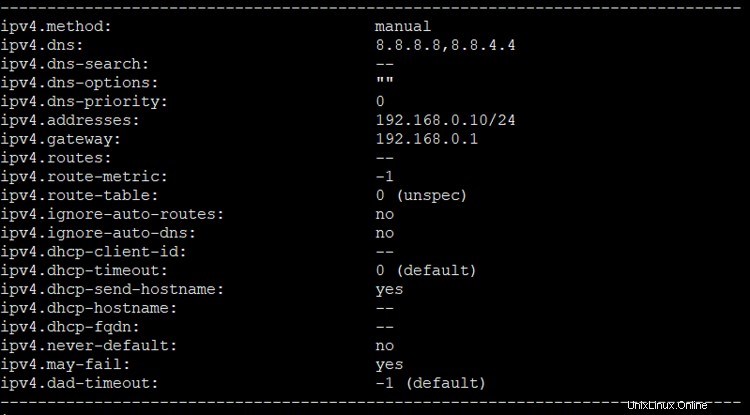
Eine andere Möglichkeit, eine DNS-Serveradresse hinzuzufügen:
sudo nmcli c mod HomeStatic +ipv4.dns "192.168.0.1"
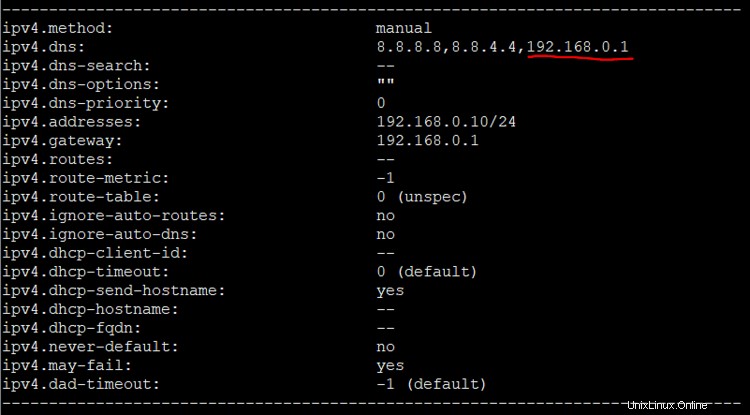
Und natürlich, um eine DNS-Serveradresse zu löschen:
sudo nmcli c mod HomeStatic -ipv4.dns "192.168.0.1"
Bisher haben wir die grundlegenden Operationen des Netzwerks durchgearbeitet, um mit unseren Servern mit diesen beiden Objekten zu kommunizieren, und ihre Befehle im nächsten Tutorial werden wir weiter untersuchen und versuchen, am Ende ein Skript zu erstellen, um zusammenzufassen, was wir getan haben.