Webmin ist ein kostenloses und quelloffenes webbasiertes Systemverwaltungstool für Unix-Systeme. Es bietet eine reichhaltige und leistungsstarke webbasierte Benutzeroberfläche zur Verwaltung des Servers zusammen mit allen gängigen Anwendungen wie Apache, BIND, Squid Proxy usw. Es ist für fast alle gängigen Unix-basierten Betriebssysteme verfügbar, einschließlich CentOS, Ubuntu, Debian, SUSE, BSD usw.
In diesem Tutorial installieren wir Webmin auf CentOS 7.2. Wir werden auch lernen, den Apache-Webserver, die Firewall und die Webmin-Konfiguration zu administrieren.
Voraussetzung
- Minimaler CentOS 7-Server
- Root-Rechte. Diese Anleitung wurde als Root-Benutzer geschrieben, wenn Sie als sudo-Benutzer angemeldet sind, führen Sie sudo -i. aus
Basissystem aktualisieren
Vor der Installation eines Pakets wird empfohlen, die Pakete und das Repository mit dem folgenden Befehl zu aktualisieren.
yum -y update
Sobald das System aktualisiert ist, können Sie mit der Installation der für Webmin erforderlichen Abhängigkeiten fortfahren.
Installationsabhängigkeiten
Bevor wir Webmin installieren können, sollten Sie einige Abhängigkeiten installieren. Führen Sie den folgenden Befehl aus, um die erforderlichen Abhängigkeiten zu installieren.
yum -y install perl perl-Net-SSLeay openssl perl-IO-Tty perl-Encode-Detect
Sobald die Abhängigkeiten installiert sind, können Sie mit der Installation von Webmin fortfahren.
Webmin installieren
Webmin ist als RPM-Paket verfügbar oder Sie können Webmin auch über sein offizielles Repository installieren.
Fügen Sie das Repository hinzu, indem Sie eine neue Repository-Datei erstellen, indem Sie den folgenden Befehl ausführen.
nano /etc/yum.repos.d/webmin.repo
Wenn Sie nano nicht installiert haben, können Sie yum -y install nano ausführen. Fügen Sie der Datei die folgenden Zeilen hinzu.
[Webmin] name=Webmin Distribution Neutral #baseurl=http://download.webmin.com/download/yum mirrorlist=http://download.webmin.com/download/yum/mirrorlist enabled=1
Speichern Sie die Datei und beenden Sie den Editor. Holen und installieren Sie nun den GPG-Schlüssel, der zum Signieren der Pakete verwendet wurde, indem Sie den folgenden Befehl ausführen.
wget http://www.webmin.com/jcameron-key.asc
rpm --import jcameron-key.asc
Jetzt können Sie Webmin einfach installieren, indem Sie den folgenden Befehl ausführen.
yum -y install webmin
Webmin ist nun in Ihrem System installiert. Bevor Sie auf das Webmin-Dashboard zugreifen können, müssen Sie die Firewall konfigurieren.
Firewall konfigurieren
Auf das Webmin-Dashboard kann über Port 10000 zugegriffen werden. Wenn auf Ihrem System eine Firewall ausgeführt wird, müssen Sie den Zugriff auf Port 10000 von außerhalb des Netzwerks zulassen. Führen Sie die folgenden Befehle aus, um Port 10000 durch die Firewall zuzulassen.
firewall-cmd --zone=public --add-port=10000/tcp --permanent
firewall-cmd --reload
Zugriff auf Webmin
Sie können jetzt auf Webmin unter https://Your_Server_IP:10000 zugreifen. Stellen Sie sicher, dass Sie https verwenden, da Sie über eine unverschlüsselte Verbindung nicht auf Webmin zugreifen können. Sie erhalten eine Warnung zum SSL-Zertifikat, da wir hier ein selbstsigniertes Zertifikat verwenden. Sie sollten den folgenden Bildschirm sehen, sobald Sie eine Ausnahme für einen Zertifikatsfehler hinzugefügt haben.
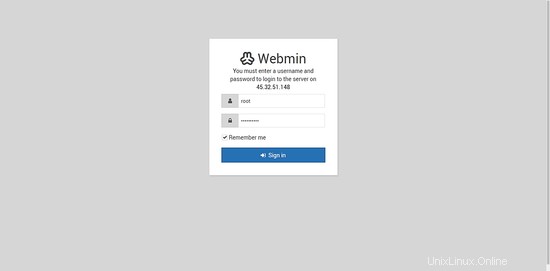
Sie können sich mit den Anmeldeinformationen des Root-Benutzers Ihres Systems anmelden. Geben Sie den Benutzernamen root und das Passwort des Root-Benutzers an. Wenn Sie kein Passwort für den Root-Benutzer festgelegt haben, können Sie jederzeit den Befehl passwd ausführen, um das Passwort des Root-Benutzers zurückzusetzen.
Sobald Sie angemeldet sind, sehen Sie den folgenden Bildschirm.
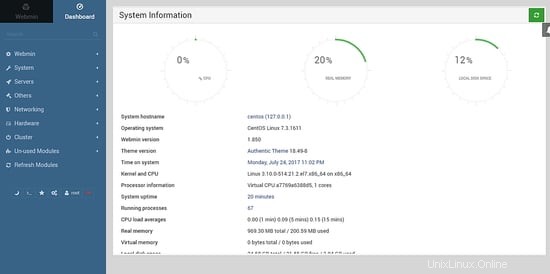
Von diesem Dashboard aus können Sie den Server interaktiv verwalten.
Dienste verwalten
Webmin kann verwendet werden, um die auf dem Server laufenden Dienste zu verwalten. Sie können die Dienste als Module in Webmin bereitstellen und konfigurieren. Um ein neues Modul zu installieren, gehen Sie zu Webmin>> Nicht verwendete Module und klicken Sie auf das Modul, das Sie installieren möchten.
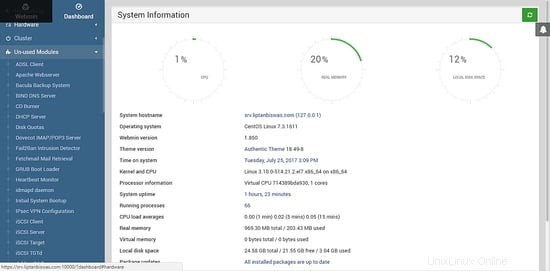
Installieren von Apache
Sehen wir uns das Beispiel der Verwaltung des Apache-Webservers mit Webmin an. Klicken Sie in der Liste der nicht verwendeten Module auf Apache Webserver .
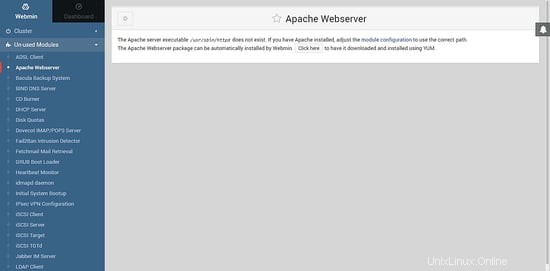
Wenn Apache nicht auf Ihrem Server installiert ist, wird Ihnen die obige Oberfläche angezeigt. Klicken Sie auf Hier klicken Schaltfläche, um den Apache-Webserver über YUM herunterzuladen und zu installieren.
Sobald das Paket installiert ist, sehen Sie die Details der durchgeführten Transaktionen.
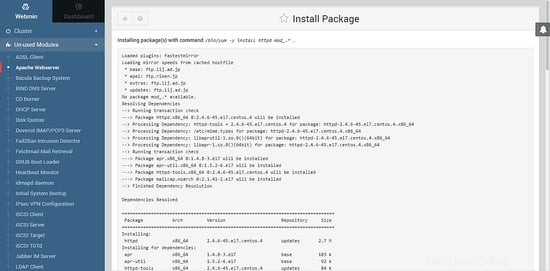
Aktualisieren Sie nun die Webseite und Sie sehen Apache Web Server auf der Registerkarte Server.
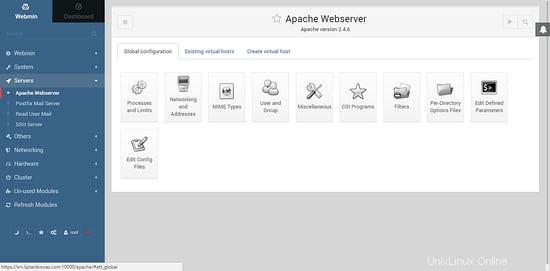
Um den Apache-Webserver zu starten, klicken Sie auf die Schaltfläche Start.
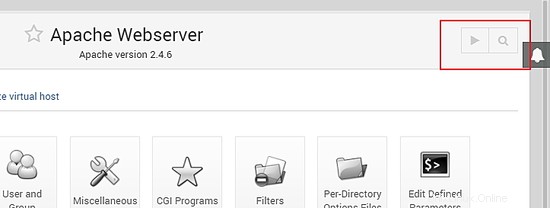
Sie können die globale Konfiguration verwalten, indem Sie auf Globale Konfiguration klicken .
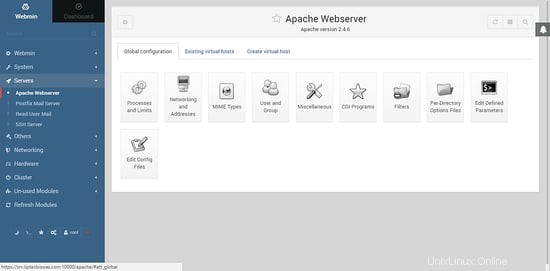
Um einen neuen virtuellen Host zu erstellen, klicken Sie auf Virtuellen Host erstellen Tab. Wählen Sie Beliebige Adresse Option in Verbindungen zur Adresse verarbeiten . Geben Sie den Port an, auf dem der virtuelle Host lauschen wird. Die empfohlene Option ist die Verwendung von Port 80. Geben Sie das Dokumentstammverzeichnis für den virtuellen Server an. Wählen Sie Zugriff auf dieses Verzeichnis zulassen aus Kontrollkästchen. Es stellt Apache-Benutzern die entsprechenden Berechtigungen für das Verzeichnis zur Verfügung. Geben Sie den Servernamen für den virtuellen Server an. Geben Sie den entsprechenden Dateipfad für den neuen virtuellen Server an. Die Datei muss im Verzeichnis /etc/httpd/conf.d/ gespeichert sein und die Erweiterung .conf enthalten. Sie können sich auch dafür entscheiden, die Konfiguration des virtuellen Hosts in die standardmäßige httpd.conf zu schreiben. Die Konfiguration wird am Ende der Datei hinzugefügt, aber nicht empfohlen. Klicken Sie abschließend auf Jetzt erstellen Schaltfläche, um den virtuellen Host zu erstellen.
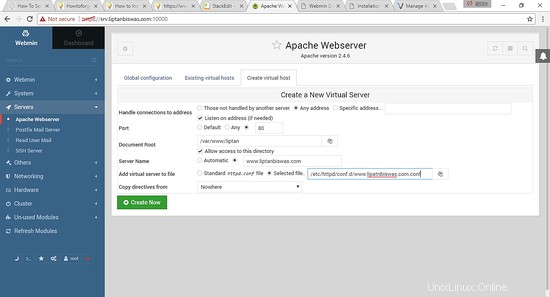
Firewall ändern
Bevor Sie auf den Webserver zugreifen können, müssen Sie die Firewall ändern, um den HTTP-Dienst oder Port 80 durch die Firewall zuzulassen. Jetzt, da wir Webmin installiert haben, können wir diese Aufgabe auch über Webmin erledigen. Navigieren Sie zu Webmin>> Netzwerk>> Firewalld .
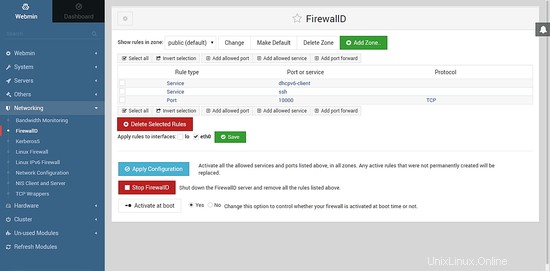
Klicken Sie auf Zugelassenen Dienst hinzufügen Schaltfläche.
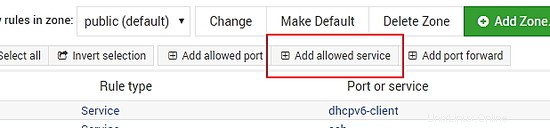
Wählen Sie http aus der Liste der Dienste und klicken Sie auf Erstellen Schaltfläche.
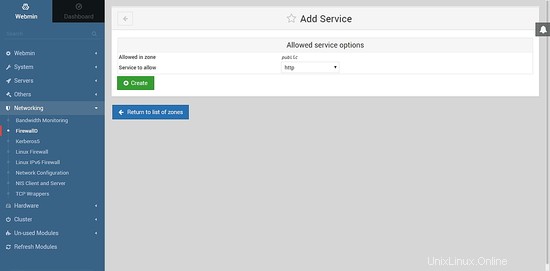
Kehren Sie nun zur Liste der Zonen zurück und klicken Sie auf Konfiguration übernehmen Taste. Dadurch wird die Firewall neu geladen und die neue Konfiguration angewendet. Sie können nun auf den Webserver Ihres Systems zugreifen.
Webmin konfigurieren
Sie können die Webmin-Einstellungen konfigurieren, indem Sie zu Webmin>> Webmin-Konfiguration gehen .
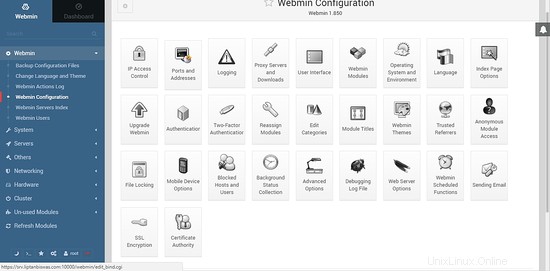
Diese Schnittstelle kann verwendet werden, um verschiedene Aspekte von Webmin zu konfigurieren. Sie können den selbstsignierten SSL-Fehler entfernen, indem Sie das kostenlose SSL von Let’s Encrypt verwenden. Klicken Sie dazu auf SSL-Verschlüsselung Symbol. Sie werden zur SSL-Konfigurationsoberfläche weitergeleitet. Klicken Sie auf die Registerkarte Let's Encrypt und Sie sollten den folgenden Bildschirm sehen.
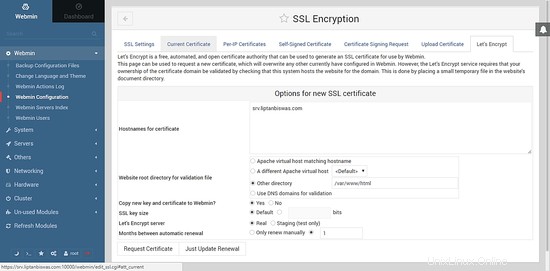
Geben Sie den Hostnamen für das Zertifikat an. Stellen Sie sicher, dass der von Ihnen verwendete Hostname auf den Server zeigt. Wenn nicht, nehmen Sie die erforderlichen Änderungen an der DNS-Konfiguration der Domain vor, um sie auf Ihren Server zu verweisen. Im Stammverzeichnis der Website für die Validierungsdatei , geben Sie /var/www/html ein. Verwenden Sie den Standardwert für „Neuen Schlüssel und Zertifikat nach Webmin kopieren“, „SSL-Schlüsselgröße“ und „Let’s Encrypt“-Server. Stellen Sie 1 in Monaten zwischen der automatischen Verlängerung bereit . Wenn Sie fertig sind, klicken Sie auf Zertifikat anfordern Taste. Wenn die Zertifikate erfolgreich generiert und installiert wurden, erhalten Sie die folgende Ausgabe.
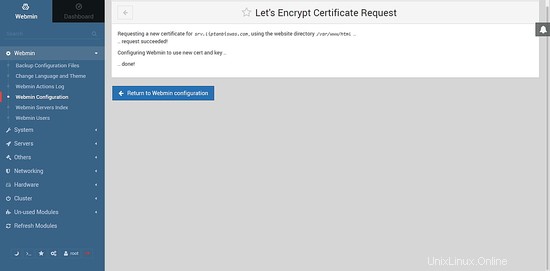
Aktualisieren Sie nun die Webseite oder öffnen Sie das Webmin-Dashboard auf einem neuen Tab. Sie werden sehen, dass keine Warnung ausgegeben wird und das Vorhängeschloss grün geworden ist und Sicher anzeigt .
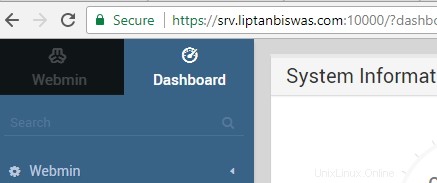
Ebenso können Sie weitere Optionen von Webmin konfigurieren.
Schlussfolgerung
In diesem Tutorial haben wir gelernt, Webmin auf einem CentOS 7-Server zu installieren. Sie können den Server jetzt ganz einfach über die grafische Oberfläche mit Webmin verwalten.