VisualEditor ist ein Rich-Text-Editor für MediaWiki. Es ist als Erweiterung verfügbar und verlässt sich darauf, dass der Parsoid-Parser-Dienst zum Bearbeiten von MediaWiki-Seiten betriebsbereit ist.
Bei Parsoid handelt es sich um einen Parser-Dienst, der auf Nodejs basiert. Es wird von vielen MediaWiki-Erweiterungen verwendet, einschließlich VisualEditor, Flow, Content Translation und anderen Anwendungen.
In diesem Tutorial zeige ich Ihnen, wie Sie VisualEditor für die neueste MediaWiki-Version 1.30 Schritt für Schritt installieren und konfigurieren. Es lohnt sich, mitzuteilen, dass unser MediaWiki unter dem Betriebssystem CentOS 7 installiert ist, und wir werden Nodejs und den Parsoid-Dienst hinzufügen und installieren und VisualEditor für den MediaWiki-Editor konfigurieren.
Voraussetzungen
- CentOS 7 mit installiertem MediaWiki
- Root-Rechte
Was wir tun werden
- Überprüfen Sie die MediaWiki-Installation
- Installieren Sie Abhängigkeiten
- Installieren und konfigurieren Sie den Parsoid-Dienst
- Installieren und konfigurieren Sie VisualEditor für MediaWiki
- Testen Sie die Einrichtung
Schritt 1 - MediaWiki-Installation prüfen
In diesem Schritt überprüfen wir unsere MediaWiki-Installation. MediaWiki wird unter dem Domainnamen „http://wiki.hakase-labs.me“ installiert. Öffnen Sie den Webbrowser und besuchen Sie die folgende MediaWiki-URL-Adresse, meine ist: http://wiki.hakase-labs.me/
Sie werden zur HTTPS-Verbindung umgeleitet, woraufhin Sie auf die MediaWiki-Seite mit einem 'Vector'-Skin ähnlich dem unten gezeigten gelangen.
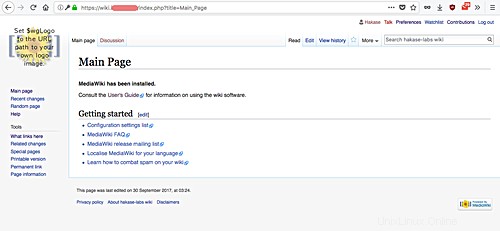
Melden Sie sich als Nächstes als Administrator an und versuchen Sie, die Seite zu bearbeiten. Klicken Sie auf die Registerkarte „Bearbeiten“ und Sie erhalten den Standard-MediaWiki-Editor wie unten gezeigt.
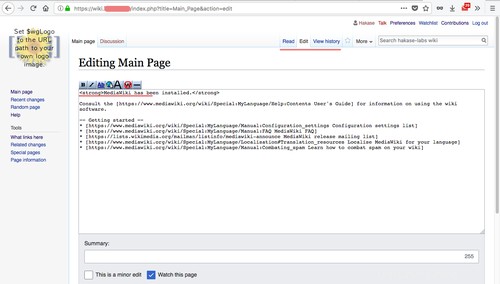
Das MediaWiki läuft ohne Fehler.
Schritt 2 – Abhängigkeiten installieren
Um den Parsoid-Dienst zu installieren und VisualEditor zu konfigurieren, müssen einige CentOS-Pakete auf dem System installiert werden. Insbesondere werden wir Nodejs, npm, vim und git installieren.
Installieren Sie alle benötigten Pakete mit dem untenstehenden Befehl yum.
yum -y install nodejs npm vim-enhanced git
Alle Pakete und Abhängigkeiten wurden installiert.
Schritt 3 – Parsoid installieren und konfigurieren
Parsoid kann auf einem separaten MediaWiki-Server installiert werden. Aber für dieses Tutorial werden wir nur 1 CentOS 7-Server für MediaWiki und Parsoid verwenden.
Da wir jetzt den CentOS 7-Server verwenden, müssen wir den Parsoid-Dienst manuell aus den Quellen installieren, da offizielle Pakete nur für Ubuntu/Debian-basierte Betriebssysteme verfügbar sind.
Erstellen Sie also zunächst ein neues Verzeichnis „/opt/parsoid“ und klonen Sie das neueste Parsoid mit dem Befehl git, wie unten gezeigt.
mkdir -p /opt/parsoid
git clone https://gerrit.wikimedia.org/r/p/mediawiki/services/parsoid /opt/parsoid
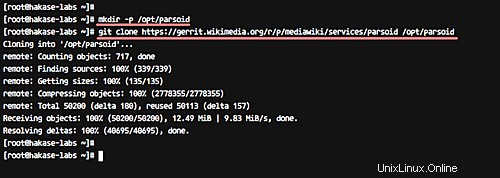
Wechseln Sie nun in das Verzeichnis ‚/opt/parsoid‘ und installieren Sie den Parsoid-Dienst mit dem folgenden npm-Befehl.
cd /opt/parsoid
npm install
Nachdem die Installation abgeschlossen ist, erhalten Sie das Ergebnis wie unten.
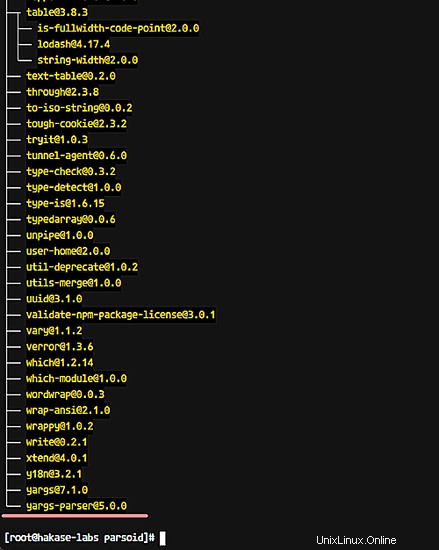
Als nächstes konfigurieren Sie den Parsoid-Dienst, indem Sie die entsprechenden Konfigurationsdateien bearbeiten.
Kopieren Sie die Beispielkonfiguration „localsettings.example.js“ nach „localsettings.js“ und bearbeiten Sie die Datei dann mit vim.
cp localsettings.example.js localsettings.js
vim localsettings.js
Kommentieren Sie die Zeile „parsoidConfig.setMwApi“ aus und ändern Sie den Wert „uri“ mit Ihrer MediaWiki-API-URL wie unten beschrieben.
exports.setup = function(parsoidConfig) {
// Do something dynamic with `parsoidConfig` like,
parsoidConfig.setMwApi({
uri: 'http://wiki.hakase-labs.me/api.php',
});
}; 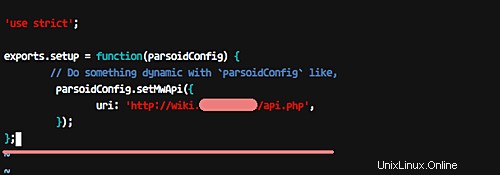
Das ist es. Speichern und beenden.
Kopieren Sie nun die Konfiguration ‚config.example.yaml‘ nach ‚config.yaml‘ und bearbeiten Sie sie mit dem vim-Editor.
cp config.example.yaml config.yaml
vim config.yaml
Ändern Sie in der Zeile „mwApis“ (Zeile Nummer 34) den Wert „uri“ mit Ihrer MediaWiki-API-URL und den Wert „domain“ mit Ihrem eigenen Domainnamen.
mwApis:
- # This is the only required parameter,
# the URL of you MediaWiki API endpoint.
uri: 'http://wiki.hakase-labs.me/api.php'
# The "domain" is used for communication with Visual Editor
# and RESTBase. It defaults to the hostname portion of
# the `uri` property above, but you can manually set it
# to an arbitrary string. It must match the "domain" set
# in $wgVirtualRestConfig.
domain: 'wiki.hakase-labs.me'
#optional
Speichern und beenden.
Als nächstes werden wir Parsoid als Dienst konfigurieren. Gehen Sie dazu in das Verzeichnis ‚/etc/systemd/system‘ und erstellen Sie eine neue Dienstdatei namens ‚parsoid.service‘.
cd /etc/systemd/system/
vim parsoid.service
Fügen Sie die Konfiguration des Parsoid-Dienstes unten ein.
[Unit]
Description=Mediawiki Parsoid web service on node.js
Documentation=http://www.mediawiki.org/wiki/Parsoid
Wants=local-fs.target network.target
After=local-fs.target network.target
[Install]
WantedBy=multi-user.target
[Service]
Type=simple
User=root
Group=root
WorkingDirectory=/opt/parsoid
ExecStart=/usr/bin/node /opt/parsoid/bin/server.js
KillMode=process
Restart=on-success
PrivateTmp=true
StandardOutput=syslog
Speichern und schließen. Führen Sie dann den folgenden Reload-Befehl aus.
systemctl daemon-reload
Starten Sie nun den Parsoid-Dienst und aktivieren Sie ihn so, dass er jedes Mal beim Systemstart ausgeführt wird.
systemctl start parsoid
systemctl enable parsoid
Parsoid sollte jetzt unter CentOS 7 unter Verwendung von Port 8000 als Dienst laufen. Sie können dies mit dem netstat-Befehl folgendermaßen überprüfen.
netstat -plntu
Und Sie sollten ein ähnliches Ergebnis wie das folgende erhalten:
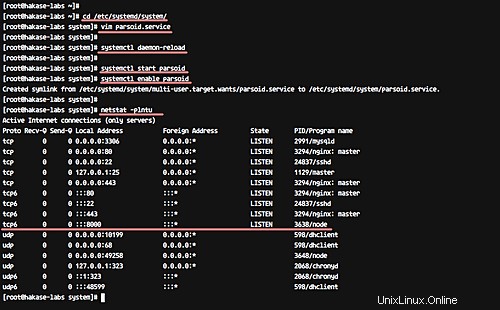
Die Parsoid-Installation und -Konfiguration ist abgeschlossen.
Hinweis:
Wenn Firewalld auf Ihrem Server ausgeführt wird, fügen Sie den Parsoid-Port 8000 mit den folgenden Befehlen zur Firewalld-Konfiguration hinzu.
firewall-cmd --add-port=8000/tcp --permanent
firewall-cmd --reload
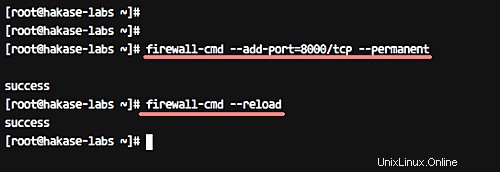
Schritt 4 – VisualEditor installieren und konfigurieren
In diesem Schritt werden wir VisualEditor-Erweiterungen für MediaWiki installieren und konfigurieren.
Wechseln Sie in das MediaWiki-Installationsverzeichnis „/var/www/mediawiki/extensions“ und laden Sie die neueste VisualEditor-Version mit git herunter.
cd /var/www/mediawiki/extensions
git clone https://gerrit.wikimedia.org/r/p/mediawiki/extensions/VisualEditor.git
Gehen Sie nun in das VisualEditor-Verzeichnis und initialisieren und aktualisieren Sie alle darin enthaltenen Submodule.
cd VisualEditor/
git submodule update --init
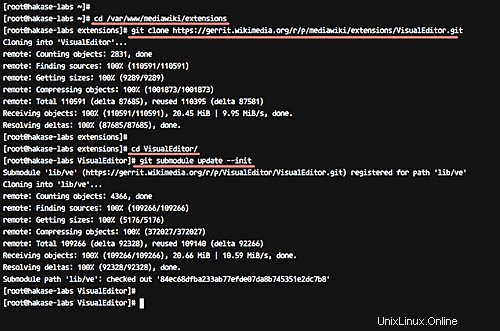
Als nächstes müssen wir die Mediawiki-Konfigurationsdatei ‚LocalSettings.php‘ bearbeiten, um VisualEditor zu aktivieren. Gehen Sie dazu in das Mediawiki-Verzeichnis und bearbeiten Sie die Datei „LocalSettings.php“ mit vim.
cd /var/www/mediawiki
vim LocalSettings.php
Fügen Sie die Konfiguration unten am Ende der Datei ein.
wfLoadExtension( 'VisualEditor' );
// Enable by default for everybody
$wgDefaultUserOptions['visualeditor-enable'] = 1;
// Optional: Set VisualEditor as the default for anonymous users
// otherwise they will have to switch to VE
// $wgDefaultUserOptions['visualeditor-editor'] = "visualeditor";
// Don't allow users to disable it
$wgHiddenPrefs[] = 'visualeditor-enable';
// OPTIONAL: Enable VisualEditor's experimental code features
#$wgDefaultUserOptions['visualeditor-enable-experimental'] = 1;
$wgVirtualRestConfig['modules']['parsoid'] = array(
// URL to the Parsoid instance
// Use port 8142 if you use the Debian package
'url' => 'http://wiki.hakase-labs.me:8000',
// Parsoid "domain", see below (optional)
'domain' => 'wiki.hakase-labs.me',
// Parsoid "prefix", see below (optional)
'prefix' => 'wiki.hakase-labs.me'
);
Das ist es. Speichern und beenden.
Hinweis:
Bitte ändern Sie die URL mit Ihrem eigenen Domainnamen.
Ändern Sie als Nächstes die Eigentumsberechtigungen für das Mediawiki-Verzeichnis auf den Benutzer und die Gruppe „nginx“.
chown -R nginx:nginx /var/www/mediawiki
Die Installation der VisualEditor-Erweiterungen ist abgeschlossen.
Schritt 5 – Testen
Öffnen Sie Ihren Webbrowser und besuchen Sie die folgende MediaWiki-URL, meine ist: http://wiki.hakase-labs.me
Melden Sie sich jetzt als Administrator an.
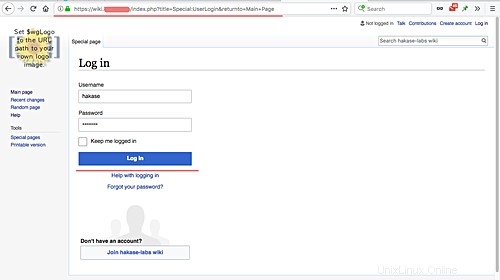
Klicken Sie nach der Anmeldung auf die Registerkarte „Bearbeiten“, um die Startseite zu bearbeiten. Sie sollten VisualEditor wie unten gezeigt erhalten.
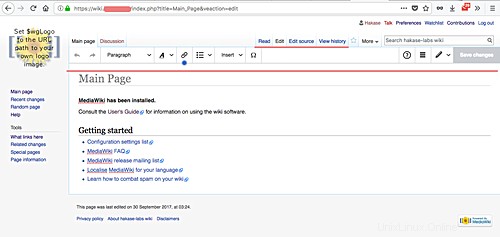
Die VisualEditor-Installation und -Konfiguration von MediaWiki auf CentOS 7 wurde erfolgreich abgeschlossen.