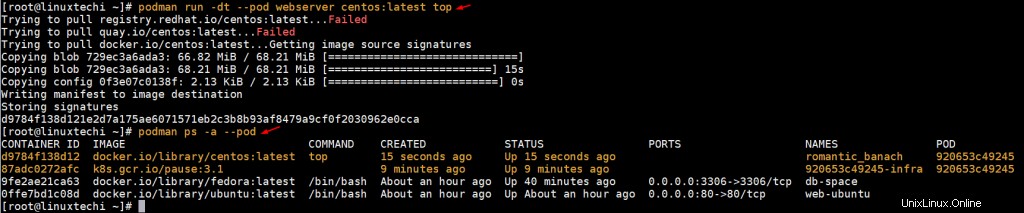Podman ist eine kostenlose und daemonlose Open-Source-Containerplattform, die entwickelt wurde, um Container und Pods in einer Linux-Umgebung zu entwickeln, zu verwalten und bereitzustellen. Pods sind eine Gruppe von Containern, die normalerweise auf demselben Hostsystem bereitgestellt werden.
Podman ersetzt nach und nach Docker, eine weitere Containerisierungsplattform, die Entwickler verwenden, um ihre Anwendungen zusammen mit Abhängigkeiten und Bibliotheken bereitzustellen. Der Hauptunterschied zwischen den beiden besteht darin, dass Docker zwar ein Daemon ist, der gestartet, aktiviert, gestoppt und neu gestartet werden kann, Podman jedoch nicht. Podman gilt aufgrund seiner Audit-Protokollierungsfunktion in Containern als sicherer. Das Auditing spielt eine sehr entscheidende Rolle bei der Überwachung der Prozesse, die in einem Container ausgeführt werden.
Lassen Sie uns Ihnen nun von A bis Z zeigen, wie Sie Podman installieren und wie Sie Container mit Podman ausführen und verwalten.
Podman unter CentOS 8 installieren
Um podman unter CentOS 8 zu installieren, melden Sie sich einfach als Root-Benutzer an und führen Sie den folgenden Befehl aus:
[[email protected] ~]# dnf install podman
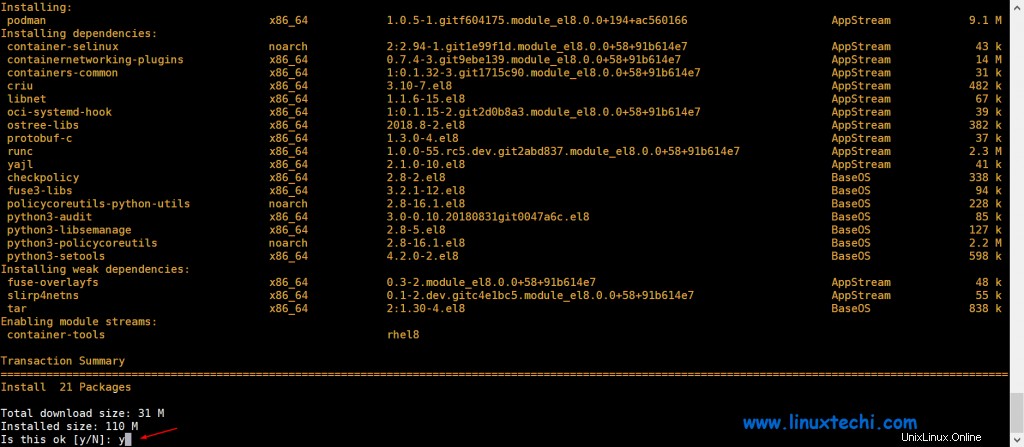
Podman auf RHEL 8 installieren
Führen Sie den folgenden Befehl aus, um Podman auf dem RHEL 8-System zu installieren
[[email protected] ~]# dnf module install container-tools -y
Überprüfen Sie nach dem erfolgreichen Installationsvorgang die Version von podman mit dem Befehl:
[[email protected] ~]# podman --versionpodman version 1.0.5[[email protected] ~]#
Führen Sie den folgenden Befehl aus, um Podman-Systeminformationen anzuzeigen
[[email protected] ~]# Podman-Info
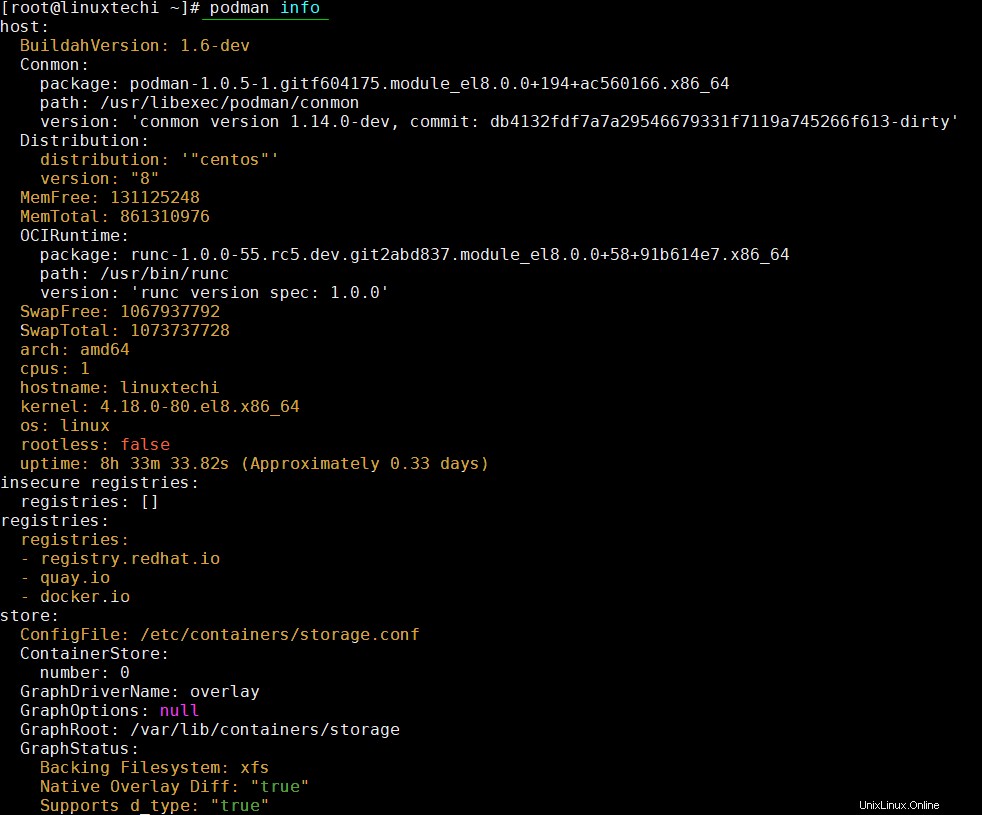
Dies ist eine Bestätigung, dass Podman erfolgreich installiert wurde.
Container-Image mit Podman suchen und herunterladen
Lassen Sie uns nun den Gang wechseln und die verschiedenen Operationen sehen, die wir mit podman ausführen können. Um ein Bild zu suchen, verwenden Sie die Syntax
# Podman-Suche Bildname
Um beispielsweise nach dem Bild des Fedora-Systems zu suchen, führen Sie den folgenden Befehl aus:
[[email protected] ~]# Podman-Such-Fedora
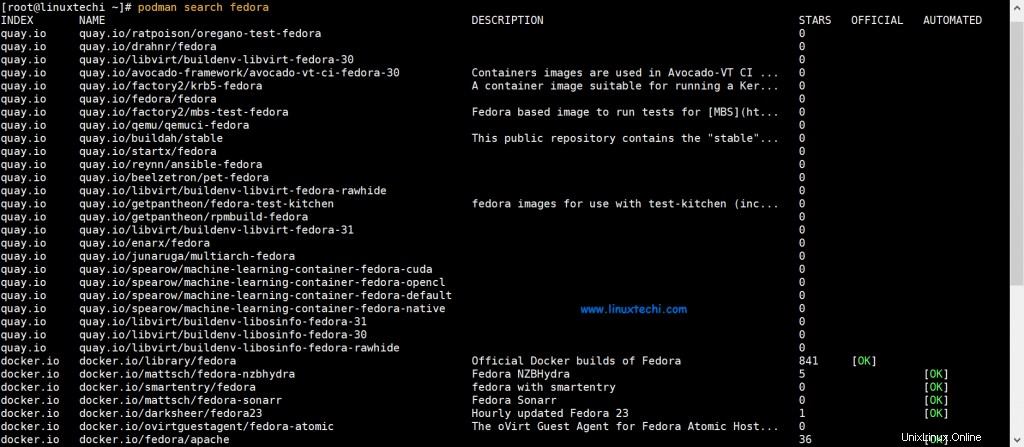
In der Ausgabe sehen Sie die Registry, in der Sie suchen, in diesem Fall quay.io, und eine kurze Beschreibung der Images.
Um das Bild herunterzuladen, führen Sie einfach
aus# podman pull image_name
Wir werden 2 zusätzliche Images herunterladen, Fedora und Ubuntu
[[email protected] ~]# podman pull fedora[[email protected] ~]# podman pull ubuntu
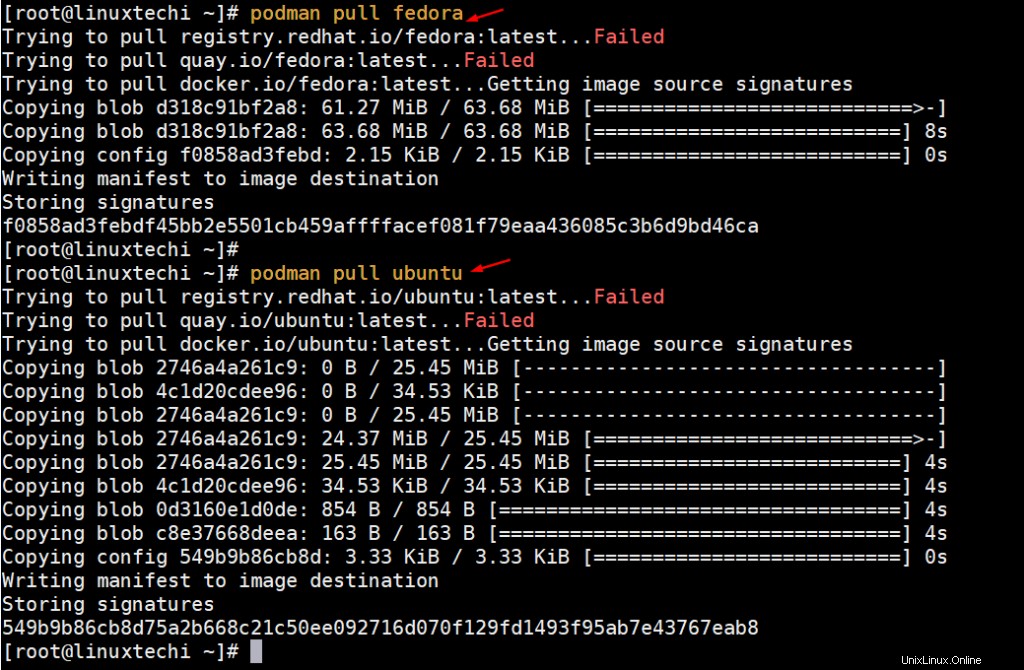
Um die heruntergeladenen Bilder anzuzeigen, führen Sie den folgenden Befehl aus:
[[E -Mail Protected] ~]# Podman ImagesRepository Tag Bild -ID Erstellt Sizeocker ]#
Container mit Podman ausführen
Um einen Container mit einem Fedora-Image auszuführen, das eine Meldung auf dem Bildschirm ausgibt, führen Sie Folgendes aus:
[[email protected] ~]# podman run --rm fedora /bin/echo "Hallo Geeks! Willkommen bei Podman"Hallo Geeks! Willkommen bei Podman[[email protected] ~]#
Hinweis: Der obige Befehl entfernt auch den Container, nachdem die Nachricht angezeigt wurde.
Starten Sie einen Container mit dem Ubuntu-Image, nehmen wir an, der Containername ist „web-ubuntu“
[[email protected] ~]# podman run -dit --name web-ubuntu -p 80:80 ubuntu0ffe7bd1c08d89f4443f3fe81a18163a3d0c52ba53ce834c30643fb4678e8be9[[email protected] ~]#
Der obige Podman-Befehl startet einen Container und leitet 80 Port-Anfragen vom Podman-System zum Webspace-Container auf Port 80 um.
Starten Sie einen weiteren Container mit dem Fedora-Image mit dem Namen db-space, hängen Sie ein zusätzliches Volume an diesen Container an (/opt/dbspace)
[[email protected] ~]# podman run -dit --name db-space -v /opt/dbspace:/mnt -p 3306:3306 fedora9fe2ae21ca6373b827db3e965300920b1bc1a9cf19206031f1c8819889e12520[[email protected] ~]#
Der obige Podman-Befehl startet einen Container und hängt einen Ordner als Volume „/opt/dbspace“ an und leitet auch die 3306-Port-Anforderung vom Podman-System an den DB-Space-Container auf Port 3306 um.
Um nur laufende Container anzuzeigen, führen Sie den folgenden Podman-Befehl aus:
[[E-Mail geschützt] ~]# Podman PSContainer ID Bildbefehl erstellt Statusports NAMES9FE2AE21CA63 DOCKER.IO/LIBRARY/FEDORA:LATEST/BIN/BASH vor 14 Minuten vor 14 Minuten 0.0.0.0:3306->3306/tcp db-space0ffe7bd1c08d docker.io/library/ubuntu:latest /bin/bash vor 15 Minuten Vor 15 Minuten 0.0.0.0:80->80/tcp web-ubuntu[[email protected] ~]#
Um alle Container aufzulisten, ob gestoppt oder ausgeführt, führen Sie den folgenden Befehl aus:
[[email protected] ~] # Podman ps -aCONTAINER ID BILD COMMAND Status Angelegt PORTS NAMES22ca547d980f docker.io/library/ubuntu:latest / bin / bash Etwa eine Minute vor Exited (0) Über eine Minute vor dem Wiki-container9fe2ae21ca63 docker.io/library/fedora:latest /bin/bash vor 15 Minuten Up vor 15 Minuten 0.0.0.0:3306->3306/tcp db-space0ffe7bd1c08d docker.io/library/ubuntu:latest /bin/bash vor 16 Minuten Up vor 16 Minuten 0.0.0.0:80->80/tcp web-ubuntu[[email protected] ~]#
Sie können einen Container anhand seiner ID untersuchen, indem Sie Folgendes ausführen:
[[email protected] ~]# Podman inspiziert 0ffe7bd1c08d
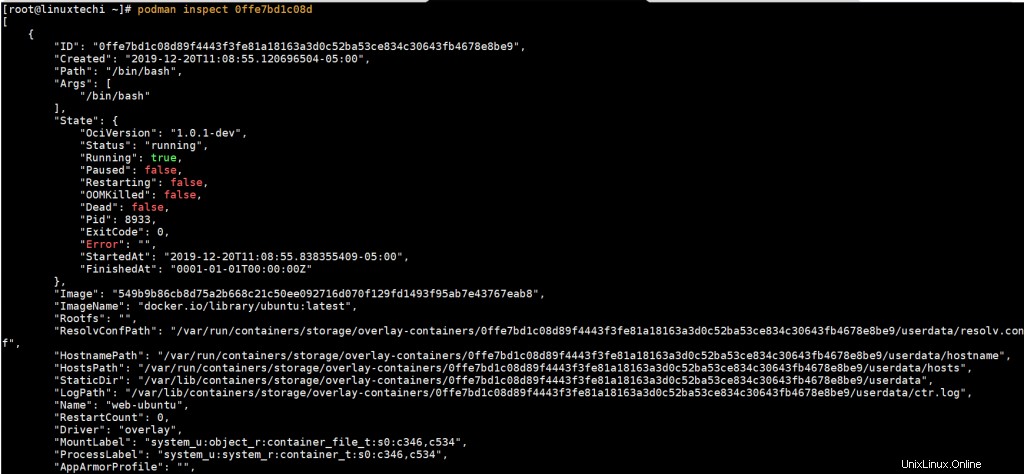
Um die Shell-Eingabeaufforderung des vorhandenen Containers abzurufen, verwenden Sie unten „Podman Attach ” Befehl verwenden Sie in diesem Fall den Zugriff auf den DB-Space-Container über seine ID mit dem Befehl
# podman
[[email protected] ~]# podman Attach 9fe2ae21ca63[[email protected] /]#
Um die Shell-Eingabeaufforderung des Containers zu verlassen, ohne sie zu beenden oder anzuhalten, verwenden Sie die Tastenkombination „Strg+P+Q ”
Containerprotokolle anzeigen
Um Protokolle anzuzeigen, die von einem bestimmten Container generiert wurden, verwenden Sie die Syntax:
# Podman-Protokolle
Zum Beispiel
[[email protected] ~]# Podman-Protokolle 9fe2ae21ca63
So zeigen Sie die neuesten Protokolle an
[[email protected] ~]# podman logs --latest 9fe2ae21ca63
Wenn Sie die Protokolle in Echtzeit anzeigen möchten, verwenden Sie die Option -f wie gezeigt
# Podman-Protokolle -f
[[email protected] ~]# podman logs -f 9fe2ae21ca63
Container mit Podman entfernen
Wenn Sie mit der Arbeit mit Ihren Containern zufrieden sind, können Sie sie entfernen. Aber listen Sie zuerst alle Container auf
[[email protected] ~]# podman ps -a
Um einen einzelnen Container zu löschen, verwenden Sie die Option rm gefolgt von der Container-ID, wie im folgenden Befehl gezeigt.
Angenommen, wir möchten „Wiki-Container“
löschen[[email protected] ~]# podman rm 22ca547d980f22ca547d980f3051d72eb9f475777e31244c78fc038c41e0250c7d5fe44cdbc5[[email protected] ~]#
Hinweis: Falls der Container läuft und Sie ihn löschen möchten, ohne ihn zu stoppen, verwenden Sie die Option -f zusammen mit rm, das Beispiel ist unten gezeigt,
[email protected] ~]# podman rm 22ca547d980f
Container-Pods in Podman verwalten
In diesem Abschnitt sehen wir uns an, wie Sie Pods mit podman verwalten können. Pods ähneln denen, die Sie in einem Kubernetes-Setup finden würden.
Um einen Pod zu erstellen, sagen wir einen Pod namens Webserver, führen Sie den folgenden Befehl aus:
[[email protected]uxtechi ~]# podman pod create --name webserver920653c492450f295f92036910649542d40b80d10cc95b836acb30eb91a579ef[[email protected] ~]#
Um die Pods aufzulisten, führen Sie den folgenden podman-Befehl aus,
[[email protected] ~]# podman pod listPOD ID NAME STATUS ERSTELLT # CONTAINER INFRA ID920653c49245 Webserver Wird ausgeführt Vor etwa einer Minute 1 87afc027 Beim Erstellen eines neuen Pods werden Sie feststellen, dass er einen Container namens infra enthält. Sein Hauptzweck besteht darin, Namespaces aufzunehmen, die mit dem Pod verknüpft sind, und dies ermöglicht dem Pod, mit anderen Containern zu kommunizieren.[[email protected] ~]# podman ps -a --pod
Sie können einem Pod einen Container hinzufügen, indem Sie Folgendes ausführen:
[[email protected] ~]# podman run -dt --pod webserver centos:latest topFühren Sie den folgenden Podman-Befehl aus, um zu überprüfen, ob der Container zum Pod hinzugefügt wurde oder nicht
[[email protected] ~]# podman ps -a --podAusgabe der beiden obigen Befehle:
Die Ausgabe bestätigt, dass wir erfolgreich einen Container für den Pod gestartet haben. Das ist alles aus diesem Artikel.
Fazit
Podman macht im Containerisierungs-Ökosystem große Fortschritte und sieht vielversprechend aus, da es Docker allmählich ersetzt. Während Docker sicherlich noch eine Weile existieren wird, können wir nicht genug betonen, dass die Zukunft von Podman rosig aussieht. In diesem Thema haben Sie gelernt, wie Sie Podman installieren und verwenden, um Container auszuführen