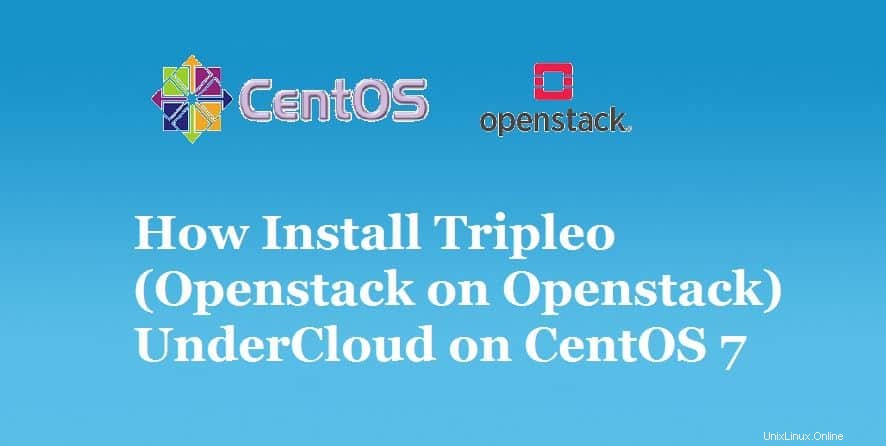
Undercloud ist ein einzelner Knoten OpenStack Installation, die entweder in einer virtuellen Maschine oder auf einem Bare-Metal-Server bereitgestellt wird. Das Ziel von Undercloud ist es, seine Overcloud-Server (Controller, Compute &Storage Nodes) zu installieren, zu testen, zu verwalten und zu aktualisieren. In der Terminologie von Red Hat ist Undercloud als „Director“ bekannt “. Undercloud enthält grundsätzlich alle Images, die für die Bereitstellung von Overcloud Controller erforderlich sind , rechnet , Schnell und Speicherung .
Overcloud ist die eigentliche funktionale Cloud für jede Organisation, in der alle virtuellen Maschinen auf Rechenknoten erstellt werden und alle Workloads verarbeiten. Mit anderen Worten können wir sagen, dass Overcloud die Openstack-Dienste wie Nova, Keystone, Horizon, Neutron, Cinder, Glance, Heat &Ceilometer Services bereitstellt.
In diesem Artikel zeigen wir, wie man TripleO Undercloud oder Director auf CentOS 7 VM installiert.
Im Folgenden sind die Mindestsystemanforderungen für Undercloud aufgeführt:
- 16 GB Arbeitsspeicher
- 1 Quad-Core-CPU
- 80 GB Speicherplatz
- 2 Nicks
- CentOS 7.x / RHEL 7.x
Unten sind meine Lab-Setup-Details:
- CentOS 7 VM (Minimalinstallation) wird innerhalb des KVM-Hypervisors gehostet.
- Zwei Schnittstellen sind an VM angehängt (Bereitstellung und NAT)
- Bereitstellungsnetzwerk:192.168.126.0/24
- NAT-Netzwerk:192.168.122.0/24
- IP-Adresse auf eth0 ist 192.168.122.90 und IP-Adresse auf eth1 ist 192.168.126.1
Um Undercloud erfolgreich in einer virtuellen Maschine zu installieren, müssen Sie die verschachtelte Virtualisierung im KVM-Hypervisor aktivieren. Wenn Sie sich nicht sicher sind, wie Sie sie aktivieren sollen, lesen Sie Folgendes:
- So aktivieren Sie die verschachtelte Virtualisierung im KVM-Hypervisor unter CentOS 7 / RHEL 7
Lassen Sie uns in die CentOS 7-VM springen und die folgenden Schritte ausführen:
Schritt:1) Legen Sie den Hostnamen fest und aktualisieren Sie die Datei /etc/hosts
Führen Sie den Befehl hostnamectl aus, um den Hostnamen festzulegen,
[[email protected] ~]# hostnamectl set-hostname "undercloud.example.com" [[email protected] ~]# exec bash [[email protected] ~]#
Fügen Sie die folgenden Einträge mit dem folgenden Befehl hinzu:
[[email protected] ~]# echo "192.168.126.1 undercloud.example.com" >> /etc/hosts
Aktualisieren Sie Ihr System mit dem folgenden yum-Befehl und starten Sie es einmal neu.
[[email protected] ~]# yum update -y && reboot
Schritt:2) Erstellen Sie einen Nicht-Root-Benutzer (Stack)
Führen Sie die folgenden Befehle nacheinander aus, um einen Stack-Benutzer zu erstellen und ihm sudo-Rechte zuzuweisen. Wir werden Undercloud nur mit Stack-Benutzer installieren.
[[email protected] ~]# useradd stack [[email protected] ~]# echo "enter_password_here" | passwd --stdin stack [[email protected] ~]# echo "stack ALL=(root) NOPASSWD:ALL" | sudo tee -a /etc/sudoers.d/stack stack ALL=(root) NOPASSWD:ALL [[email protected] ~]# chmod 0440 /etc/sudoers.d/stack [[email protected] ~]# su - stack [[email protected] ~]$
Schritt:3) Erforderliche Repositories für Undercloud aktivieren
Führen Sie die folgenden Befehle aus, um die erforderlichen Repositories für die Undercloud-Installation zu aktivieren und zu konfigurieren.
[[email protected] ~]$ wget https://trunk.rdoproject.org/centos7/current/python2-tripleo-repos-0.0.1-0.20190328140951.a7bc8dc.el7.noarch.rpm [[email protected] ~]$ rpm -ivh python2-tripleo-repos-0.0.1-0.20190328140951.a7bc8dc.el7.noarch.rpm [[email protected] ~]$ sudo -E tripleo-repos -b rocky current [[email protected] ~]$ sudo yum -y install yum-plugin-priorities [[email protected] ~]$ sudo yum install epel-release -y
Hinweis: Wir können die neueste Version von python2-tripleo-repos aus dem RDO-Repository überprüfen
Schritt:4) Installieren Sie das TripleO CLI-Paket mit dem Befehl yum
[[email protected] ~]$ sudo yum install python-tripleoclient -y
Schritt:5) Kopieren und bearbeiten Sie die Beispieldatei „undercloud.conf“, die zu Ihrer Umgebung passt
[[email protected] ~]$ cp /usr/share/instack-undercloud/undercloud.conf.sample ~/undercloud.conf
Bearbeiten Sie nun ‚undercloud.conf ‘, der zu Ihrer Umgebung passt. In meinem Fall füge ich den folgenden Inhalt unter „Standard hinzu ” Abschnitt
[[email protected] ~]$ vi undercloud.conf [DEFAULT] local_ip = 192.168.126.1/24 undercloud_public_vip = 192.168.126.2 undercloud_admin_vip = 192.168.126.3 local_interface = eth1 masquerade_network = 192.168.126.0/24 dhcp_start = 192.168.126.100 dhcp_end = 192.168.126.150 network_cidr = 192.168.126.0/24 network_gateway = 192.168.126.1 inspection_iprange = 192.168.126.160,192.168.126.199 generate_service_certificate = true certificate_generation_ca = local ………………………………
Speichern und beenden Sie die Datei.
Schritt:6) Starten Sie die Undercloud-Installation mit dem openstack-Befehl
Starten Sie nun die Undercloud-Installation mit dem folgenden Openstack-Befehl,
[[email protected] ~]$ openstack undercloud install
Sobald die Installation erfolgreich abgeschlossen ist, erhalten wir die Ausgabe in etwa wie unten
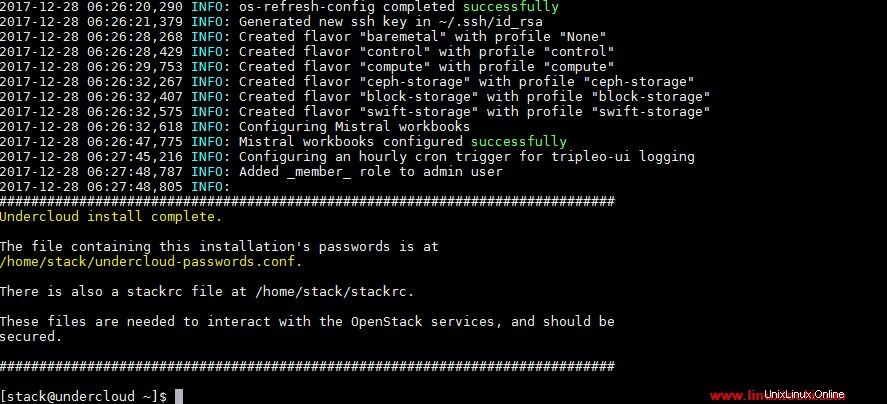
Überprüfen Sie die Liste der OpenStack-Dienste
[[email protected] ~]$ source stackrc (undercloud) [[email protected] ~]$ openstack service list +----------------------------------+------------------+-------------------------+ | ID | Name | Type | +----------------------------------+------------------+-------------------------+ | 19f1261745004b31bc77dcb17a5ed4f5 | heat-cfn | cloudformation | | 1bdd5dfbc36f444ebe62580d71f1a7ec | heat | orchestration | | 2b39423f188b412d85bed43f112b35d7 | zaqar-websocket | messaging-websocket | | 46f64d65be874718a1b2c123f588371b | keystone | identity | | 605261da43d64395b72acc5309a22096 | mistral | workflowv2 | | 6f50fb704b224c1abc3c2a1a163eb73a | neutron | network | | 7110b7d7711a4aa1af6a3c13566be28f | zaqar | messaging | | 7e41468745724ecfa8ed339137e8b700 | placement | placement | | 853efa8a8acf403b827617725c3b7322 | ironic-inspector | baremetal-introspection | | a5522e5df77343b99a0e47812323a17b | swift | object-store | | b9bbb1a771704b57a0833d738bfb86e5 | glance | image | | d50fdfa25fb64c3e865c172754452ab1 | ironic | baremetal | | e2ea283690c742d3a98bd1eae6f9b830 | nova | compute | +----------------------------------+------------------+-------------------------+ (undercloud) [[email protected] ~]$
Dies bestätigt, dass Undercloud erfolgreich installiert wurde. Im nächsten Artikel zeigen wir, wie man Overcloud-Images in Undercloud importiert und wie man Inventardateien für Overcloud-Server erstellt, und dann werden wir sehen, wie wir Overcloud-Server über Undercloud bereitstellen können.
Lesen Sie mehr unter:So stellen Sie TripleO Overcloud (Controller, Compute) auf CentOS 7-VMs bereit
Falls Ihnen dieser Artikel hilft zu verstehen, wie Undercloud auf CentOS 7 VM installiert wird, teilen Sie uns bitte Ihr Feedback und Ihre Kommentare mit.