OpenStack ist eine Cloud-Software, die große Rechenpools (Hypervisoren), Speicher (Block &Swift) und Netzwerkressourcen eines Rechenzentrums verwaltet. Es bietet ein Dashboard, in dem Administratoren Projekte (Mandanten) erstellen und verwalten und den Projektmitgliedern entsprechenden Zugriff gewähren können, außerdem können Projektmitglieder VMs (virtuelle Maschinen) erstellen.
In diesem Artikel werden wir die neueste Version von OpenStack ‚Liberty‘ installieren unter CentOS 7 mit rdo-Repositories . Gemäß meinem Setup verwende ich Folgendes auf meinem CentOS 7-Computer
- Hostname =openstack.example.com
- IP-Adresse =192.168.1.3
- Netzmaske =255.255.255.0
- Gateway =192.168.1.1
- DNS =192.168.1.254
Schritt:1 Stellen Sie den Hostnamen mit dem Befehl hostnamectl ein .
[[email protected] ~]# hostnamectl set-hostname "openstack.example.com" [[email protected] ~]#
Schritt:2 Versetzen Sie Selinux in den zulassenden Modus
[[email protected] ~]# setenforce 0
Bearbeiten Sie die Selinux-Konfigurationsdatei ( /etc/sysconfig/selinux ) und setzen Sie „SELINUX=permissive ”
[[email protected] ~]# grep permissive /etc/sysconfig/selinux SELINUX=permissive [[email protected] ~]#
Schritt:3 Firewalld &NetworkManager Service deaktivieren
[[email protected] ~]# systemctl stop firewalld [[email protected] ~]# systemctl disable firewalld Removed symlink /etc/systemd/system/dbus-org.fedoraproject.FirewallD1.service. Removed symlink /etc/systemd/system/basic.target.wants/firewalld.service. [[email protected] ~]# [[email protected] ~]# systemctl stop NetworkManager [[email protected] ~]# systemctl disable NetworkManager Removed symlink /etc/systemd/system/multi-user.target.wants/NetworkManager.service. Removed symlink /etc/systemd/system/dbus-org.freedesktop.NetworkManager.service. Removed symlink /etc/systemd/system/dbus-org.freedesktop.nm-dispatcher.service. [[email protected] ~]#
Schritt:4 Aktivieren Sie das rdo-Repository für Freiheitspakete.
Verwenden Sie die folgenden Befehle, um das System zu aktualisieren und das rdo-Repository zu aktivieren
[[email protected] ~]# yum update -y [[email protected] ~]# yum install -y https://www.rdoproject.org/repos/rdo-release.rpm
Schritt:5 OpenStack PackStack-Paket installieren
[[email protected] ~]# yum install -y openstack-packstack
Generieren Sie die Antwortdatei mit dem folgenden Befehl.
[[email protected] ~]# packstack --gen-answer-file=/root/answer.txt Packstack changed given value to required value /root/.ssh/id_rsa.pub
Bearbeiten Sie die Antwortdatei „/root/answer.txt ” , stellen Sie die folgenden Parameter ein und lassen Sie die restlichen Parameter unverändert.
# NTP Server CONFIG_NTP_SERVERS=<NTP_Server_IP> # Disable Demo Version CONFIG_PROVISION_DEMO=n # Set KeyStone Admin Password or Admin user Password CONFIG_KEYSTONE_ADMIN_PW=<password> # Config Horizon over SSL CONFIG_HORIZON_SSL=y # Disable Nagios CONFIG_NAGIOS_INSTALL=n
Hinweis:Falls Sie keinen NTP-Server in Ihrem Setup haben, können Sie den NTP-Parameter unverändert lassen.
Schritt:6 OpenStack-Installation mit Antwortdatei starten.
[[email protected] ~]# packstack --answer-file /root/answer.txt
Sobald die Installation abgeschlossen ist, erhalten wir die folgende Nachricht.
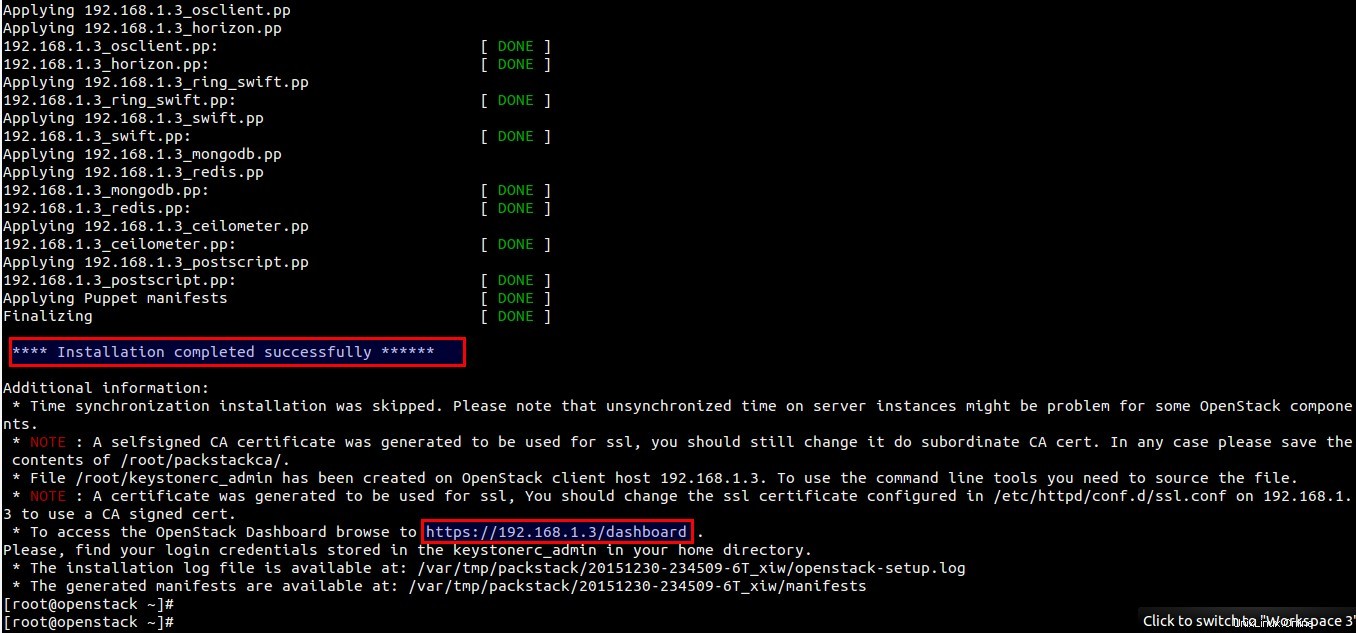
Nach der Installation erscheint eine neue Oberfläche „br-ex “ erstellt und weist br-ex die IP-Adresse von eth0 oder enp0s3 zu.
[[email protected] ~]# cd /etc/sysconfig/network-scripts/ [[email protected] network-scripts]# cp ifcfg-enp0s3 ifcfg-br-ex [[email protected] network-scripts]# vi ifcfg-enp0s3 DEVICE=enp0s3 HWADDR="08:00:27:8E:EA:56" TYPE=OVSPort DEVICETYPE=ovs OVS_BRIDGE=br-ex ONBOOT=yes [[email protected] network-scripts]# vi ifcfg-br-ex DEVICE=br-ex DEVICETYPE=ovs TYPE=OVSBridge BOOTPROTO=static IPADDR=192.168.1.3 NETMASK=255.255.255.0 GATEWAY=192.168.1.1 DNS1=192.168.1.254 ONBOOT=yes
Ändern Sie in den obigen Dateien bitte die IP-Details, die Hardwareadresse und den Gerätenamen gemäß Ihrer Einrichtung.
Wenn wir den Netzwerkdienst neu starten, fügt er „enp0s3 hinzu ” als Port in br-ex OVS Bridge .
[[email protected] network-scripts]# systemctl restart network [[email protected] network-scripts]#
Bitte führen Sie einen Neustart durch und prüfen Sie, ob die Einstellungen dauerhaft sind oder nicht.
Schritt:7 Greifen Sie jetzt auf das OpenStack-Dashboard zu.
Wenn die Installation abgeschlossen ist, wurde ein Dashboard-Link auf dem Bildschirm bereitgestellt, in My Case ist es „https://192.168.1.3/dashboard“
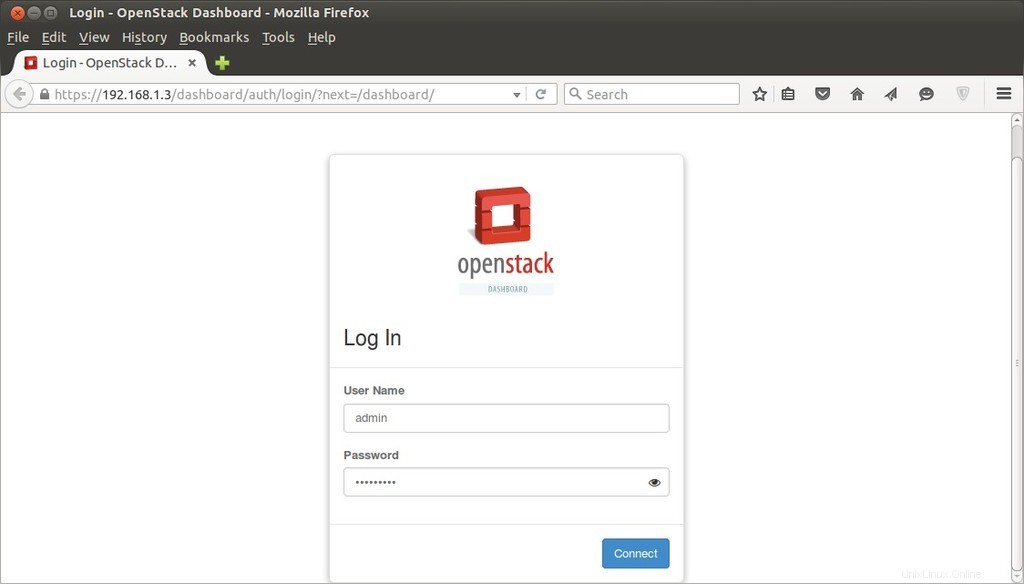
Verwenden Sie den Benutzernamen als „admin“ und das Passwort, das wir für den Keystone-Administratorbenutzer in der Antwortdatei festgelegt haben.
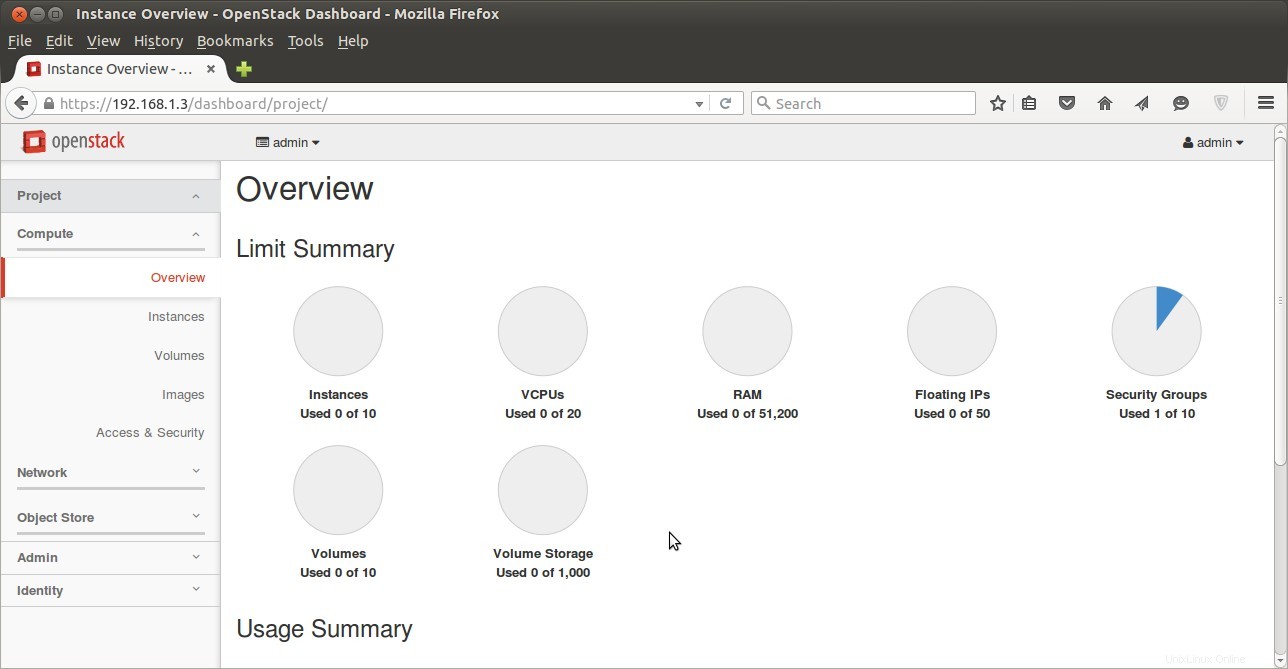
Da wir uns im Dashboard anmelden können, ist der OpenStack-Installationsteil abgeschlossen. Jetzt ist unsere nächste Aufgabe „eine Instanz vom OpenStack-Dashboard starten „