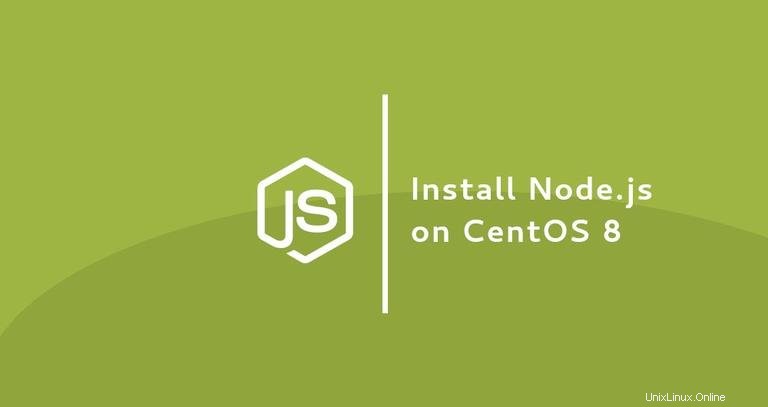
Node.js ist eine plattformübergreifende JavaScript-Laufzeitumgebung, die auf Chromes JavaScript aufbaut und entwickelt wurde, um JavaScript-Code auf der Serverseite auszuführen. Mit Node.js können Sie skalierbare Netzwerkanwendungen erstellen.
npm, kurz für Node Package Manager, ist der Standardpaketmanager für Node.js, der Entwicklern hilft, ihren Code zu teilen und wiederzuverwenden. Es bezieht sich auch auf das weltweit größte Software-Repository für die Veröffentlichung von Open-Source-Node.js-Paketen
In diesem Artikel führen wir Sie durch zwei verschiedene Möglichkeiten, Node.jsand npm unter CentOS 8 zu installieren. Wählen Sie die Installationsoption, die für Ihre Umgebung am besten geeignet ist.
Installieren von Node.js und npm aus den CentOS-Repositories #
Node.js und npm können aus den Standard-Repositories von CentOS installiert werden. Zum Zeitpunkt der Erstellung dieses Artikels ist die Node.js-Version in den Repositories v10.x.
Listen Sie die Module auf, die die nodejs bereitstellen Paket, indem Sie den folgenden Befehl ausführen:
yum module list nodejsDie Ausgabe zeigt, dass das nodejs-Modul nur mit einem Stream verfügbar ist. Stream 10 stellt die Node.js-Version dar.
CentOS-8 - AppStream
Name Stream Profiles Summary
nodejs 10 [d] common [d], development, minimal, s2i Javascript runtime
Das Paket nodejs bietet vier verschiedene Profile. Das Standardprofil, das mit [d] gekennzeichnet ist installiert einen gemeinsamen Satz von Laufzeitpaketen.
Um das standardmäßige Node.js-Paket auf Ihrem CentOS-System zu installieren, geben Sie Folgendes ein:
sudo yum module install nodejsDer obige Befehl installiert auch NPM.
Wenn Sie ein Entwickler sind, installieren Sie das Entwicklungsprofil, das auch zusätzliche Bibliotheken installiert, die zum Erstellen dynamisch ladbarer Module erforderlich sind.
sudo yum module install nodejs/developmentWenn die Installation abgeschlossen ist, überprüfen Sie sie, indem Sie Folgendes eingeben:
node --versionDer Befehl zeigt die Version von Node.js an:
v10.16.3
Dies ist der einfachste Weg, Node.js und npm auf CentOS 8 zu installieren und sollte für die meisten Anwendungsfälle ausreichen.
Entwicklungstools installieren #
Die Entwicklungstools sind zum Kompilieren und Installieren nativer Add-Ons aus der npm-Registrierung erforderlich. Installieren Sie das Paket, indem Sie Folgendes ausführen:
sudo dnf groupinstall 'Development Tools'Node.js wird deinstalliert #
Wenn Sie Node.js- und npm-Pakete aus irgendeinem Grund deinstallieren möchten, verwenden Sie den folgenden Befehl:
sudo yum module install nodejsInstallieren von Node.js und npm mit NVM #
NVM (Node Version Manager) ist ein Bash-Skript, mit dem Sie mehrere Node.js-Versionen pro Benutzer verwalten können. Mit NVM können Sie jede Node.js-Version installieren und deinstallieren, die Sie verwenden oder testen möchten.
Führen Sie den folgenden Befehl aus, um NVM auf Ihrem CentOS-System zu installieren. Verwenden Sie nicht sudo da es das Skript für den Root-Benutzer aktiviert.
curl -o- https://raw.githubusercontent.com/nvm-sh/nvm/v0.35.3/install.sh | bash
Das Installationsskript klont das NVM-Repository von Github in ~/.nvm Verzeichnis und fügt den nvm-Pfad zu Ihrem Bash- oder ZSH-Profil hinzu.
...
export NVM_DIR="$HOME/.nvm"
[ -s "$NVM_DIR/nvm.sh" ] && \. "$NVM_DIR/nvm.sh" # This loads nvm
[ -s "$NVM_DIR/bash_completion" ] && \. "$NVM_DIR/bash_completion" # This loads nvm bash_completion
Um mit der Verwendung des nvm-Skripts zu beginnen, öffnen Sie entweder eine neue Shell-Sitzung oder führen Sie die auf Ihrem Bildschirm angezeigten Befehle aus. Tun Sie, was Ihnen leichter fällt.
Nun, da die Datei nvm Skript auf Ihrem CentOS aktiviert ist, können Sie die neueste stabile Version von Node.js installieren mit:
nvm install node...
Computing checksum with sha256sum
Checksums matched!
Now using node v13.0.1 (npm v6.12.0)
Creating default alias: default -> node (-> v13.0.1)
Lassen Sie uns zwei weitere Versionen installieren, die neueste LTS-Version und Version 10.16.0:
nvm install --ltsnvm install 10.16.0
Sobald die Installation abgeschlossen ist, können Sie alle installierten Node.js-Versionen auflisten, indem Sie Folgendes eingeben:
nvm ls-> v10.16.0
v12.13.0
v13.0.1
default -> node (-> v13.0.1)
node -> stable (-> v13.0.1) (default)
stable -> 13.0 (-> v13.0.1) (default)
iojs -> N/A (default)
unstable -> N/A (default)
lts/* -> lts/erbium (-> v12.13.0)
lts/argon -> v4.9.1 (-> N/A)
lts/boron -> v6.17.1 (-> N/A)
lts/carbon -> v8.16.2 (-> N/A)
lts/dubnium -> v10.17.0 (-> N/A)
lts/erbium -> v12.13.0
Der Eintrag mit einem Pfeil rechts (-> v10.16.0) , ist die Version, die in der aktuellen Shell-Sitzung verwendet wird. Die Standardversion, die beim Öffnen neuer Shell-Sitzungen verwendet wird, ist auf v13.0.1 eingestellt .
Wenn Sie die derzeit aktive Version ändern möchten, sagen wir zu v12.13.0 Sie würden Folgendes ausführen:
nvm use v12.13.0
So ändern Sie das standardmäßige Node.js in v12.13.0 verwenden:
nvm alias default v12.13.0