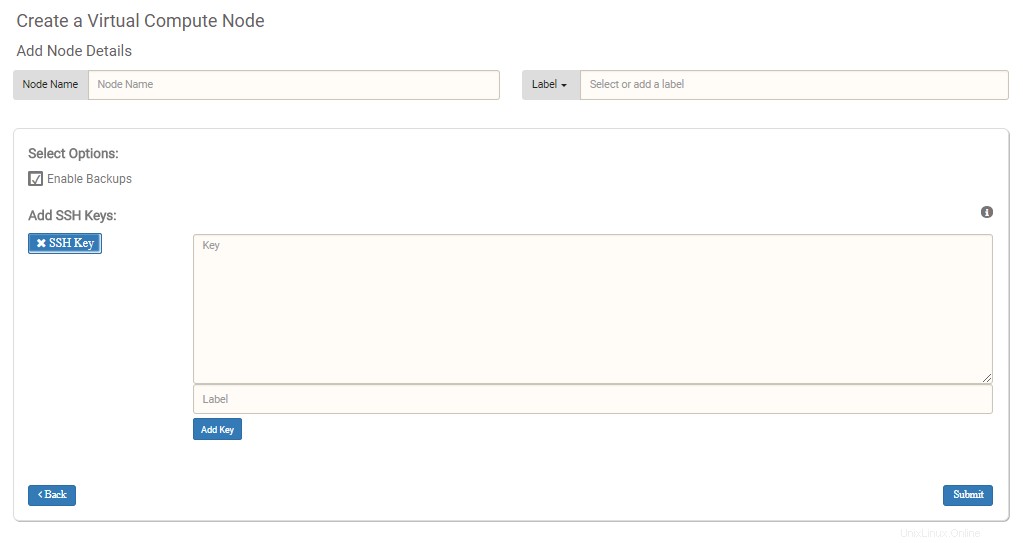Einführung
Die Einrichtung einer SSH-basierten Sicherheit für den Zugriff auf Ihren Server ist viel effektiver als die Verwendung eines manuellen Root-Passworts. Das Sicherheitssystem eines Knotens zu knacken, das von SSH-Schlüsseln abhängig ist, ist nahezu unmöglich, da es Ihren Knoten auf raffiniertere Weise durch die Verwendung verschlüsselter Schlüssel sichert.
Über SSH-Schlüssel:
Die Verwendung von SSH-Schlüsseln begünstigt eine sehr erhöhte Form der Sicherheit gegen Brute Forces, die einen virtuellen privaten Server angreifen. Die Verwendung von Passwörtern ist unabhängig von ihrer Komplexität immer anfällig für Sicherheitsbedrohungen. SSH-Schlüssel bieten ein völlig neues Sicherheitsniveau, das sicher und unangreifbar ist. SSH-Schlüssel werden grundsätzlich paarweise generiert (d. h. öffentlicher Schlüssel und ein privater Schlüssel). Man kann den öffentlichen Schlüssel jedem Server zuordnen, und nur der Client, der im Besitz des privaten Schlüssels ist, kann Zugriff auf die entschlüsselten Daten haben.
Die Daten werden nur entschlüsselt, wenn die beiden Schlüssel genau übereinstimmen. Dieser primitive Ansatz von SSH macht es fast unmöglich, von den Brute Forces entschlüsselt zu werden. SSH-Schlüssel bieten auch eine zusätzliche Sicherheitsmaßnahme, mit der eine Passphrase mit dem privaten Schlüssel verknüpft werden kann, sodass der Benutzer die Passphrase für den Zugriff auf den privaten Schlüssel eingeben muss.
Hinweis:Der private Schlüssel ist zu schützen und sollte im Gegensatz zum öffentlichen Schlüssel niemals preisgegeben werden.
SSH-Schlüssel einrichten – Windows
Zum Einrichten der schlüsselbasierten SSH-Sicherheit von Ihrem Windows-Computer aus benötigen Sie das PuTTy-Tool zum Generieren der Schlüssel.
Sie können das Putty-Tool hier herunterladen.
Befolgen Sie die Schritte zum Generieren von SSH-Schlüsseln mit dem PuTTY-Tool:
Schritt 1 – Generieren Sie die SSH-Schlüssel
Starten Sie den PuTTY-Schlüsselgenerator, indem Sie die heruntergeladene .exe-Datei öffnen.
Wählen Sie die Parameter –
- Art des zu generierenden Schlüssels: Wählen Sie SSH-2 RSA aus der Schlüsseltyp.
- Anzahl der Bits in einem generierten Schlüssel :Dieses Feld erfordert den Bitwert der zu generierenden Schlüssel. Je höher der Bitwert, desto stärker ist die Sicherheit. Geben Sie entweder 2048 an oder 4096 als Bitwert.
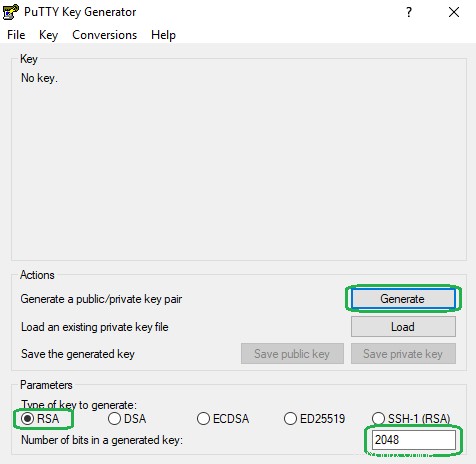
- Klicken Sie auf Generieren Schaltfläche.
- Bewege den Mauszeiger zufällig innerhalb des leeren Bereichs des Schlüssels unter dem Fortschrittsbalken (um etwas Zufälligkeit zu erzeugen), bis der Fortschrittsbalken voll ist.
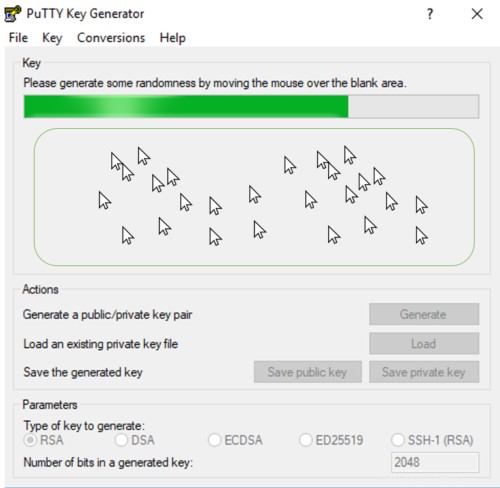
Der PuTTY-Schlüsselgenerator sollte nun einen öffentlichen Schlüssel und einen privaten Schlüssel generieren.
Schlüsselkommentar: Geben Sie in dieses Feld beliebig ein Kommentar, den Sie möchten. Dies hilft Ihnen später bei der Identifizierung dieses Schlüsselpaars (z. B. Ihre E-Mail-Adresse, Privatadresse, Büroadresse usw.)
Der Schlüsselkommentar ist besonders nützlich, wenn Sie mehrere Schlüssel auf demselben Computer generieren.
Optional – Geben Sie unter Key passphrase eine Passphrase ein und geben Sie dieselbe Passphrase in das Feld Passphrase bestätigen ein Feld.
(Eine Passphrase ist eine empfohlene Sicherheitsmaßnahme zum Schutz des privaten Schlüssels. Die Verwendung einer Passphrase erhöht das Sicherheitsniveau. Da das gesamte Konzept von SSH darin besteht, die Sicherheit zu erleichtern und die Daten vor unbefugtem Zugriff zu schützen. Wir empfehlen die Verwendung einer Passphrase jedes Mal, wenn Sie die SSH-Schlüssel generieren.)
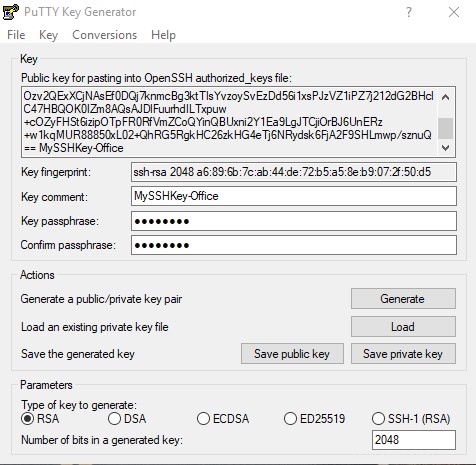
Schritt 2 – Speichern Sie die Schlüssel
- Klicken Sie auf Öffentlichen Schlüssel speichern , und geben Sie einen Namen für Ihren öffentlichen Schlüssel ein.
- Klicken Sie auf Privaten Schlüssel speichern , und geben Sie einen Namen für Ihren privaten Schlüssel ein.
Hinweis – Der private Schlüssel darf nicht weitergegeben werden und bewahren Sie ihn daher an einem sehr sicheren Ort auf.
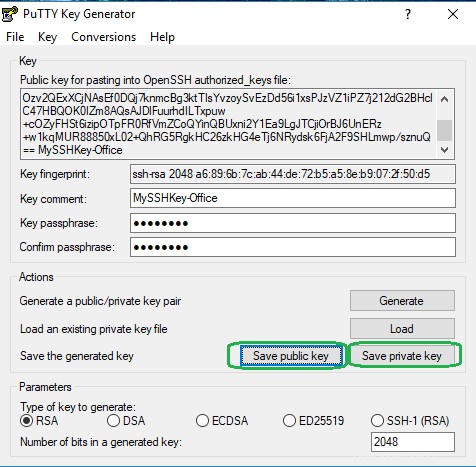
Kopieren Sie den Inhalt des Öffentlichen Schlüssels zum Einfügen in die OpenSSH-Datei "authorized_keys" an der Spitze. Klicken Sie mit der rechten Maustaste und klicken Sie dann auf Alle auswählen und den gesamten Inhalt kopieren.
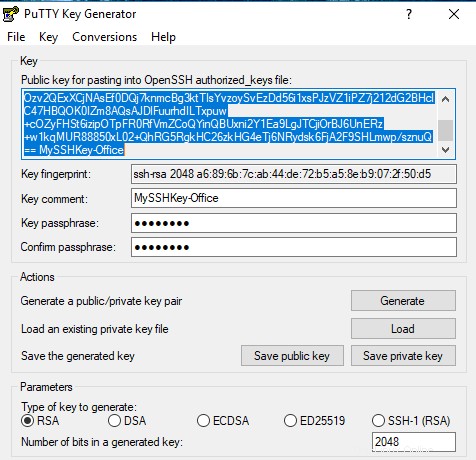
Schritt 3 – Kopieren Sie die Öffentlicher Schlüssel zu Ihrem Knoten
Jetzt können Sie Ihren öffentlichen Schlüssel kopieren und hinzufügen, um SSH auf Ihrem Knoten unter MyAccount einzurichten.
Sie können mehrere SSH-Schlüssel hinzufügen und jedem SSH-Schlüssel zur einfachen Identifizierung und Verwaltung ein Label zuweisen.