Einführung
Apache Tomcat ist ein Open-Source-Webserver und Servlet-Container für Java-Code. Tomcat führt Programme aus, die in der Programmiersprache Java geschrieben sind, und implementiert viele Java EE-Spezifikationen, darunter Jakarta Servlet, Jakarta Server Pages und andere.
In diesem Tutorial erfahren Sie, wie Sie den Apache Tomcat-Server unter Windows installieren.
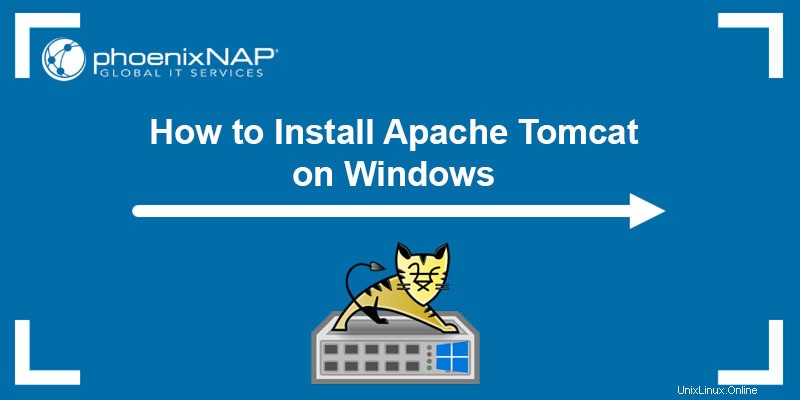
Voraussetzungen:
- Java JRE installiert und konfiguriert
- Administratorrechte
So installieren Sie Tomcat unter Windows
In diesem Abschnitt behandeln wir zwei Möglichkeiten zur Installation des Tomcat-Webservers:
- Über den Windows Service Installer.
- Aus einem Zip-Archiv.
Führen Sie die folgenden Schritte aus, um Tomcat herunterzuladen und zu installieren.
Schritt 1:Laden Sie Tomcat für Windows herunter
Führen Sie die folgenden Schritte aus, um die Tomcat-Installationsdatei herunterzuladen:
1. Navigieren Sie zur offiziellen Apache Tomcat-Website. Suchen Sie den Download Abschnitt und klicken Sie auf die neueste Tomcat-Version erhältlich. Zum Zeitpunkt der Erstellung dieses Artikels war die neueste Tomcat-Version Version 10.
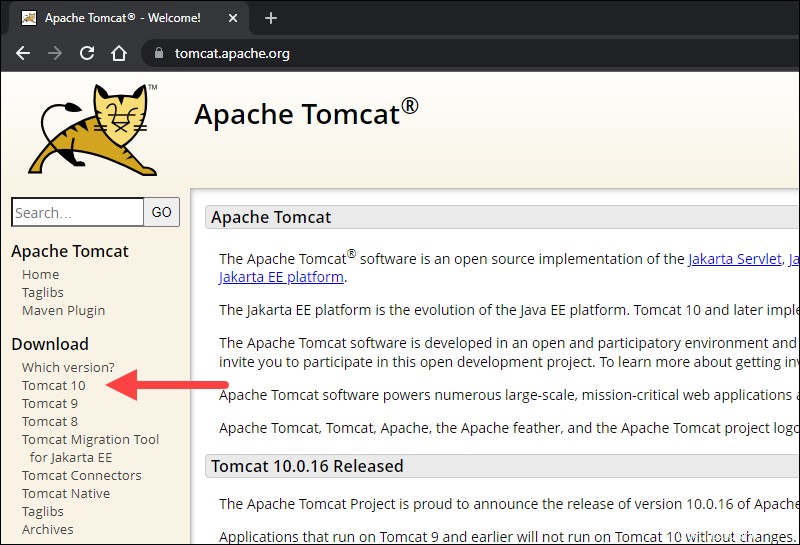
2. Auf Herunterladen scrollen Sie nach unten und suchen Sie die Binary Distributions Bereich.
Im Kern Klicken Sie je nach bevorzugtem Installationstyp auf den Download-Link für den Windows Service Installer oder die 32bit /64-Bit-Windows-Zip-Datei .
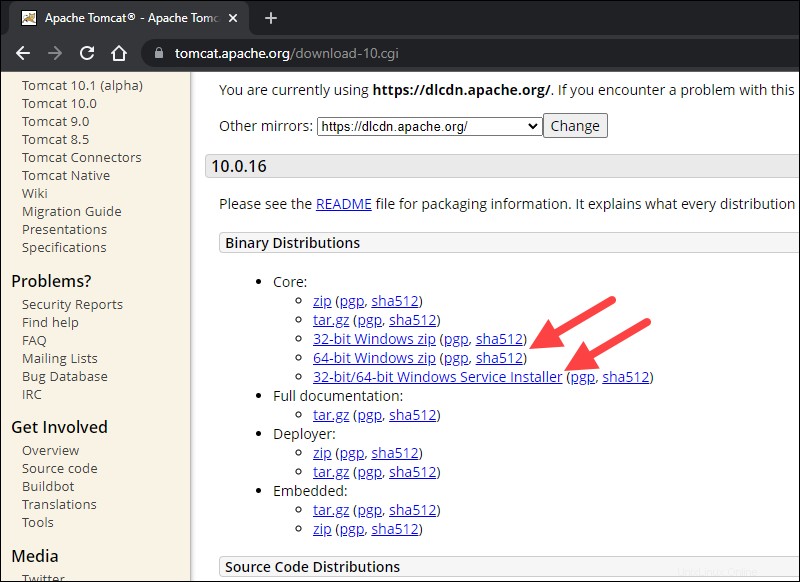
Schritt 2:Tomcat installieren
Installieren Sie Tomcat über den Windows Service Installer für ein automatisiertes und assistentengeführtes Erlebnis. Das Dienstinstallationsprogramm installiert den Tomcat-Dienst und führt ihn automatisch aus, wenn das System hochfährt.
Für ein portables Erlebnis installieren Sie Tomcat mit der ZIP-Datei und vermeiden Sie die Installation des Dienstes. Deinstallieren Sie Tomcat einfach, wenn es nicht mehr benötigt wird, indem Sie das Tomcat-Verzeichnis löschen, oder verschieben Sie es bei Bedarf.
Methode 1:Installieren Sie Tomcat mit dem Windows Service Installer
Führen Sie die folgenden Schritte aus, um Tomcat mit dem Windows Service Installer zu installieren.
1. Öffnen Sie das heruntergeladene Windows Service Installer Datei, um den Installationsvorgang zu starten.
2. Klicken Sie im Begrüßungsbildschirm von Tomcat Setup auf Weiter um fortzufahren.
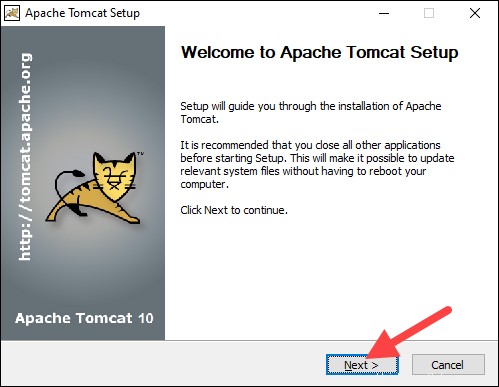
3. Lesen Sie die Lizenzvereinbarung und klicken Sie auf Ich stimme zu, wenn Sie den Bedingungen zustimmen um mit dem nächsten Schritt fortzufahren.
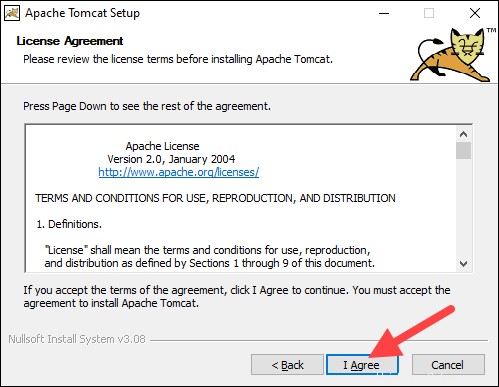
4. Wählen Sie im Tomcat-Komponentenauswahlbildschirm Vollständig im Dropdown-Menü, um sicherzustellen, dass der Assistent die Tomcat Host Manager- und Servlet- und JSP-Beispiel-Webanwendungen installiert. Behalten Sie alternativ die Standardeinstellung Normal bei Installationstyp und klicken Sie auf Weiter .
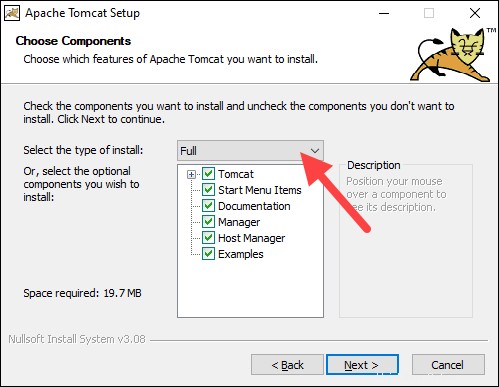
5. Im nächsten Schritt wird der Tomcat-Server konfiguriert. Geben Sie beispielsweise die Administrator-Anmeldeinformationen ein oder wählen Sie einen anderen Verbindungsport . Wenn Sie fertig sind, klicken Sie auf Weiter um mit dem nächsten Schritt fortzufahren.
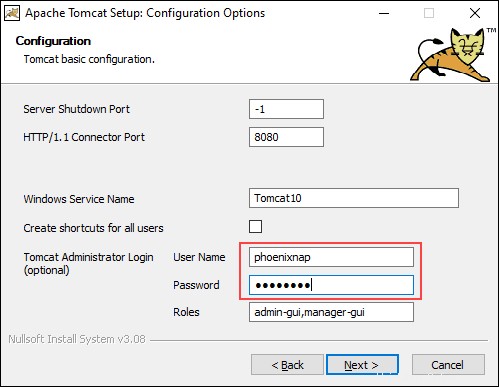
6. Im nächsten Schritt müssen Sie den vollständigen Pfad zum JRE-Verzeichnis auf Ihrem System eingeben. Der Assistent vervollständigt dies automatisch, wenn Sie zuvor die Java-Umgebungsvariablen eingerichtet haben. Klicken Sie auf Weiter um mit dem nächsten Schritt fortzufahren.
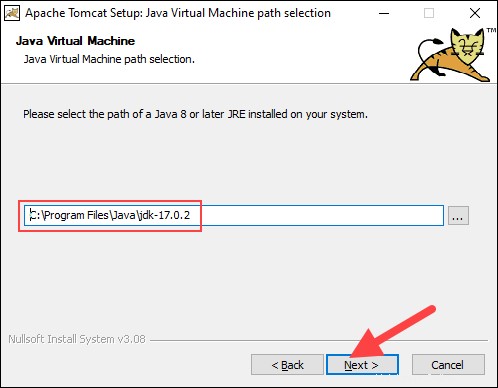
7. Wählen Sie den Installationsspeicherort für den Tomcat-Server oder behalten Sie den Standardspeicherort bei und klicken Sie auf Installieren .
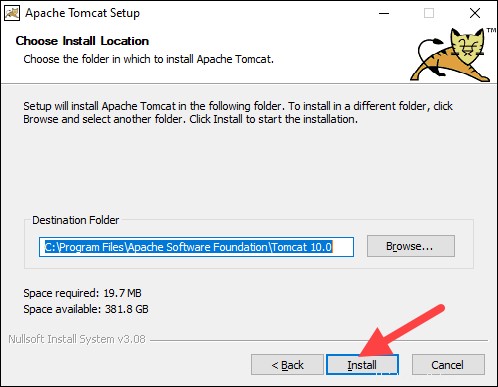
8. Aktivieren Sie das Kontrollkästchen Apache Tomcat ausführen , um den Dienst nach Abschluss der Installation zu starten. Aktivieren Sie optional die Readme anzeigen , um die Readme-Datei anzuzeigen. Um die Installation abzuschließen, klicken Sie auf Fertig stellen .
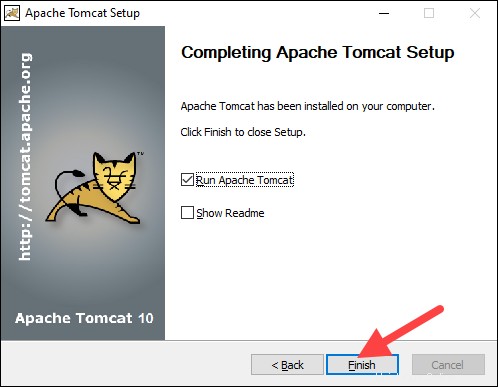
9. Ein Popup-Fenster wird angezeigt, das den Tomcat-Dienst startet. Nach Abschluss des Vorgangs schließt sich das Fenster automatisch. Der Apache Tomcat Webserver ist nun erfolgreich installiert .
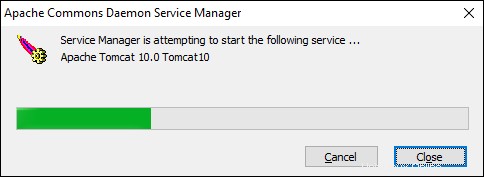
Methode 2:Installieren Sie Tomcat mithilfe des ZIP-Archivs
Führen Sie die folgenden Schritte aus, um den Tomcat-Server mithilfe des Zip-Archivs einzurichten .
1. Nach dem Herunterladen der 32bit /64-Bit-Windows-Zip-Datei, je nach Windows-Version entpacken die heruntergeladene Datei. Klicken Sie mit der rechten Maustaste auf die Datei und wählen Sie Alle extrahieren...
2. Wählen Sie aus, wohin der Archivinhalt extrahiert werden soll. Für eine einfachere Navigation empfehlen wir, es in das Stammverzeichnis der Festplatte zu extrahieren. Geben Sie dem Verzeichnis optional einen kürzeren Namen, um die spätere Serverkonfiguration zu erleichtern. Klicken Sie auf Extrahieren um den Vorgang zu starten.
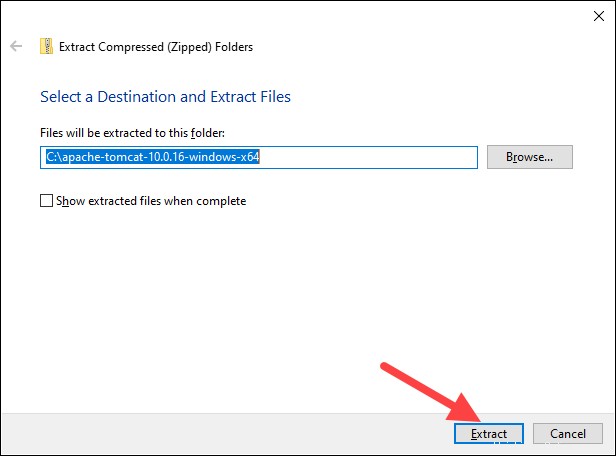
3. Navigieren Sie zur conf Unterverzeichnis innerhalb des extrahierten Verzeichnisses und suchen Sie die server.xml Datei.
Wichtig: Sichern Sie die .xml-Dateien, bevor Sie Änderungen vornehmen.
4. Der Standardverbindungsport ist 8080 . Um einen anderen Port auszuwählen, bearbeiten Sie die server.xml Datei mit einem Texteditor wie Notepad++ und suchen Sie die folgenden Zeilen:
<Connector port="8080" protocol="HTTP/1.1"
connectionTimeout="20000"
redirectPort="8443" />
Ändern Sie den connector port Nummer zu einer beliebigen Nummer zwischen 1024 und 65535 .
5. Um das Durchsuchen von Verzeichnissen zu aktivieren, suchen Sie web.xml Datei in der conf Verzeichnis und bearbeiten Sie die Datei mit einem Texteditor. Das Durchsuchen von Verzeichnissen hilft beim Testen des Systems und kann manchmal die Lösung für einen 403-Fehler sein.
Suchen Sie die folgenden Zeilen und ändern Sie die listings Wert von false zu true :
<servlet>
<servlet-name>default</servlet-name>
<servlet-class>org.apache.catalina.servlets.DefaultServlet</servlet-class>
<init-param>
<param-name>debug</param-name>
<param-value>0</param-value>
</init-param>
<init-param>
<param-name>listings</param-name>
<param-value>false</param-value>
</init-param>
<load-on-startup>1</load-on-startup>
</servlet>6. Implementieren Sie eine Funktion zum automatischen Neuladen, indem Sie die context.xml bearbeiten Datei. Auto-Reload ist vor allem in der Entwicklung sinnvoll, um zu verhindern, dass der Server bei jeder Änderung manuell neu gestartet wird.
Öffnen Sie mit einem Texteditor die context.xml Datei. Suchen Sie die folgende Zeile und ändern Sie den Wert von false zu true jeweils:
<Context reloadable="false" crossContext="false" parallelAnnotationScanning="false">
......
......
</Context>
7. Nachdem Sie die Änderungen vorgenommen haben, starten Sie den Server. Drücken Sie die Windows-Taste und geben Sie cmd ein . Drücken Sie Eingabe um ein Eingabeaufforderungsfenster zu öffnen.
8. Gehen Sie zum Papierkorb Verzeichnis Ihres Tomcat-Servers und führen Sie Folgendes aus:
startup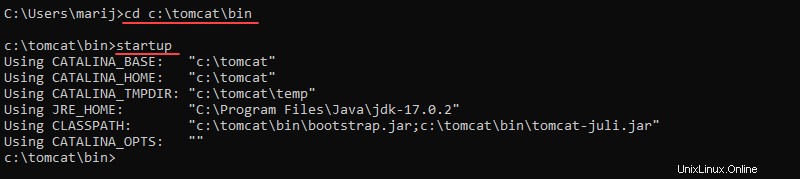
8. Fügen Sie eine Ausnahme für Tomcat in der Firewall hinzu:
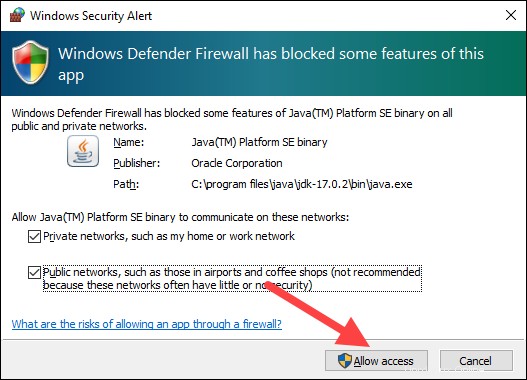
9. Ein neues Tomcat-Konsolenfenster wird angezeigt. Diese Konsole empfängt Fehlermeldungen und system.out.println() Nachrichten, die von den Java-Servlets ausgegeben werden.
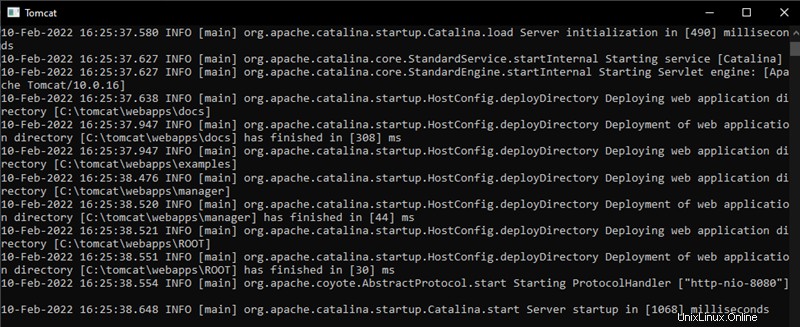
10. Greifen Sie mit einem Browser als HTTP-Client auf den Server zu. Navigieren Sie zu http://localhost:8080 und greifen Sie auf die Willkommensseite von Tomcat zu, um sicherzustellen, dass der Server funktioniert.
Verwenden Sie außerdem den Entwickler-Schnellstart Links, um weitere Informationen über den Server anzuzeigen und mit der Verwendung und Konfiguration des Servers zu beginnen.
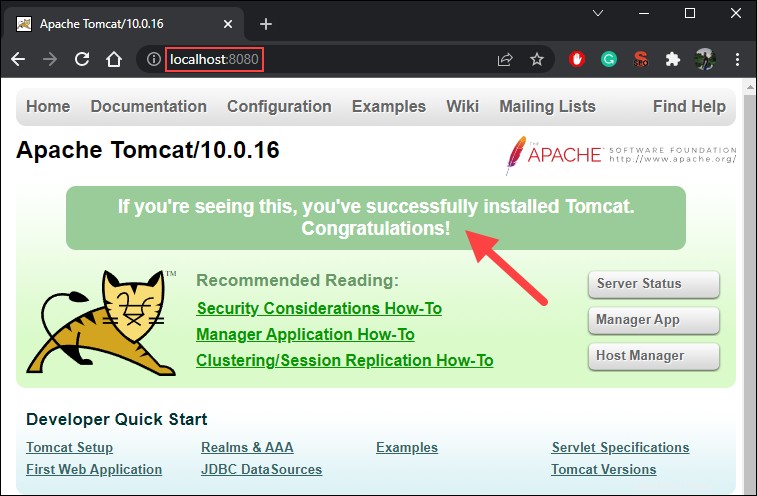
11. Fahren Sie den Tomcat-Server herunter, indem Sie Strg+C drücken auf der Tomcat-Konsole.
Schritt 3:Überprüfen Sie, ob der Apache Tomcat-Dienst ausgeführt wird
Durch die Installation von Tomcat mit dem Windows Service Installer wird Tomcat als Windows-Dienst installiert, der automatisch beim Booten ausgeführt wird. Führen Sie die folgenden Schritte aus, um sicherzustellen, dass Tomcat als Windows-Dienst gestartet wird.
1. Öffnen Sie den Start Menü und suchen Sie nach Dienste .
2. Wählen Sie die Dienste aus Ergebnis.
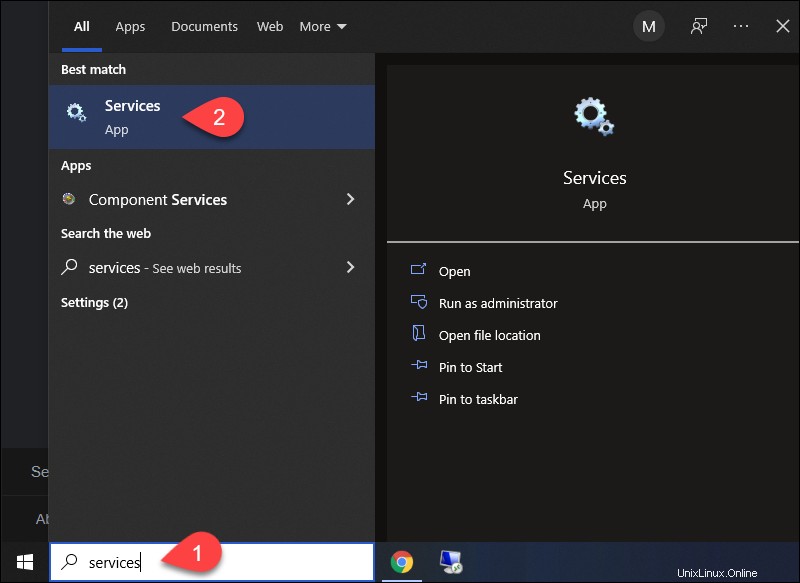
3. In den Diensten Suchen Sie im Fenster Apache Tomcat Service. Der Status Spalte gibt an, ob der Dienst ausgeführt wird oder nicht. Starten oder Stopp den Dienst über die Schaltflächen in der Symbolleiste oder durch Drücken von Stopp oder Neu starten auf der linken Seite der Dienstliste.
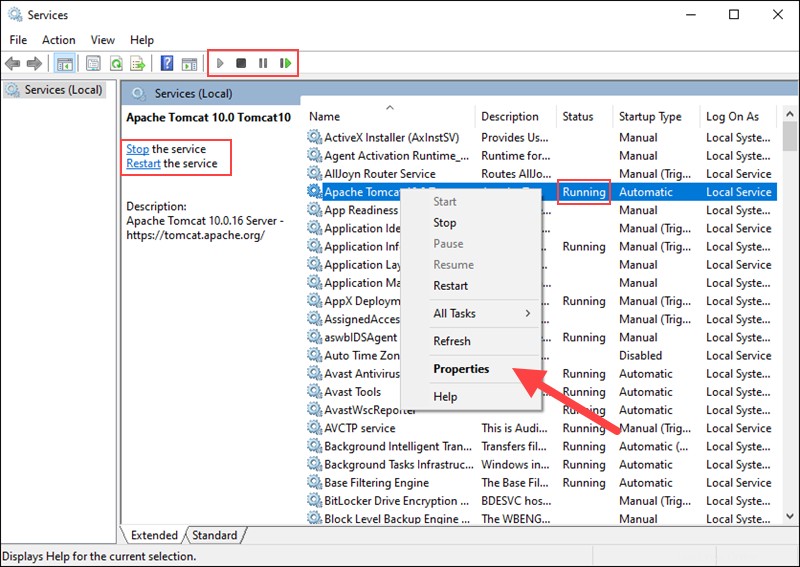
Konfigurieren Sie den Dienststart, indem Sie mit der rechten Maustaste auf den Tomcat-Dienst klicken und Eigenschaften auswählen .
4. In den Eigenschaften Fenster unter Starttyp Wählen Sie im Dropdown-Menü aus, wie der Tomcat-Dienst ausgeführt werden soll:
- Automatisch (Verzögerter Start) . Startet den Dienst kurz nach dem Booten. Ein verzögerter Start verbessert die Startleistung des Servers und bietet Sicherheitsvorteile.
- Automatisch . Startet den Dienst automatisch beim Booten.
- Handbuch . Der Dienst startet nur, wenn Windows oder ein anderer Dienst ihn benötigt oder wenn er aufgerufen wird.
- Deaktiviert . Deaktiviert den Dienststart, auch wenn Sie versuchen, ihn zu starten.
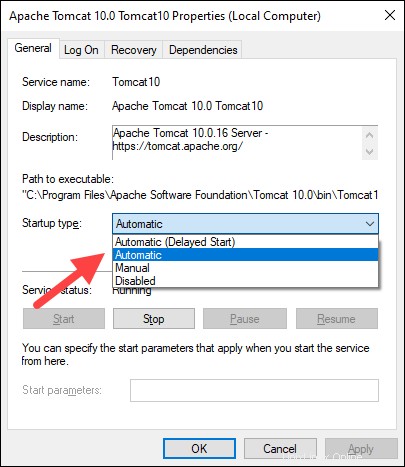
Klicken Sie auf OK um die Änderungen zu bestätigen.