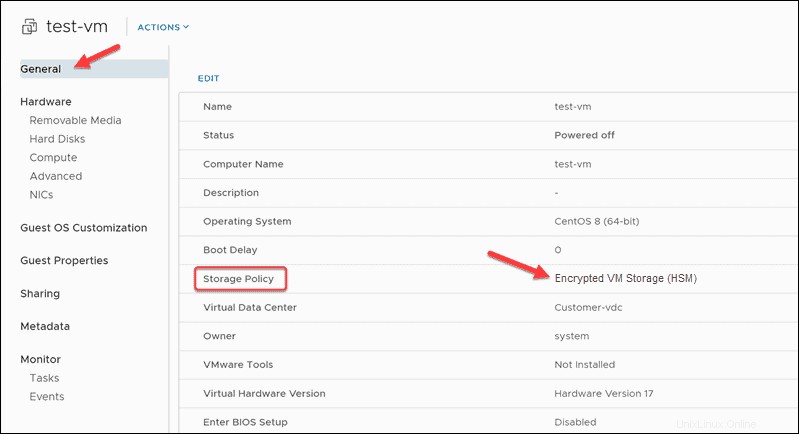Einführung
Die Data Security Cloud von PhoenixNAP nutzt den Key Management Service (KMS) von Fortanix, um beispiellose Datensicherheit zu bieten. Diese Lösung ermöglicht eine End-to-End-Sicherheitsverwaltung über eine einzige Web-Benutzeroberfläche.
Indem Sie Sicherheit in Ihre Anwendungen und Datenbanken integrieren, erreichen Sie die erforderliche Datenschutzkonformität in Multi-Tenant-Umgebungen.
Die Schritte in diesem Leitfaden erläutern, wie Dienstanbieter die zusätzliche Verschlüsselungsrichtlinie für Mandanten sichtbar machen und Anwenden der Speicherrichtlinie auf eine virtuelle Maschine als Mieter.
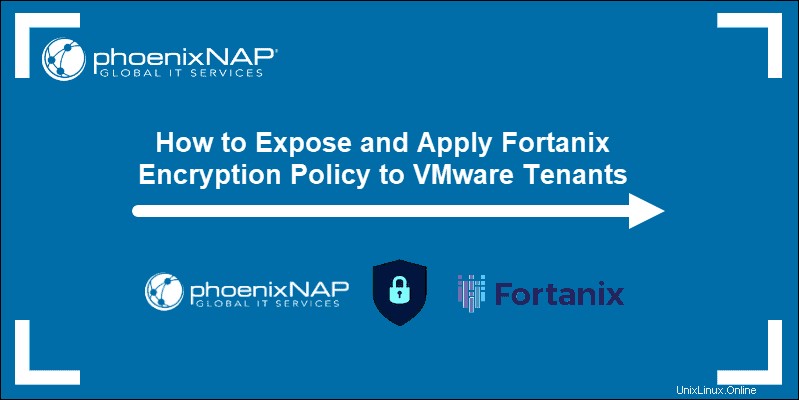
Anwenden einer verschlüsselten VM-Speicherrichtlinie
Sobald der Anbieter den Speicher Verschlüsselter VM-Speicher (HSM) aktiviert hat Richtlinie können Sie sie über das Mandantenportal von VMware Cloud Director auf eine virtuelle Maschine anwenden.
Um die Richtlinie anzuwenden, melden Sie sich beim Cloud Director-Mandantenportal an und:
1. Wählen Sie Virtuelle Maschinen aus im Abschnitt Rechenzentren und suchen Sie die VM, auf die Sie die Speicherrichtlinie anwenden möchten.
2. Klicken Sie auf den Namen der VM . Der Gerätestatus muss Ausgeschaltet. lauten
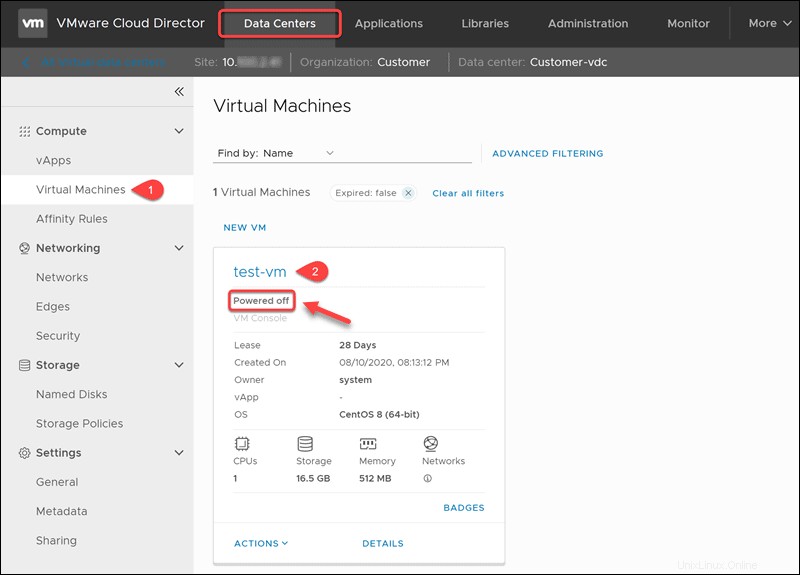
3. Wenden Sie den verschlüsselten VM-Speicher (HSM) an Richtlinie als Speicherrichtlinie im Fenster „VM bearbeiten“.
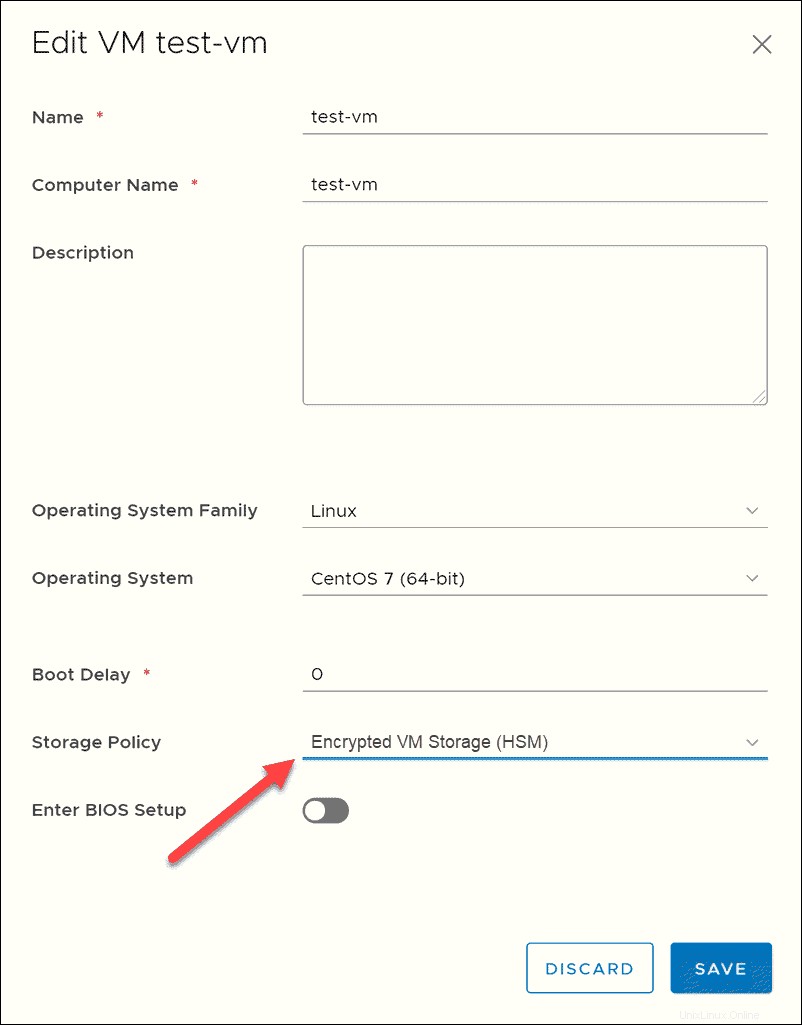
4. Klicken Sie auf Speichern um die Änderungen zu übernehmen.
Verifizieren Sie den Status der verschlüsselten VM-Speicherrichtlinie
So stellen Sie sicher, dass die Speicherrichtlinie auf Ihre VM angewendet wurde:
1. Wählen Sie die Virtuelle Maschinen aus Menüoption.
2. Navigieren Sie zu der VM, auf die Sie die Richtlinie angewendet haben.
3. Klicken Sie auf Details Link unten auf der VM-Karte.
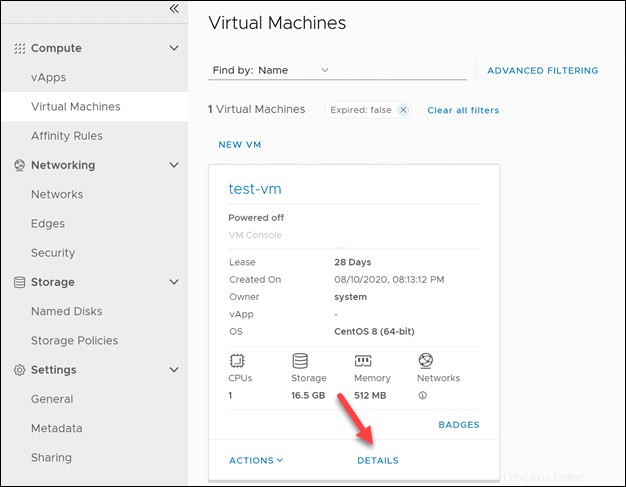
4. Im Allgemein Suchen Sie im Menü nach der Speicherrichtlinie Zeile und vergewissern Sie sich, dass dort „Verschlüsselter VM-Speicher (HSM)“ steht.