Einführung
Wenn ein Windows-Server über einen längeren Zeitraum ausgeführt wird, können Anwendungen und Betriebssystemfunktionen instabil werden.
Bei einem instabilen Betriebssystem können Anwendungsabstürze, hängende Anwendungen oder Speicherlecks auftreten. Manchmal reagieren sogar wichtige Systemfunktionen nicht mehr.
Eine einfache Lösung ist ein Neustart. Diese Anleitung führt Sie durch den Neustart von Windows Server 2016 mit mehreren Befehlsoptionen.
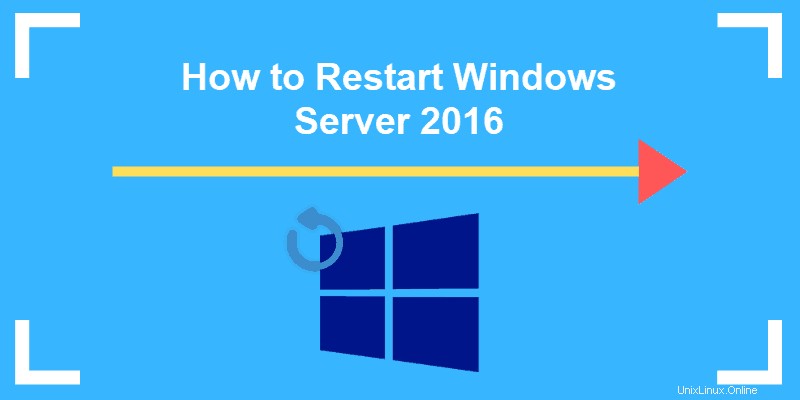
Voraussetzungen
- Ein System, auf dem Windows Server 2016 ausgeführt wird
- Befehlszeilenzugriff
- (optional) eine Remote-Server-Verbindung
- (optional) Grafische Benutzeroberfläche installiert
- (optional) Windows PowerShell
Verwenden des Windows Server-Neustartbefehls
Starten Sie Windows Server mit der GUI neu
Die Benutzeroberfläche von Windows Server 2016 ist eine GUI oder grafische Benutzeroberfläche, die viele Aufgaben vereinfacht.
Klicken Sie auf Startmenü> Ein/Aus-Taste> Neu starten .
So starten Sie Windows Server mit der Eingabeaufforderung neu
In einigen Fällen ist die GUI-Komponente möglicherweise nicht installiert. Oder Ihr Betriebssystem ist auf ein Problem gestoßen und Sie können nur auf eine Eingabeaufforderung zugreifen.
Schritt 1:Öffnen Sie die Eingabeaufforderung
1. Drücken Sie Strg+Alt+Entf.
2. Das System sollte ein Menü anzeigen – klicken Sie auf Task Manager.
3. Klicken Sie im Task-Manager-Fenster auf Mehr Details.
4. Klicken Sie auf die Datei Menü und klicken Sie dann auf Neuen Task ausführen.
5. Geben Sie in das Feld cmd.exe ein – Aktivieren Sie dann das Kontrollkästchen, um die Aufgabe mit Administratorrechten zu erstellen. Klicken Sie auf OK .
6. Ein schwarzes Fenster mit weißem Text sollte erscheinen.
Schritt 2:Starten Sie das Windows Server-Betriebssystem neu
Geben Sie im Eingabeaufforderungsfenster den Windows Server-Neustartbefehl ein , und drücken Sie dann Eingabe :
shutdown –r
Das –r Option weist Windows an, neu zu starten, anstatt einfach herunterzufahren.
Neustart von PowerShell
Windows PowerShell ist wie eine aufgemotzte Version der Eingabeaufforderung. Es basiert auf dem .NET-Framework und enthält eine Skriptsprache. PowerShell ist nützlich, um unter der Haube Ihres Windows-Betriebssystems herumzubasteln.
Schritt 1:PowerShell starten
1. Drücken Sie C Strg+Umschalt+Esc um den Task-Manager zu starten.
2. Klicken Sie auf die Datei Menü und dann Neue Aufgabe ausführen .
3. Geben Sie in die Eingabeaufforderung powershell.exe ein und aktivieren Sie das Kontrollkästchen, um mit Administratorrechten zu beginnen. Klicken Sie auf OK .
4. Ein neues Fenster mit dunkelblauem Hintergrund sollte geöffnet werden. Sie können erkennen, dass Sie sich in einem PowerShell-Fenster befinden, wenn die Eingabeaufforderung mit PS.
beginntSchritt 2:Starten Sie das System neu
Geben Sie im PowerShell-Fenster den folgenden Befehl ein und drücken Sie Enter :
Restart-ComputerStandardmäßig erhalten Sie einen 5-Sekunden-Countdown, dann wird das System neu gestartet.
Sie können eine Option hinzufügen, um den Neustart länger als die standardmäßigen 5 Sekunden zu verzögern:
Restart-Computer –delay 15Ändern Sie die Nummer 15 auf die Anzahl der Sekunden, die Sie verzögern möchten.
Neustart eines Remote-Windows-Servers mit PowerShell
Schritt 1:PowerShell starten
Wenn Sie sich in einer Eingabeaufforderung befinden, geben Sie den Befehl ein:
PowerShellDie Eingabeaufforderung fügt PS am Anfang hinzu und Ihre eingegebenen Befehle sollten gelb angezeigt werden.
Schritt 2:Remote neu starten
Geben Sie im PowerShell-Fenster Folgendes ein:
Restart-Computer –ComputerName “NAME_OF_SYSTEM”Ersetzen Sie NAME_OF_SYSTEM mit dem Namen des Computers, den Sie neu starten möchten. Achten Sie darauf, die Anführungszeichen einzufügen.