In diesem Artikel erfahren wir, wie man xfce in FreeBSD 13 installiert. FreeBSD ist ein großartiges Betriebssystem als Server, aber es ist auch großartig, wenn wir es als Desktop-PC für den persönlichen Gebrauch verwenden. Als Server verwenden wir normalerweise das Betriebssystem nur im Befehlszeilenschnittstellenmodus (CLI). Als persönliche Desktop-Nutzung müssen wir es zum Surfen, Eingeben eines Berichts und Abrufen von E-Mails verwenden, daher benötigen wir eine grafische Benutzeroberfläche (GUI). Die Standardinstallation von FreeBSD enthält weder die GUI noch die Desktop-Umgebung (DE).
Es gibt verschiedene Arten von DE wie KDE, GNOME und XFCE. In diesem Tutorial lernen wir, wie man XFCE unter FreeBSD 13 installiert.
XFCE
Laut https://www.xfce.org ist Xfce eine leichtgewichtige Desktop-Umgebung für UNIX-ähnliche Betriebssysteme. Es zielt darauf ab, schnell und ressourcenschonend zu sein, während es dennoch optisch ansprechend und benutzerfreundlich ist.
Anwenden von Sicherheitspatches
Wir müssen das System vollständig gepatcht halten. Daher können wir die FreeBSD-Sicherheitspatches herunterladen und sie dann mit den folgenden Befehlen installieren:
$ freebsd-update abrufen
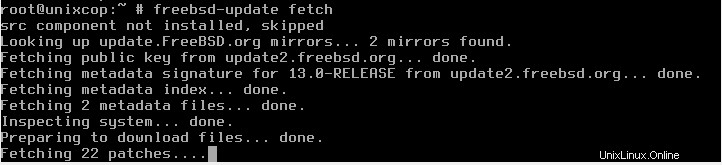
$freebsd-update installieren

Xorg installieren
Als Voraussetzung müssen wir xorg installieren. Xorg ist ein voll ausgestatteter X-Server, der ursprünglich für Unix und Unix-ähnliche Betriebssysteme wie Linux und FreeBSD entwickelt wurde. Um Xorg zu installieren, können wir den folgenden Befehl ausführen:
$pkg install -y xorg
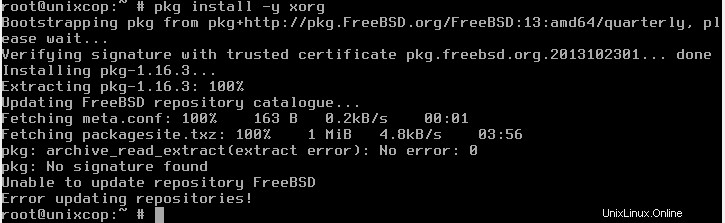
Geben Sie y ein, um mit dem Herunterladen und Installieren fortzufahren.
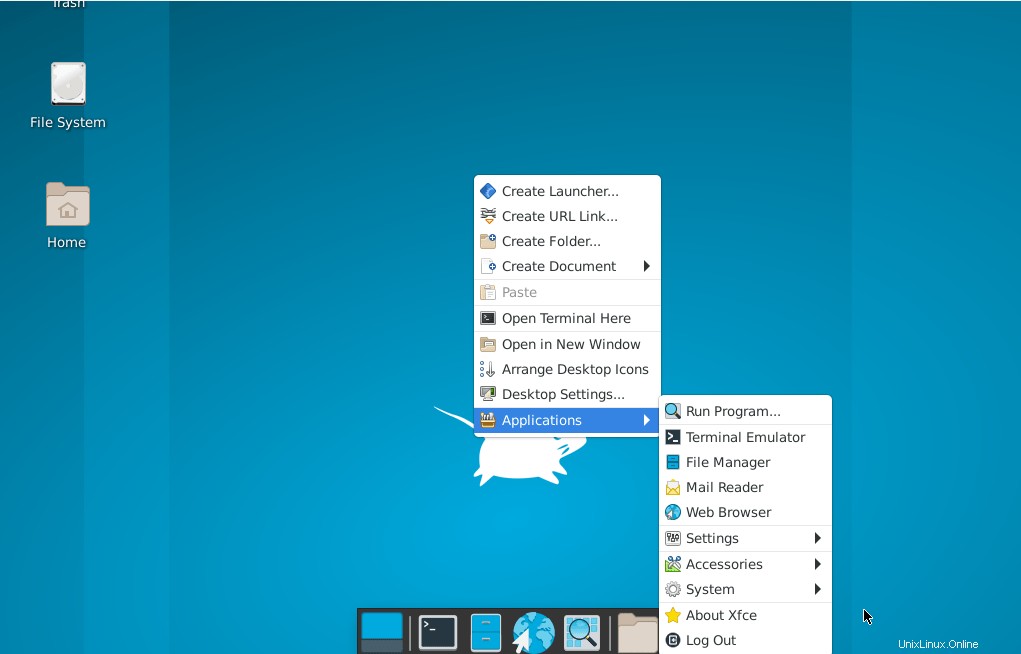
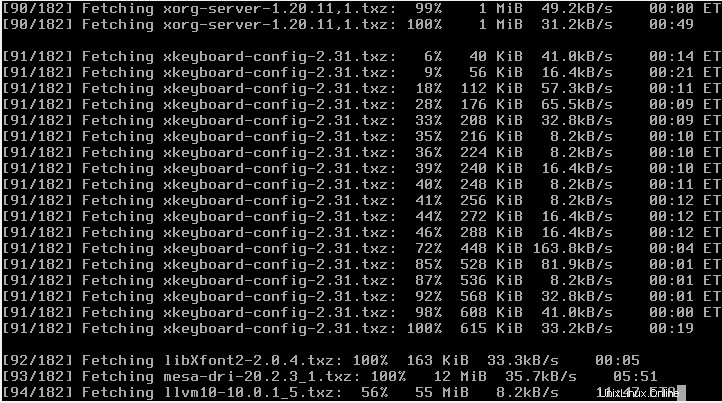
SLIM ist ein Akronym für Simple Login Manager, wir müssen Slim installieren, damit es die XFCE-Sitzung startet, nachdem wir uns angemeldet haben. Um SLIM zu installieren, müssen wir den folgenden Befehl ausführen:
$pkg install slim
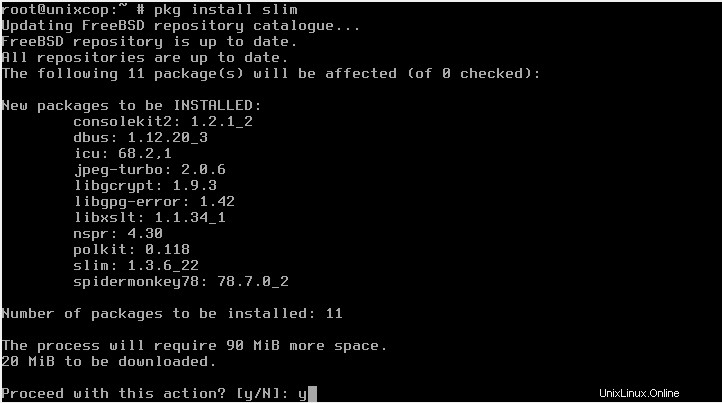
Jetzt ist es Zeit für uns, xfce zu installieren, wir können diesen Befehl unten verwenden:
$pkg xfce installieren

Bitte lehnen Sie sich zurück, entspannen Sie sich und nehmen Sie Ihren Kaffee, da es einige Zeit dauern wird, bis er fertig ist.

XCFE-Desktop konfigurieren
Sobald die Installation abgeschlossen ist, können wir mit der Konfiguration der Datei rc.conf beginnen. Wir können vi verwenden, um es zu bearbeiten.
$vi /etc/rc.conf

Fügen Sie dieser Textdatei die folgenden Zeilen hinzu.
moused_enable="YES"
dbus_enable="YES"
hald_enable="YES"
slim_enable="YES"
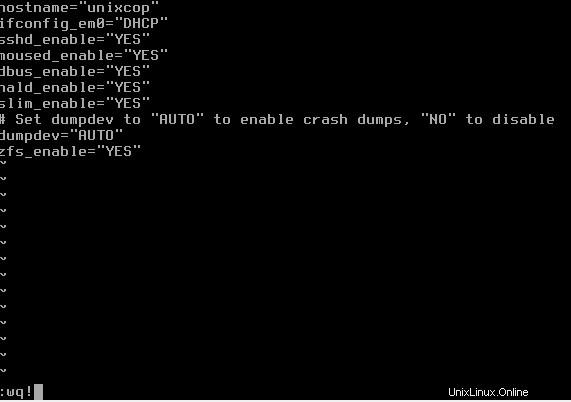
Vergessen Sie nicht zu speichern und mit :wq! zu beenden.
Erstellen Sie eine neue Datei mit dem Namen .xinitrc im Home-Verzeichnis von root.

Fügen Sie diese einzelne Zeile in diese Datei ein. Dieser Befehl führt xfce4-session aus.
exec xfce4-session
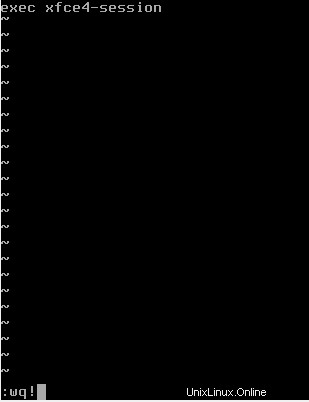
Vergessen Sie nicht zu speichern und mit :wq! zu beenden.
Neu starten
Starten Sie den Server neu.
$init 6

Anmelden
Melden Sie sich als root an und geben Sie das Passwort ein.
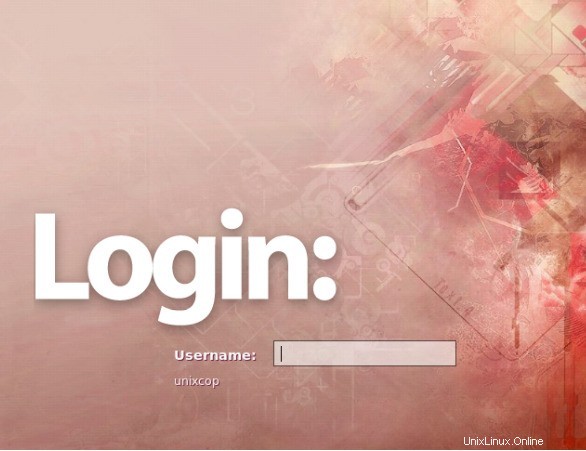
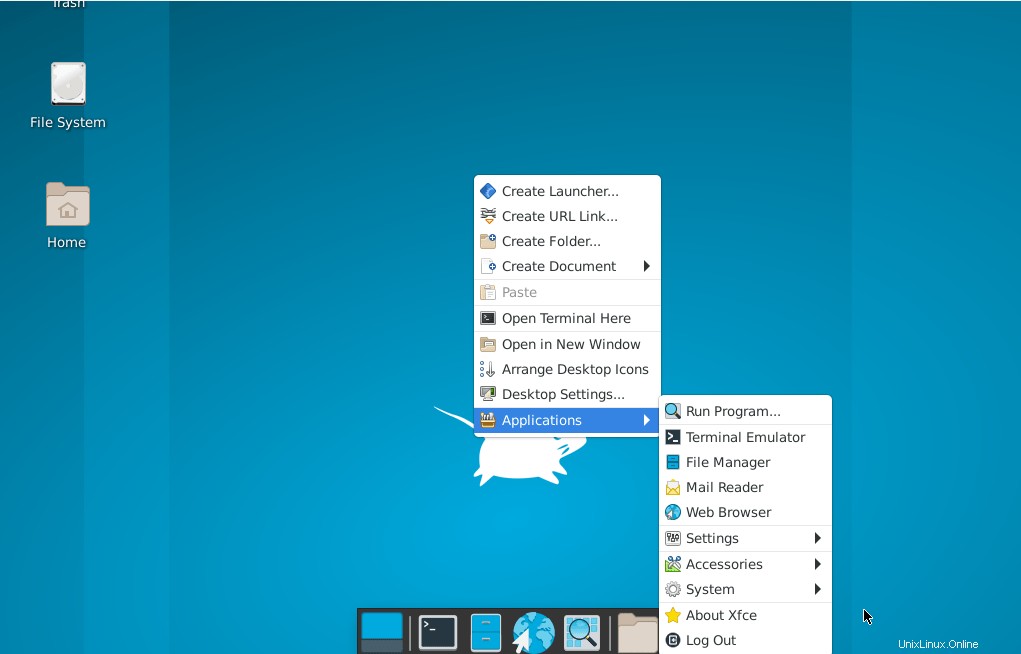
Jetzt hatten wir die Installation von XFCE auf FreeBSD 13 abgeschlossen. Sie können es erkunden, indem Sie die bereitgestellte Anwendung ausführen.
Wir haben jetzt bereits Schritt für Schritt erklärt, wie man xfce auf Freebsd 13 installiert. Wenn Sie daran interessiert sind, eine andere Desktop-Umgebung zu installieren, überprüfen Sie bitte diesen Link, um zu erfahren, wie man GNOME installiert.