Vor einigen Tagen habe ich Rocky Linux getestet, einen von der Community geführten CentOS-Nachfolger, der nach der Entscheidung des CentOS-Teams erstellt wurde, Version 8 vor dem langwierigen langfristigen EOL einzustellen. Um es kurz zu machen, mein erster Eindruck von der Vorschauversion war anständig - anständig genug, um zu versuchen, sie für den Heimgebrauch aufzupolieren.
Daher begeben wir uns auf eine weitere Desktop-Verschönerungsreise. Ähnlich, vielleicht sogar identisch mit dem, was ich mit CentOS 6, CentOS 7 sowie CentOS 8 gemacht habe, und vergessen wir auch Fedora nicht, richtig, das möchte ich hier auch tun. Ich möchte Ihnen all die verschiedenen Optimierungen zeigen, die Sie benötigen, um eine eher langweilige Server-Distribution in ein Desktop-System zu verwandeln, vollgestopft mit netter Software, gutem Aussehen sowie felsenfester Stabilität und Langlebigkeit. Begeben Sie sich jetzt auf diese Reise, wir müssen.
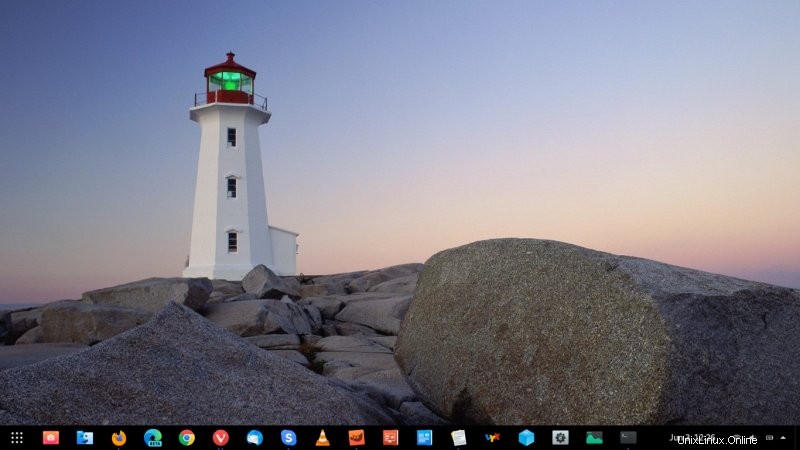
Schritt 1:Desktop-Anpassung
Wenn Sie den standardmäßigen Gnome-Desktop-Workflow als restriktiv, ineffizient oder falsch empfinden, möchten Sie vielleicht sein Verhalten ändern. Zu diesem Zweck benötigen Sie leider mehrere zusätzliche Tools, da Sie die Standardkonfiguration der Desktop-Umgebung nicht einfach ändern können. Das erste Dienstprogramm, das Sie brauchen, ist Gnome Tweaks:
sudo dnf install gnome-tweaks
Wir werden dieses Programm aus zahlreichen Gründen brauchen. Aber greifen wir alle Komponenten, damit wir die Änderungen auf einmal vornehmen können. Gedulde dich noch eine Weile mit mir.
Neue Schriftarten und Symbole
Dies ist hauptsächlich dekorativ – aber ein neuer Satz von Schriftarten kann auch die Klarheit des angezeigten Textes erheblich verbessern. In der Linux-Welt bietet die Ubuntu-Schriftfamilie die überlegenen Ergebnisse. Holen Sie sich die erforderlichen Dateien aus einer seriösen Quelle für Schriftarten, der Sie vertrauen. Was die Symbole angeht, gefällt mir das La Capitaine-Set, das auf GitHub verfügbar ist.
Nachdem Sie die Schriftarten heruntergeladen haben, kopieren Sie sie nach /usr/share/fonts/ (das macht sie global verfügbar).
entpacken "font-archive.zip" -d "irgendein Verzeichnis"
sudo cp "irgendein Verzeichnis"/*.ttf /usr/share/fonts
fc-cache -f -v
Extrahieren Sie die Symbole auf ähnliche Weise in das versteckte Verzeichnis ~/.icons in Ihrem Zuhause. Wenn es nicht existiert, erstellen Sie es zuerst.
mkdir ~/.icons
cp -r "gewünschter Icon-Satz" ~/.icons/
Erweiterungen
Wenn Sie in Gnome ein konventionelleres Desktop-Erlebnis haben möchten, d. h. ein dauerhaft sichtbares Dock/Launcher/Panel mit Anwendungsverknüpfungen, müssen Sie mehrere Gnome-Erweiterungen installieren. Um das zu erreichen, gibt es mehrere Schritte. Erstens, starten Sie einen Browser, navigieren Sie zu Gnome Extensions und installieren Sie das Browser-Add-On. Zweitens, laden Sie die Seite neu und suchen Sie dann nach Panel-Enablement-Erweiterungen. Insgesamt können Sie zwischen Dash to Dock (D2D) oder Dash to Panel (D2P) wählen. Ich bevorzuge letzteres. Installieren Sie es, das heißt, schalten Sie es ein. Sie werden sofort sehen, dass sich Ihr Desktop geändert hat und dass die obere Leiste und der versteckte Launcher (verfügbar unter Aktivitäten) jetzt permanent unten auf Ihrem Bildschirm sichtbar sind, wie Sie es von einer Standard-Desktop-Konfiguration erwarten würden.

Alles zusammenfügen
Starten Sie Gnome Tweaks. Jetzt brauchen wir Folgendes:
- Erscheinungsbild – Wählen Sie die gewünschten Symbole aus (es gibt viele andere Elemente, die Sie anpassen können).
- Erweiterungen – Während D2P aktiv ist und ausgeführt wird, können Sie hier alle anderen Erweiterungen (und deren Einstellungen) verwalten.
- Schriftarten - Wählen Sie die gewünschten Schriftarten aus. Für beste Übersichtlichkeit können Sie auch Hinting und Antialiasing ändern. Bitte stellen Sie jedoch sicher, dass der Bewerbungstext zuerst gut aussieht, bevor Sie weitere Anpassungen vornehmen. Wir werden später etwas mehr über die Anzeigeskalierung sprechen. Laufende Programme werden höchstwahrscheinlich die neu ausgewählten Schriftarten nicht sofort anzeigen, daher sollten Sie sie schließen und dann erneut starten.
- Windows - Schaltflächen für minimales und maximales Fenster aktivieren.
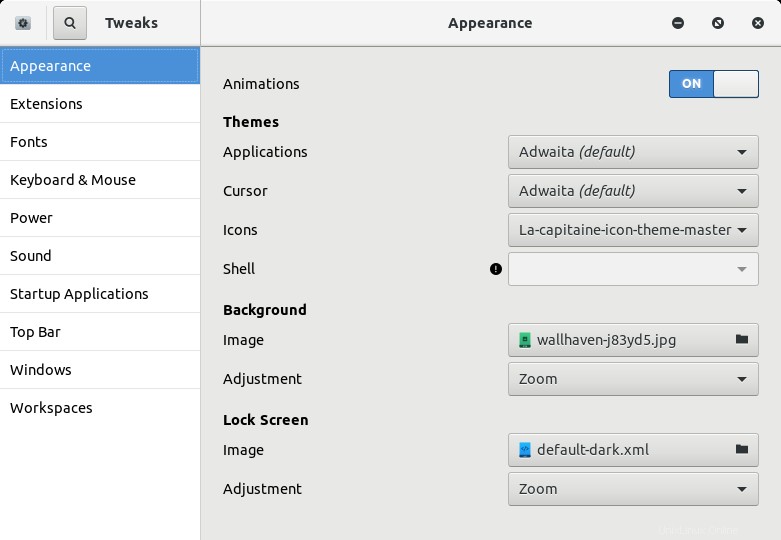
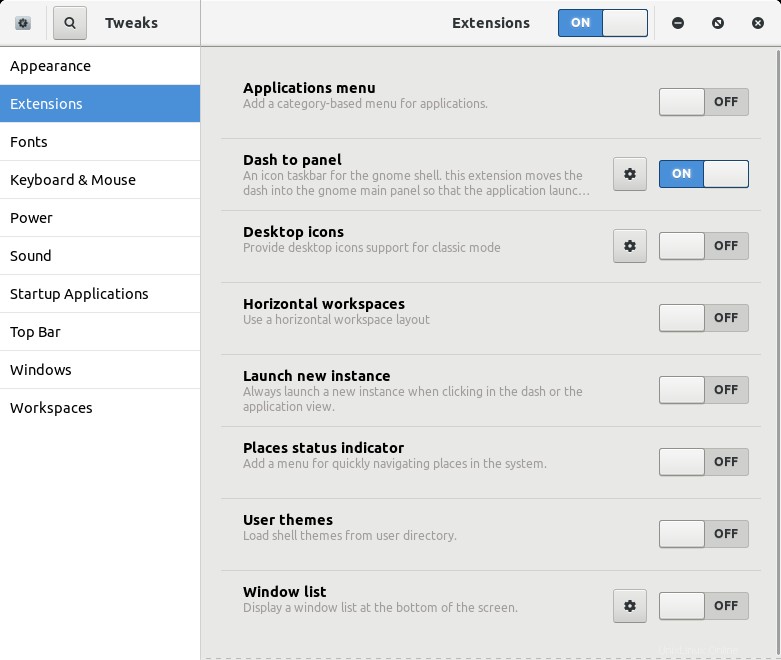
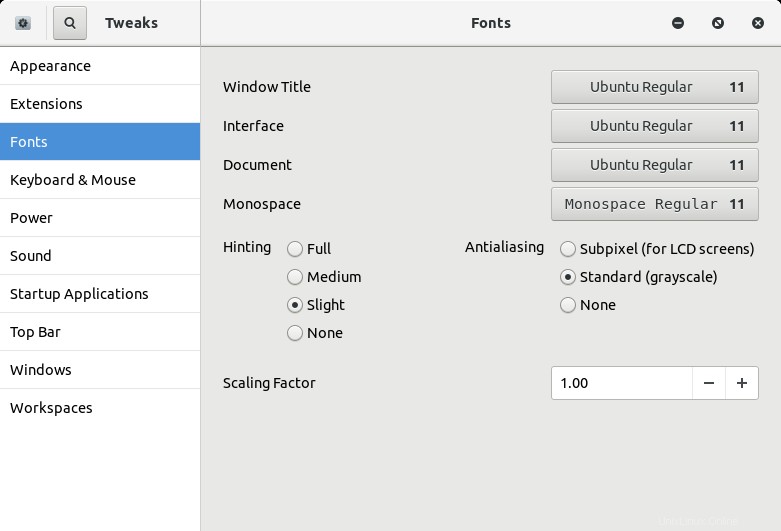
Schritt 2:HD-Bildschirme und Anzeigeskalierung
Wenn Sie Rocky Linux 8 auf einem Gerät mit kleinem Bildschirm und hoher Auflösung ausführen, werden die Desktop-Elemente möglicherweise zu klein angezeigt. Möglicherweise möchten Sie die Anzeige vergrößern. Leider ist Plasma in der Linux-Welt die einzige Desktop-Umgebung mit richtiger Teilskalierung. Andere Umgebungen bieten eine gröbere ganzzahlige Skalierung oder partielle Bruchskalierung (Schritte von 25 %). Alternativ können Sie einfach den Skalierungsfaktor der Schriftart ändern. In den meisten Fällen führt dies zu einem einigermaßen anständigen Skalierungseffekt, obwohl die eigentliche Schnittstelle nicht wirklich hochskaliert wird. Wir werden sehr bald ein vollständiges Tutorial zum Skalieren von Gnome-Anwendungen auf HD-Displays haben.

Schritt 3:Zusätzliche Repositories und beliebte Software
Standardmäßig haben Sie keinen Zugriff auf verschiedene Anwendungen von Drittanbietern für den alltäglichen Spaß. Rocky Linux 8 ist als Serversystem konzipiert, daher sind Spiele, Medien und ähnliche Programme nicht unbedingt standardmäßig vorhanden. Ähnlich wie bei Fedora oder CentOS können Sie jedoch eine Reihe von Repositories von Drittanbietern aktivieren, um Zugriff auf diese zusätzlichen Anwendungen und Dienstprogramme zu erhalten. Es gibt viele RHEL-kompatible Quellen. Hier werde ich RPM Fusion freie und unfreie Repositories aktivieren.
Nachdem Sie die beiden RPM-Dateien heruntergeladen haben, installieren Sie sie:
sudo dnf install "RPM Fusion free".rpm
sudo dnf install "RPM Fusion non-free".rpm
Jetzt können Sie zusätzliche Software installieren wie:
sudo dnf installiere gimp lyx vlc
Bitte beachten Sie, dass ich Steam nicht in die obige Liste aufgenommen habe, weil das etwas kniffliger ist. Nun, knifflig genug, dass wir nur für diese Anwendung eine separate Anleitung haben werden. Nicht ideal, aber denken Sie daran, dass wir eine Server-Distribution in eine Desktop-Distribution umwandeln, also stecken wir bereits tief im schönen Chaos. Und vergiss nicht, dass Rocky immer noch nicht offiziell veröffentlicht wurde, also kann sich alles, was du hier siehst oder liest, ändern und/oder irrelevant werden.
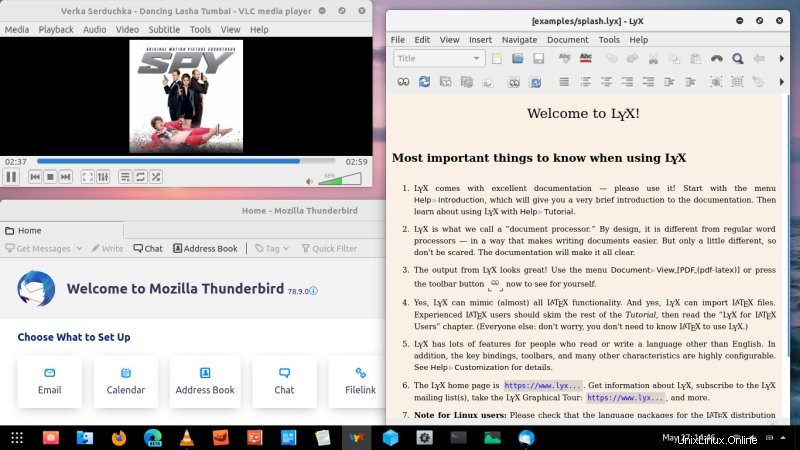
Google Chrome
Laden Sie einfach Google Chrome von der offiziellen Seite herunter. Es installieren. Dadurch werden das relevante Repository und damit nachfolgende Browser-Updates automatisch konfiguriert. Das Repo gibt Ihnen Zugriff auf alle drei Build-Versionen von Chrome – Beta, Stable und Unstable. Installieren Sie die Version, die Ihnen gefällt:
sudo dnf install "google chrome".rpm
sudo dnf install google-chrome-stable
Microsoft Edge
Wenn Sie einen zusätzlichen Browser wünschen, und dies ist Edge, den Sie im Sinn haben, dann:
sudo rpm --import https://packages.microsoft.com/keys/microsoft.asc
sudo dnf config-manager --add-repo https://packages.microsoft.com/yumrepos/edge
sudo mv /etc/yum.repos.d/packages.microsoft.com_yumrepos_edge.repo /etc/yum.repos.d/microsoft-edge-beta.repo
Alternativ können Sie auch den Dev-Channel-Build verwenden (der Unterschied liegt im Suffix, -dev versus -beta).
Installieren Sie dann den Browser:
sudo dnf install microsoft-edge-beta
Vivaldi
Weiter im Menü:
sudo dnf config-manager --add-repo https://repo.vivaldi.com/archive/vivaldi-fedora.repo
Der Name des Repositorys ist irreführend – er ist nicht Fedora-spezifisch. Tatsächlich ist der Inhalt der Repo-Datei:
cat /etc/yum.repos.d/vivaldi-fedora.repo
[vivaldi]
name=vivaldi
enabled=1
baseurl=https://repo.vivaldi. com/archive/rpm/$basearch
gpgcheck=1
gpgkey=https://repo.vivaldi.com/archive/linux_signing_key.pub
Sie können jetzt den Browser installieren:
sudo dnf install vivaldi-stable
Mutig
Noch einer:
sudo dnf config-manager --add-repo https://brave-browser-rpm-release.s3.brave.com/x86_64/
sudo rpm --import https://brave-browser-rpm-release .s3.brave.com/brave-core.asc
sudo dnf install brave-browser
Skype
Die Übung kommt Ihnen jetzt bekannt vor:
sudo dnf config-manager --add-repo https://repo.skype.com/rpm/stable/skype-stable.repo
Installieren Sie dann Skype:
sudo dnf install skypeforlinux
Ergebnisse anzeigen!
Und los geht's, Apps in Hülle und Fülle:
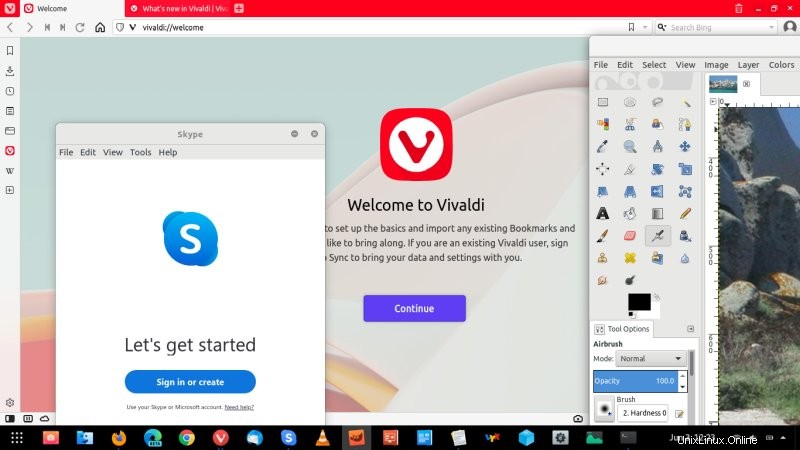
Schritt 4:Verschiedene Systemoptimierungen und Dienstprogramme
Sie könnten auch an einigen Extras wie NTFS-Lese-/Schreibzugriff interessiert sein, insbesondere wenn Sie dual booten und/oder auf Geräte zugreifen müssen, die (höchstwahrscheinlich) Windows haben. In diesem Fall benötigen Sie die NTFS-Bibliotheken.
sudo dnf install ntfs-3g ntfsprogs
Python-Link reparieren – falls einige Anwendungen explizit erwarten, dass Python versionlos ist:
sudo ln -s /usr/bin/python3 /usr/bin/python
JAVA-Laufzeit:
sudo dnf install java-11-openjdk
Schritt 5:Genießen Sie Ihren Desktop!
Einige schöne Screenshots, zu Ihrer Verfügung, Chef:
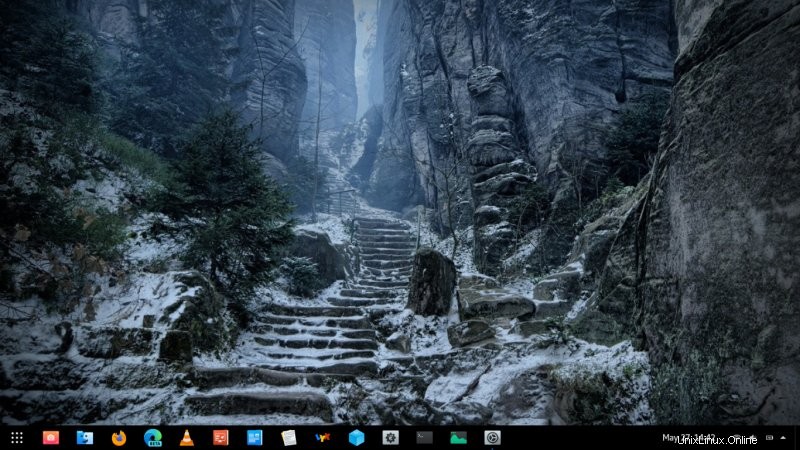
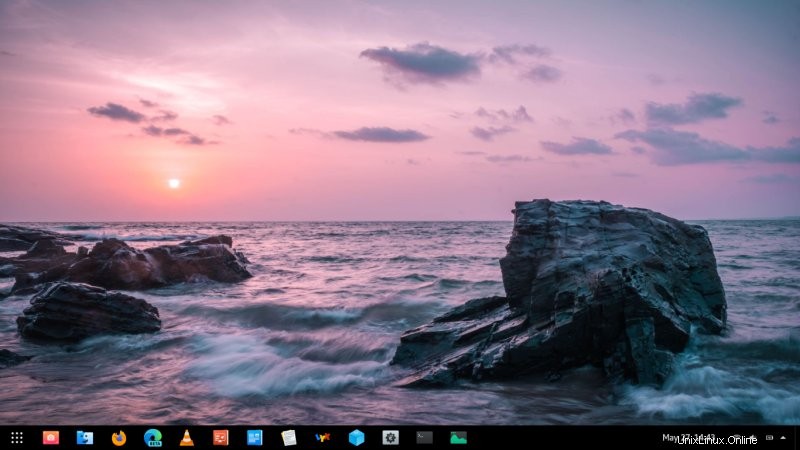
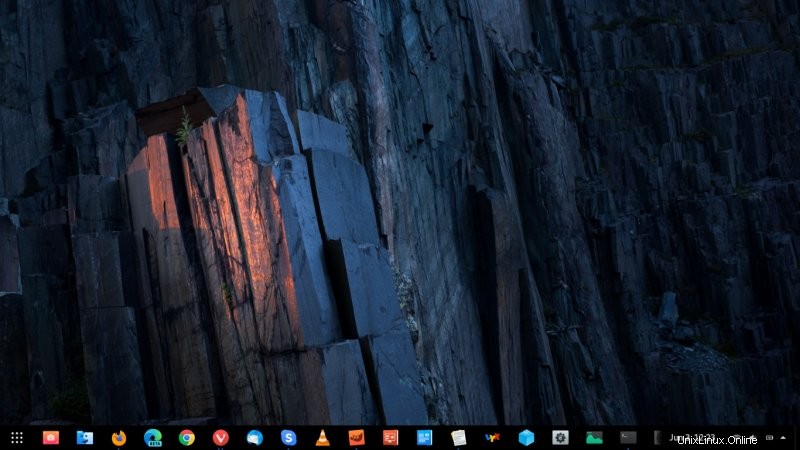
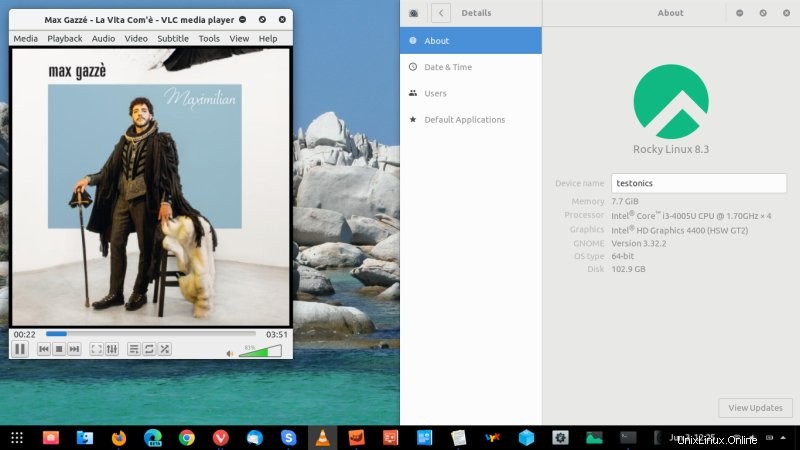
Schlussfolgerung
Und hier sind wir am Ende unserer Reise. Wir begannen mit einer Workstation-Slash-Server-Distribution, die für ernsthafte Arbeit, Entwicklung und dergleichen konzipiert ist, nicht für Spiele oder Musik oder ähnliches. Wir endeten mit einem System, das sich nicht so sehr von den meisten modernen Gnome-Desktops unterscheidet, voller cooler, beliebter Software. Ja, Linux fehlen einige der Dinge, die Sie in Windows bekommen, aber Rocky bleibt insgesamt nicht hinter anderen Distributionen zurück. Das meiste, was Sie brauchen oder erwarten, ist verfügbar.
Natürlich ist der Befehlszeilenweg ein großer Blocker für normale Benutzer. Aber selbst eine eigene Distribution (oder ein beliebiges Betriebssystem) zu installieren, ist eine sehr nerdige Aufgabe. Abgesehen davon bin ich mehr als glücklich mit dieser Transformation. Der aufpolierte Rocky ist stabil, schnell, hübsch und hat eine Menge netter Software. Sie können auch die in sich geschlossenen Verpackungsformate wie Flatpak oder Snaps ausprobieren, die Ihnen Zugang zu noch mehr coolen Sachen verschaffen. Mission erfüllt. Ich mag. Sagen Sie mir, wenn Sie weitere Tipps und Tricks dieser Art benötigen, und es wird weitere Artikel geben. Wir sehen uns.