Apache Solr oder Solr ist eine kostenlose und Open-Source-Suchplattform, die auf der Apache Lucene-Bibliothek basiert. Solr steht für Searching On Lucene with Replication, es ist eine in Java geschriebene Suchplattform für Unternehmen.
Solr ist eine hochgradig skalierbare und zuverlässige Suchplattform mit fehlertoleranter und verteilter Indizierung. Außerdem verfügt es über Replikation und automatisiertes Failover und Wiederherstellung.
In den meisten Fällen wird Solr zum Erstellen von Unternehmensanwendungen mit hoher Leistung verwendet. Solr wird von einigen großen Internet-Sites wie Adobe, Bloomberg, AT&T, Magento, Netflix, Instagram usw. verwendet.
In diesem Handbuch erfahren Sie, wie Sie Apache Solr auf dem Rocky Linux-System installieren, die Solr-Basisauthentifizierung aktivieren, die Obergrenze für offene Dateien und die Obergrenze für Prozesse für die Solr-Bereitstellung einrichten und den ersten Solr-Kern über die Befehlszeile erstellen.
Voraussetzungen
Bevor Sie beginnen, stellen Sie sicher, dass Sie die folgenden Voraussetzungen erfüllen:
- Betriebssystem:Rocky Linux 8.5 (Green Obsidian)
- Speicher:2 GB zum Testen
- CPUs:2
- Root-Rechte
Fangen wir jetzt an.
Installieren von Java OpenJDK
Um Solr auf dem Linux-System zu installieren, benötigen Sie mindestens Java OpenJDK 1.8 oder höher. Rocky Linux bietet mehrere Versionen von Java OpenJDK, und in diesem Beispiel installieren Sie Java OpenJDK 1.11 für die Solr-Installation.
1. Führen Sie den folgenden DNF-Befehl aus, um Java OpenJDK 1.11 auf dem Rocky Linux-System zu installieren.
sudo dnf install java-11-openjdk java-11-openjdk-devel
Geben Sie 'y ein ', um die Installation zu bestätigen, und drücken Sie 'Enter ' um fortzufahren.
2. Wenn die Java-Installation abgeschlossen ist, überprüfen Sie Ihre Installation mit dem folgenden Befehl.
java --version
Unten sehen Sie eine ähnliche Ausgabe, die Sie erhalten werden.
openjdk 11.0.13 2021-10-19 LTS
OpenJDK Runtime Environment 18.9 (build 11.0.13+8-LTS)
OpenJDK 64-Bit Server VM 18.9 (build 11.0.13+8-LTS, mixed mode, sharing)
Sie haben die Installation von Java OpenJDK 1.11 auf dem Rocky Linux-System abgeschlossen und können Solr herunterladen und auf Ihrem System installieren.
Installieren von Solr unter Rocky Linux
In diesem Schritt installieren Sie die neueste Version von Solr (die aktuelle Version ist 8.11) auf dem Rocky Linux-System. Sie installieren Solr mit dem Installationsskript, das im Solr-Paket enthalten ist.
1. Ändern Sie Ihr aktuelles Arbeitsverzeichnis in „/opt“ und laden Sie den Solr-Binärcode mit dem folgenden Befehl herunter.
cd /opt/
wget https://downloads.apache.org/lucene/solr/8.11.0/solr-8.11.0.tgz
2. Extrahieren Sie nach Abschluss des Download-Vorgangs das Installationsskript aus dem Solr-Paket.
tar xzf solr-8.11.0.tgz solr-8.11.0/bin/install_solr_service.sh --strip-components=2
Jetzt sehen Sie das Solr-Installationsskript „install_solr_service.sh '.
3. Führen Sie das Installationsskript wie folgt aus, um Solr zu installieren.
sudo bash ./install_solr_service.sh solr-8.11.0.tgz -i /opt -d /var/solr -u solr -s solr -p 8983
Jetzt installiert das Installationsskript Solr mit den folgenden Details:
- Installationsverzeichnis ist '/opt/solr '.
- Das Solr-Datenverzeichnis wird unter '/var/solr verfügbar sein ' Verzeichnis.
- Solr wird als Systembenutzer 'solr ausgeführt '.
- Definieren Sie das systemd-Skript für Solr mit dem Skript 'solr '.
- Solr läuft jetzt auf dem Standardport '8083 '.
Und Sie werden eine ähnliche Ausgabe wie unten sehen, wenn die Solr-Installation abgeschlossen ist.

Sie werden eine Warnmeldung über das Dateilimit und das Prozesslimit für Solr sehen, Sie werden es im nächsten Schritt beheben. Und der Solr läuft jetzt auf Port '8983'.
4. Bestätigen Sie die 'LISTEN ' auf Ihrem System mit dem folgenden Befehl portieren.
ss -aplnt | grep java
Wenn die Solr-Installation korrekt ist, sehen Sie, dass der Port „8983“ jetzt von der Java-Anwendung verwendet wird.
LISTEN 0 50 [::ffff:127.0.0.1]:7983 *:* users:(("java",pid=4512,fd=48))
LISTEN 0 50 *:8983 *:* users:(("java",pid=4512,fd=157)) Beenden Sie nun den Solr-Prozess mit dem folgenden Befehl.
pkill java
kill -9 PID
PID ist die Prozess-ID der Solr-Anwendung. Sie können die PID der Solr-Anwendung aus dem ss-Befehl oben sehen.
5. Laden Sie als Nächstes den Systemmanager neu, um die neue systemd-Dienstdatei anzuwenden.
sudo systemctl daemon-reload
6. Danach starten und aktivieren Sie den Dienst 'solr ' mit dem folgenden Befehl.
sudo systemctl enable --now solr
Überprüfen Sie die 'solr ' Dienst mit dem folgenden Befehl.
sudo systemctl status solr
Jetzt sehen Sie, dass der Dienst „solr“ „aktiv (beendet)“ ist. Der 'solr'-Dienst läuft, aber systemd kann keinen Daemon zum Überwachen finden.
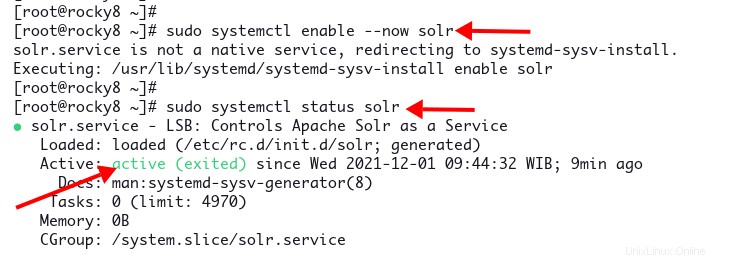
Und Sie haben die grundlegende Solr-Installation auf dem Rocky Linux-System abgeschlossen.
Setup beschränkt geöffnete Dateien und maximale Verarbeitung für Solr-Benutzer
Wie Sie oben sehen können, haben Sie während der Solr-Installation eine Warnmeldung über das Limit für offene Dateien und das Prozesslimit erhalten. Solr benötigte die Mindestgrenze für offene Dateien und die Höchstgrenze für Prozesse auf '65000 '.
Um diese Warnmeldungen zu beheben, müssen Sie die Konfiguration '/etc/security/limits.conf' bearbeiten und definieren Sie die Höchstgrenze für offene Dateien und die Höchstgrenze für Prozesse für den Benutzer „solr“.
1. Bearbeiten Sie die Konfiguration '/etc/security/limits.conf ' mit dem Nano-Editor.
sudo nano /etc/security/limits.conf
Kopieren Sie die folgende Konfiguration und fügen Sie sie am Ende der Zeile ein.
solr soft nofile 65000
solr hard nofile 65000
solr soft nproc 65000
solr hard nproc 65000
Speichern Sie die Konfiguration und beenden Sie.
2. Überprüfen Sie als Nächstes die Grenzen für offene Dateien und die maximale Anzahl der verarbeiteten Benutzer, indem Sie Folgendes verwenden.
sudo -u solr ulimit -a
Und Sie sehen das Limit für offene Dateien und die maximale Anzahl von Benutzerprozessen auf '65000 ' wie unten.
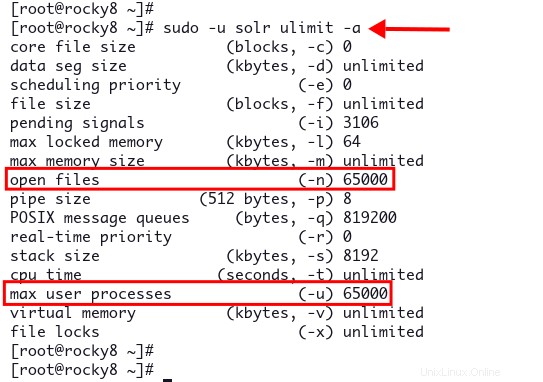
3. Starten Sie nun den 'solr neu ' Dienst mit dem folgenden Befehl.
sudo systemctl restart solr
Jetzt haben Sie die Konfiguration der Höchstgrenze für offene Dateien und der Höchstgrenze für Prozesse für die Solr-Anwendung abgeschlossen.
Solr-Installation überprüfen
Um die Solr-Installation zu überprüfen, müssen Sie den Port „8983 hinzufügen ' an die Firewall, dann können Sie auf das Dashboard der Solr-Webanwendung zugreifen.
1. Führen Sie den folgenden Befehl firewall-cmd aus, um den Port „8983“ hinzuzufügen ' zu firewalld und neu laden.
sudo firewall-cmd --add-port=8983/tcp --permanent
sudo firewall-cmd --reload
2. Öffnen Sie nun Ihren Webbrowser und geben Sie die Server-IP-Adresse mit Port '8983 ein ' wie unten.
http://192.168.1.10:8983/
Und Sie werden das Solr-Dashboard wie unten sehen.
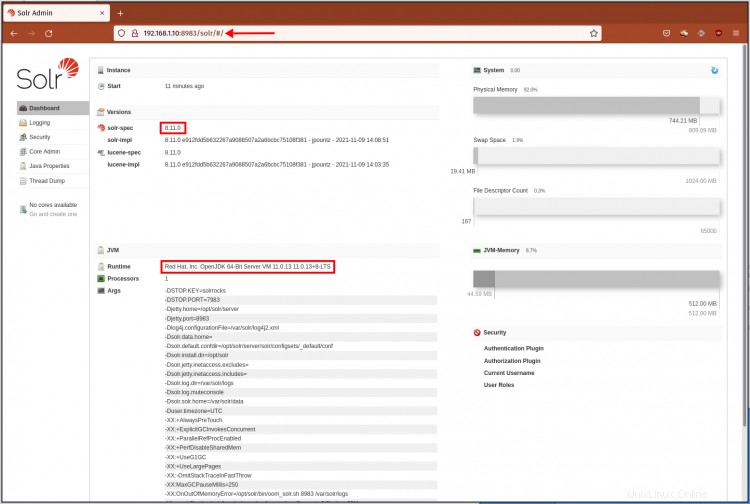
In der Solr-Standardinstallation ist keine Authentifizierung und Autorisierung aktiviert. Fahren Sie mit der nächsten Stufe fort, um die Solr-Bereitstellung mit Authentifizierung und Autorisierung zu sichern.
Sichern von Solr mit Basisauthentifizierung
In diesem Schritt erfahren Sie, wie Sie die 'Basic Authentication for Solr.
aktivierenUm die Solr-Basisauthentifizierung zu aktivieren, müssen Sie eine neue Konfigurationsdatei „security.json“ erstellen ', und definieren Sie das Authentifizierungs- und Autorisierungsmodul. Die Konfiguration 'security.json' muss sich im Solr-Datenverzeichnis '/var/solr/data befinden '.
Darüber hinaus können Sie das Solr-Datenverzeichnis wie folgt im Solr-Dashboard überprüfen.
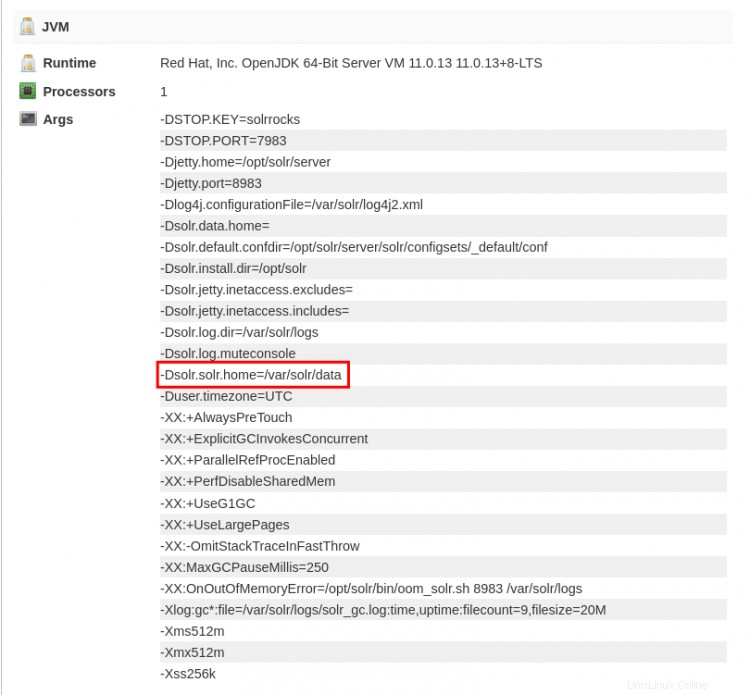
1. Ändern Sie Ihr Arbeitsverzeichnis in „/var/solr/data“ und erstellen Sie eine neue Konfigurationsdatei 'security.json ' mit dem Nano-Editor.
cd /var/solr/data/
sudo -u solr nano security.json
Kopieren Sie die folgende Konfiguration und fügen Sie sie ein.
{
"authentication":{
"blockUnknown": true,
"class":"solr.BasicAuthPlugin",
"credentials":{"solr":"IV0EHq1OnNrj6gvRCwvFwTrZ1+z1oBbnQdiVC3otuq0= Ndd7LKvVBAaZIF0QAVi1ekCfAJXr1GGfLtRUXhgrF8c="},
"realm":"My Solr users",
"forwardCredentials": false
},
"authorization":{
"class":"solr.RuleBasedAuthorizationPlugin",
"permissions":[{"name":"all", "role":"admin"}],
"user-role":{"solr":"admin"}
}
} Speichern Sie die Konfiguration und beenden Sie.
Dadurch wird ein neuer Admin-Benutzer „solr“ erstellt ' mit dem Passwort 'SolrRocks '
2. Starten Sie als Nächstes den Dienst „solr“ neu, um eine neue Konfiguration anzuwenden, indem Sie den Befehl systemctl unten verwenden.
sudo systemctl restart solr
3. Um die Solr-Authentifizierung zu überprüfen, gehen Sie zurück zu Ihrem Webbrowser und geben Sie die Server-IP-Adresse mit dem Solr-Port „8983 ein '.
http://192.168.1.10:8983/
Jetzt werden Sie wie unten beschrieben zur Solr-Anmeldeseite weitergeleitet.

Geben Sie den Benutzernamen „solr“ ein ' und das Passwort 'SolrRocks ', und klicken Sie dann auf die Schaltfläche 'Anmelden'.
Und Sie sehen das Solr-Dashboard.
In der 'Sicherheit ' sehen Sie ein detailliertes Authentifizierungs- und Autorisierungs-Plugin mit dem Benutzernamen und den Rollen, die Sie derzeit verwenden.

Jetzt haben Sie die Solr-Installation mit dem Basisauthentifizierungs-Plugin gesichert.
Erstellen Sie zuerst einen Solr-Core
In Solr bezieht sich der Begriff Kern auf einen einzelnen Lucene-Index, und Sie können mehrere Kerne in einer einzigen Solr-Bereitstellung erstellen.
Jeder Kern enthält Transaktionsprotokolle und Konfigurationsdateien wie solrconfig.xml, Schemadateien usw. Außerdem können Sie Daten mit unterschiedlichen Strukturen auf jedem Kern indizieren und sie verschiedenen Anwendungen/Zielgruppen präsentieren.
Sie können einen Kern mit 'solr erstellen ' Befehlszeile oder über das Solr-Admin-Dashboard.
In diesem Schritt lernen Sie, wie Sie mit dem 'solr einen Kern erstellen ' Befehlszeile.
1. Bevor Sie einen Core erstellen, müssen Sie die Solr-Anmeldeinformationen konfigurieren.
Ändern Sie Ihr Arbeitsverzeichnis in '/opt/solr/bin ' und kopieren Sie die Standardkonfiguration 'solr.in.sh.orig ' zu 'solr.in.sh '.
cd /opt/solr/bin/
cp solr.in.sh.orig solr.in.sh
Bearbeiten Sie die Konfiguration 'solr.in.sh ' mit dem Nano-Editor.
sudo nano solr.in.sh
Entkommentieren Sie die Option 'SOLR_AUTH_TYPE ' und ändern Sie den Wert auf 'basic '. Dadurch wird dem Befehl „solr“ mitgeteilt, dass er das Basic Authentication-Plug-in verwenden soll
SOLR_AUTH_TYPE="basic"
Entkommentieren Sie die Option 'SOLR_AUTHENTICATION_OPTS ' und ändern Sie den Wert mit dem Solr-Benutzer und -Passwort wie unten beschrieben.
SOLR_AUTHENTICATION_OPTS="-Dbasicauth=solr:SolrRocks"
Speichern Sie die Konfiguration und beenden Sie.
2. Als nächstes erstellen Sie einen neuen Kern mit dem untenstehenden solr-Befehl. In diesem Beispiel erstellen Sie einen neuen Core mit dem Namen „new_core“ und den Konfigurationsnamen 'ConfigName '.
su - solr -c "/opt/solr/bin/solr create -c new_core -n ConfigName"
3. Kehren Sie nun zum Solr-Administrations-Dashboard zurück, um den Solr-Kern zu überprüfen.
Sie sehen den Detailkern wie unten.

Und Sie haben einen Solr-Core mit der 'solr'-Befehlszeile erstellt.
Schlussfolgerung
Glückwunsch! Sie haben die Solr-Installation auf dem Rocky Linux-System kennengelernt. Außerdem haben Sie gelernt, wie Sie die Solr-Bereitstellung mit dem Basisauthentifizierungs-Plug-in sichern und wie Sie einen Kern über die 'solr'-Befehlszeile erstellen.