Java ist eine klassenbasierte und objektorientierte Programmiersprache, die 1995 von Sun Microsystem entwickelt wurde. Java ist eine höhere Programmiersprache, die so konzipiert ist, dass sie portierbar ist und so wenig Abhängigkeiten wie möglich aufweist, um auf jedem System ausgeführt zu werden. Der allgemeine Zweck der Java-Programmiersprache besteht darin, Entwickler Programme oder Anwendungen einmal schreiben zu lassen, aber die Anwendung selbst kann auf jedem System über mehrere Betriebssysteme hinweg ausgeführt werden.
OpenJDK ist eine kostenlose Open-Source-Implementierung von Java Standard Edition (Java SE) und Java Development Kit (JDK). Das OpenJDK wurde ursprünglich 2007 unter der GNU General Public License veröffentlicht und ist ein Ergebnis der Entwicklung von Sun Microsystem, die 2006 begann. Das Java OpenJDK verwendet denselben Code wie OracleJDK und ist außerdem mit OracleJDK kompatibel. Der Hauptunterschied zwischen den beiden besteht darin, dass OpenJDK kostenlos Open Source und OracleJDK eine geschlossene Quelle ist.
In diesem Tutorial erfahren Sie, wie Sie Java OpenJDK auf dem Rocky Linux-System installieren. Sie installieren Java mit verschiedenen Methoden und richten die Java-Standardversion für Ihre Entwicklungs- und Produktionsumgebung ein. Außerdem erfahren Sie, wie Sie die Umgebungsvariable $JAVA_HOME einrichten, die bestimmt, welche Java-Version zum Ausführen von Anwendungen verwendet wird.
Voraussetzungen
- Ein Rocky-Linux-System. Stellen Sie sicher, dass alle Pakete und Repositorys auf die neueste Version aktualisiert sind
- Ein Root-Benutzer oder ein Benutzer mit Root-Rechten. Sie werden diesen Benutzer verwenden, um neue Pakete zu installieren und Systemkonfigurationen zu bearbeiten.
Repository aktualisieren und verfügbare Java-Version prüfen
Zuerst aktualisieren Sie das Rocky Linux-Repository und prüfen die verfügbare Version von Java OpenJDK, die vom offiziellen Rocky Linux-Repository bereitgestellt wird.
1. Führen Sie den folgenden DNF-Befehl aus, um das Repository zu aktualisieren und alle Pakete auf die neuesten Versionen zu aktualisieren.
sudo dnf update
Wenn Sie ein Paket-Upgrade durchführen möchten, geben Sie 'y ein ' und drücken Sie 'Enter ' zu bestätigen.
2. Wenn alle Pakete aktualisiert wurden, überprüfen Sie das verfügbare Java OpenJDK im Rocky Linux-Repository mit dem folgenden Befehl.
dnf search openjdk
Jetzt sehen Sie eine ähnliche Ausgabe wie unten.
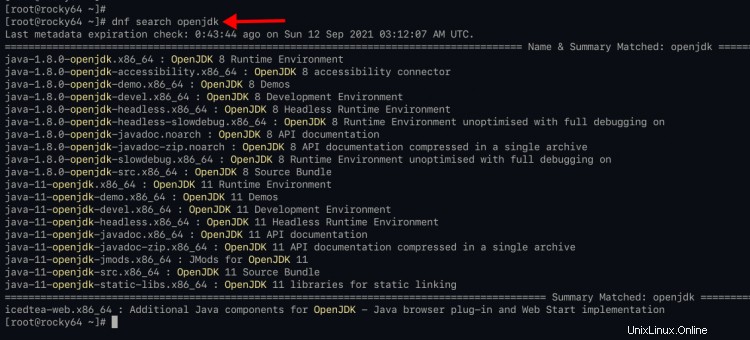
Wie Sie auf dem oberen Screenshot sehen können, stellt das Rocky Linux-Repository Java OpenJDK 1.8.x bereit und 11.x .
Jetzt können Sie die bevorzugte OpenJDK-Version für Ihre Entwicklung oder Produktion mithilfe der folgenden Anleitungen installieren. Außerdem können Sie mehrere OpenJDK-Versionen auf demselben System installieren und dann die richtige Standardversion nach Bedarf später konfigurieren.
Installieren von Java OpenJDK 11
1. Um Java OpenJDK 11 auf Rocky Linux zu installieren, führen Sie den folgenden Befehl aus.
sudo dnf install java-11-openjdk java-11-openjdk-devel
Geben Sie nun 'y ein ' und drücken Sie 'Enter ' um die Installation fortzusetzen.
2. Wenn die Installation aller Pakete abgeschlossen ist, überprüfen Sie Ihre Java-Version mit dem folgenden Befehl.
java -version
Sie werden sehen, dass Java OpenJDK 11 auf dem Rocky Linux-System installiert ist, wie im Screenshot unten gezeigt.
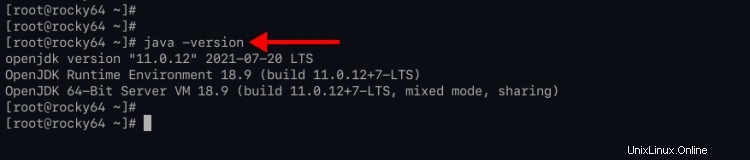
Installieren von Java OpenJDK 8
1. Wenn Ihre Entwicklung oder Produktion Java OpenJDK 1.8 erfordert, installieren Sie es als Nächstes mit dem folgenden Befehl.
sudo dnf install java-1.8.0-openjdk java-1.8.0-openjdk-devel
Geben Sie nun 'y ein ' und drücken Sie 'Enter ' um die Installation fortzusetzen.
2. Wenn die gesamte Installation abgeschlossen ist, überprüfen Sie Ihre Java OpenJDK-Version mit dem folgenden Befehl.
java -version
Und Sie werden sehen, dass Java OpenJDK 1.8 auf dem Rocky Linux-System installiert ist.
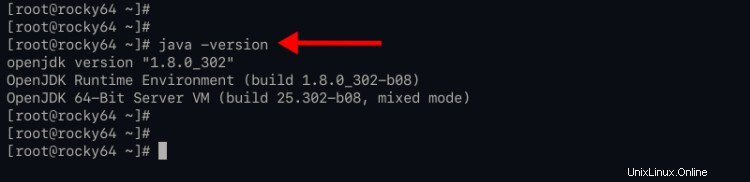
Installieren Sie Java OpenJDK 16 manuell aus der TAR.GZ-Datei
Derzeit ist die neueste stabile Version von OpenJDK Version 16.x, die noch nicht im Rocky Linux-Repository verfügbar ist. Um die neueste Version zu erhalten, müssen Sie sie manuell installieren, indem Sie das Java-Binärpaket herunterladen.
Um die neueste Version von Java OpenJDK zu erhalten, können Sie sie von der offiziellen Website java.net herunterladen. Darüber hinaus gibt es einige Drittanbieter, die das Binärpaket Java OpenJDK zum Download und zur Installation bereitstellen. Sie teilen denselben Code wie das ursprüngliche OpenJDK, aber beispielsweise mit https://adoptopenjdk.net/, https://www.azul.com/downloads/ und https://www.openlogic.com/openjdk-downloads.
In dieser Phase lernen Sie, wie Sie Java OpenJDK 16.x aus der TAR.GZ-Datei installieren, die von der offiziellen java.net-Site heruntergeladen werden kann.
1. Laden Sie zuerst das Java OpenJDK-Binärpaket herunter und extrahieren Sie es mit dem folgenden Befehl.
wget https://download.java.net/java/GA/jdk16.0.2/d4a915d82b4c4fbb9bde534da945d746/7/GPL/openjdk-16.0.2_linux-x64_bin.tar.gz
tar -xf openjdk-16.0.2_linux-x64_bin.tar.gz
Jetzt sehen Sie den Namen des Java OpenJDK-Binärverzeichnisses als „java-16.x“.
2. Führen Sie den folgenden Befehl aus, um ein neues Verzeichnis '/usr/lib/jvm zu erstellen ' und verschieben Sie das extrahierte Java OpenJDK hinein.
mkdir -p /usr/lib/jvm
mv jdk-16.0.2 /usr/lib/jvm
3. Fügen Sie als Nächstes die neue Version von Java OpenJDK mit dem folgenden Befehl zu Ihrem System hinzu.
alternatives --install "/usr/bin/java" "java" "/usr/lib/jvm/jdk-16.0.2/bin/java" 0
alternatives --install "/usr/bin/javac" "javac" "/usr/lib/jvm/jdk-16.0.2/bin/javac" 0

Befehle und Optionen, die Sie kennen müssen:
- Wenn Sie mehrere Versionen einer Anwendung auf Ihrem System haben, können Sie die 'Alternativen verwenden ' Befehl, um zwischen verschiedenen Versionen zu wechseln.
- Die Option '--install ' ermöglicht es Ihnen, den binären Pfad Ihrer Anwendung zum System hinzuzufügen und ihn zu einer Alternative zu machen.
4. Um Ihre Java OpenJDK-Installation zu überprüfen, führen Sie die 'Alternativen aus ' Befehl unten.
alternatives --list
Jetzt sehen Sie, dass Java OpenJDK 16.x als Alternative auf dem Rocky Linux-System verfügbar ist
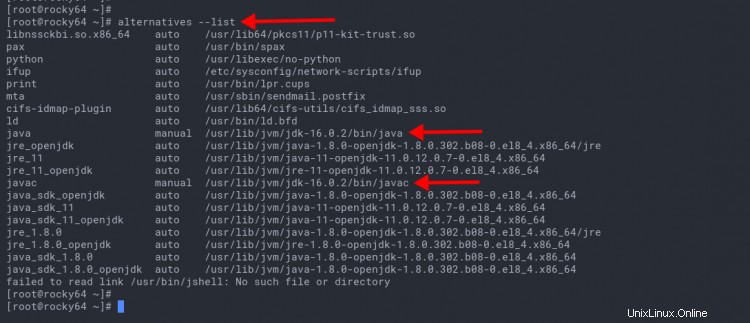
Standard-Java-Version einrichten
Zu diesem Zeitpunkt haben Sie mehrere Java-Versionen auf dem Rocky Linux-System installiert. Und jetzt erfahren Sie, wie Sie mit dem Befehl 'Alternativen zu einer anderen Java-Version von Rocky Linux wechseln '.
1. Rufen Sie den folgenden Befehl auf, um zu einer anderen Java-Version zu wechseln.
sudo alternatives --config java
Geben Sie die Nummer basierend auf den Java-Versionen ein, die Sie verwenden möchten, und drücken Sie die Eingabetaste ' zu bestätigen.
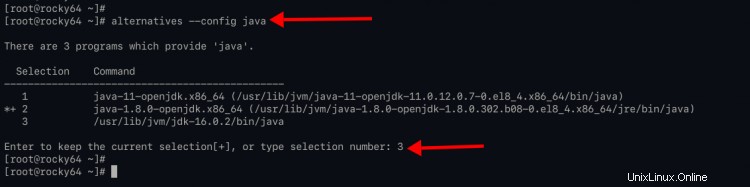
Wie Sie sehen können, gibt es 3 verschiedene Java-Versionen, die Sie gerade oben installiert haben.
- Java 11 - installiert aus dem Rocky Linux-Repository.
- Java 1.8 - installiert aus dem Rocky Linux-Repository.
- Java 16 - manuell aus der TAR.GZ-Datei installiert.
2. Führen Sie als Nächstes den folgenden Befehl aus, um die Version von „javac“ zu ändern '.
sudo alternatives --config javac
Geben Sie die Version von 'javac ein ', die Sie verwenden möchten, und drücken Sie 'Enter ' zu bestätigen.
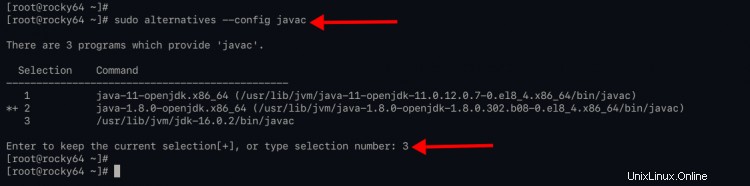
3. Führen Sie nun den folgenden Befehl aus, um Ihre Java-Konfiguration zu überprüfen.
java --version
javac --version
Und Sie sehen die Java-Version, wie Sie sie auswählen, basierend auf dem Alternativen-Befehl oben.
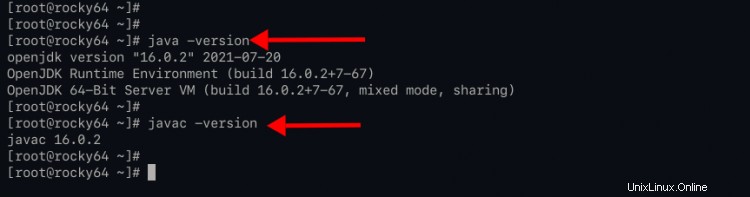
Umgebungsvariable JAVA_HOME einrichten
Nachdem Sie die Standard-Java-Version für Ihre Anwendung eingerichtet haben, müssen Sie auch die Datei „JAVA_HOM einrichten E' Umgebungsvariable.
Die JAVA_HOME-Umgebung bestimmt die Java-Version, die zum Ausführen der Anwendung verwendet wird, und kann systemweit über '/etc/profile.d/ eingerichtet werden '-Verzeichnis oder benutzerspezifische Konfiguration über die Datei '~/.bashrc ' Konfigurationsdatei.
Java_HOME systemweit einrichten
1. Für eine systemweite Konfiguration fügen Sie eine neue Konfigurationsdatei zu '/etc/profile.d hinzu ' Verzeichnis.
Ändern Sie das Arbeitsverzeichnis in „/etc/profile.d ' und erstellen Sie eine neue Konfigurationsdatei 'java.sh ' mit nano
cd /etc/profile.d/
nano java.sh
2. Kopieren Sie die folgende Konfiguration und fügen Sie sie ein und stellen Sie sicher, dass Sie den Java-Pfad mit Ihrer aktuellen Version ändern.
JAVA_HOME="/usr/lib/jvm/jdk-16.0.2"
Drücken Sie die Taste 'Strg+x ' und geben Sie 'y ein ' und drücken Sie dann 'Enter ' um die Konfiguration zu speichern und zu beenden.
3. Wenden Sie nun die Konfiguration an, indem Sie den folgenden Befehl ausführen.
source /etc/profile.d/java.sh
4. Überprüfen Sie danach die Umgebungsvariable JAVA_HOME mit dem folgenden Befehl.
echo $JAVA_HOME
Wenn Ihre Konfiguration korrekt ist, sehen Sie Ihren Java OpenJDK-Pfad wie im Screenshot unten.

Java_HOME pro Benutzer einrichten
Wenn Sie JAVA_HOME nutzungsbasiert einrichten möchten, können Sie optional die Datei „~/.bashrc bearbeiten ' Aufbau. Außerdem überschreibt diese Konfiguration die systemweite Konfiguration wie oben.
1. Melden Sie sich als Benutzer „johndoe an ' und bearbeiten Sie die Datei '~/.bashrc ' Konfiguration mit Nano.
su - johndoe
nano ~/.bashrc
2. Kopieren Sie die folgende Konfiguration und fügen Sie sie ein und stellen Sie sicher, dass Sie den Java-Pfad mit Ihrer aktuellen Version ändern.
JAVA_HOME="/usr/lib/jvm/java-1.8.0-openjdk"
Speichern Sie nun die Konfiguration durch Drücken der Taste 'Strg+x ' und geben Sie 'y ein ' und drücken Sie dann 'Enter ' zum Beenden.
3. Um die neue Konfiguration zu übernehmen, laden Sie die Datei „~/.bashrc“ neu Konfiguration mit dem folgenden Befehl.
source ~/.bashrc
4. Überprüfen Sie nun die Umgebungsvariable JAVA_HOME mit dem folgenden Befehl.
echo $JAVA_HOME
Wenn Ihre Konfiguration korrekt ist, sehen Sie den Benutzer „johndoe ' hat den Java OpenJDK-Pfad wie im Screenshot unten.
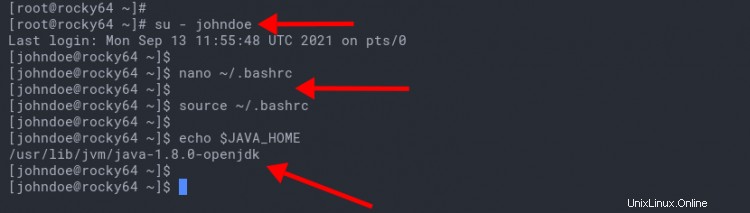
5. Um die Java-Anwendung auszuführen, können Sie als Nächstes den Formatbefehl wie unten verwenden.
JAVA_HOME=/usr/lib/jvm/java-1.8.0-openjdk command --option
Schlussfolgerung
Herzliche Glückwünsche! Jetzt haben Sie erfolgreich mehrere Java-Versionen auf Rocky Linux installiert. Außerdem haben Sie gelernt, wie Sie die Standard-Java-Version für Ihre Anwendungen einrichten und die Umgebungsvariable JAVA_HOME einrichten. Und jetzt können Sie eine Anwendung mit Java entwickeln oder Anwendungen für Ihre Produktionsumgebung bereitstellen.