WordPress ist derzeit eines der beliebtesten Content Management Systeme (CMS) und wird von Millionen von Menschen verwendet. Das WordPress-Projekt startete 2003 als Fork des CMS „b2/cafelog“, kommt mit einer GPLv2-Lizenz und wird zu freier und quelloffener Software.
Derzeit verwenden mehr als 34 % der Websites im Internet WordPress . Einer der Gründe, warum WordPress so beliebt ist, ist, dass es einfach, benutzerfreundlich und flexibel ist. Mit Hunderten/Tausenden von Plugins kann WordPress auf verschiedene Arten verwendet werden, z. B. als einfache Blogging-Engine, E-Commerce-Websites, einfaches Unternehmensprofil, Online-Forum-Community usw.
In dieser Anleitung erfahren Sie, wie Sie WordPress CMS auf Rocky Linux 8.4 installieren. Sie installieren WordPress unter dem LAMP-Stack (Linux, Apache2/httpd, MySQL/MariaDB und PHP).
Voraussetzungen
- Ein Rocky Linux-Server. Stellen Sie sicher, dass alle Pakete auf die neueste Version aktualisiert sind.
- Ein Benutzer mit Root-Rechten. Dieser Benutzer erhält die Root-Rechte durch den Befehl sudo.
Installieren von Apache/Httpd-Webserver
Zunächst installieren Sie den Apache- oder httpd-Webserver auf dem Rocky Linux-Server.
1. Führen Sie den folgenden dnf-Befehl aus, um den httpd-Webserver zu installieren.
sudo dnf install httpd
Geben Sie "j ein " und drücken Sie "Enter ", um httpd-Pakete zu bestätigen und zu installieren.
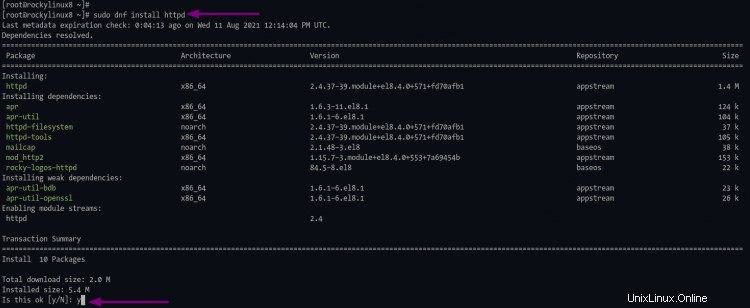
2. Wenn die Installation abgeschlossen ist, aktivieren und starten Sie den httpd-Dienst mit dem folgenden Befehl.
sudo systemctl enable httpd
sudo systemctl start httpd
Die "systemctl enable " Der Befehl ermöglicht es dem Dienst, bei jedem Start zu starten.
3. Führen Sie danach den folgenden Befehl aus, um den httpd-Dienst zu überprüfen.
sudo systemctl status httpd
Und Sie erhalten ein ähnliches Ergebnis wie unten.
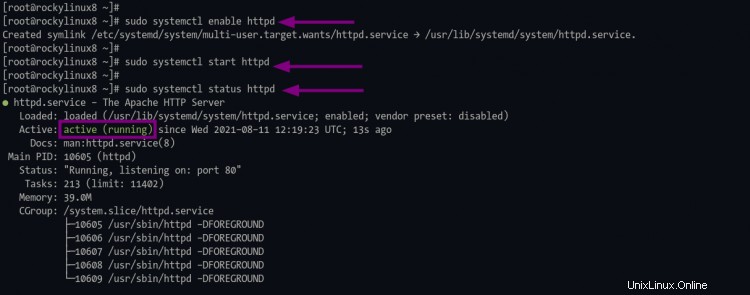
Wie auf dem oberen Screenshot zu sehen ist, ist httpd aktiv und wird ausgeführt.
Installation von PHP-Paketen
Aktuell benötigt das WordPress CMS für die Installation PHP 7.4 oder höher. Jetzt installieren Sie PHP 7.4 aus dem Remi-Repository.
1. Führen Sie den folgenden Befehl aus, um das epel- und remi-Repository hinzuzufügen
sudo dnf install https://dl.fedoraproject.org/pub/epel/epel-release-latest-8.noarch.rpm
sudo dnf install https://rpms.remirepo.net/enterprise/remi-release-8.rpm
Geben Sie "y" ein und drücken Sie "Enter", um das epel- und remi-Repository hinzuzufügen.
Wenn die Installation abgeschlossen ist, überprüfen Sie das epel- und Remi-Repository mit dem folgenden Befehl.
sudo dnf repolist
Sie sehen das epel- und remi-Repository in der Repository-Liste.
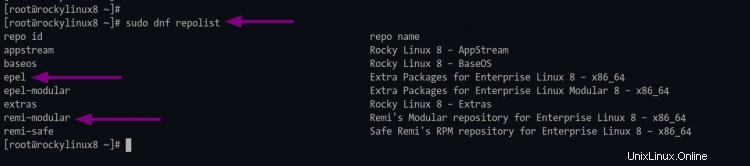
2. Setzen Sie als Nächstes das Standard-Repository-Modul PHP zurück. Aktivieren Sie dann das Modul für PHP 7.4 aus dem Remi-Repository.
Führen Sie den folgenden Befehl aus, um das standardmäßige PHP-Modul-Repository zurückzusetzen.
sudo dnf module reset php
Geben Sie dabei "y ein " und drücken Sie "Enter ", um das GPG-Schlüsselremi-Repository hinzuzufügen.
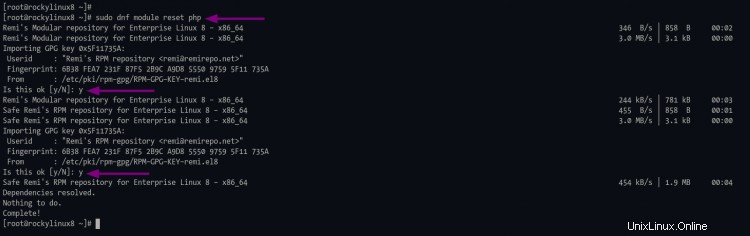
Führen Sie danach den folgenden Befehl aus, um das PHP-Modul aus dem Remi-Repository zu aktivieren.
sudo dnf module enable php:remi-7.4
Geben Sie "j ein " zur Bestätigung und drücken Sie "Enter ", um fortzufahren. Jetzt können Sie PHP und alle Erweiterungen für die WordPress-Installation installieren.
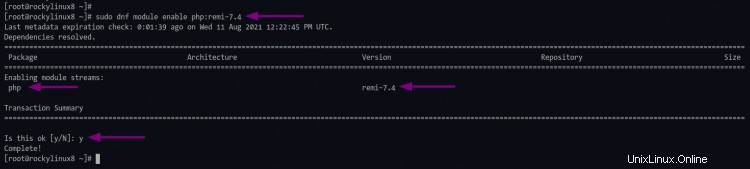
3. Führen Sie den folgenden Befehl aus, um PHP mit einigen notwendigen Erweiterungen zu installieren.
sudo dnf install php php-common php-mysqlnd php-gd php-imagick php-bcmath
Fahren Sie nach Abschluss der Installation mit dem nächsten Schritt fort.
Installieren und Konfigurieren von MariaDB Server
In dieser Phase installieren Sie den MariaDB-Datenbankserver, sichern die MariaDB-Bereitstellung und erstellen eine neue Datenbank und einen neuen Benutzer für WordPress.
1. Um den MariaDB-Datenbankserver zu installieren, führen Sie den folgenden Befehl aus.
sudo dnf install mariadb mariadb-server
Warten Sie auf die Mariadb-Installation.
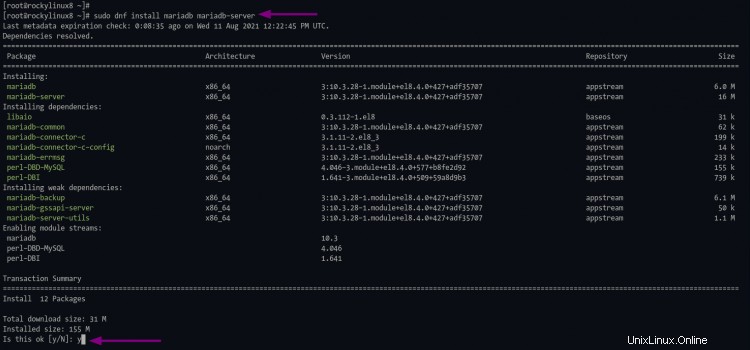
2. Sobald die Installation abgeschlossen ist, aktivieren und starten Sie den MariaDB-Dienst mit dem folgenden Befehl.
sudo systemctl enable mariadb
sudo systemctl start mariadb
4. Die MariaDB ist aktiv und wird ausgeführt. Führen Sie den folgenden Befehl aus, um den MariaDB-Dienst zu überprüfen.
sudo systemctl status mariadb
Wenn der mariadb-Dienst läuft, erhalten Sie eine ähnliche Ausgabe wie unten.

5. Als Nächstes müssen Sie Ihre MariaDB-Bereitstellung sichern, indem Sie das Root-Passwort für MariaDB einrichten und einige Standardkonfigurationen entfernen. Dazu können Sie das Kommandozeilentool 'mysql_secure_installation verwenden ', die in der Standard-MariaDB-Installation enthalten ist.
Führen Sie die "mysql_secure_installation " Befehl unten.
mysql_secure_installation
Zuerst werden Sie aufgefordert, das Mariadb-Root-Passwort einzurichten.
Geben Sie Ihr starkes Mariadb-Root-Passwort ein und wiederholen Sie es, und drücken Sie dann "Enter " um fortzufahren.
Setting the root password ensures that nobody can log into the MariaDB
root user without the proper authorisation.
Set root password? [Y/n] Y
New password:
Re-enter new password:
Password updated successfully!
Reloading privilege tables..
... Success!
Geben Sie nun "Y" ein und drücken Sie "Enter ", um den standardmäßigen anonymen Benutzer vom Mariadb-Server zu entfernen.
By default, a MariaDB installation has an anonymous user, allowing anyone
to log into MariaDB without having to have a user account created for
them. This is intended only for testing, and to make the installation
go a bit smoother. You should remove them before moving into a
production environment.
Remove anonymous users? [Y/n] Y
... Success!
Deaktivieren Sie danach die Remote-Anmeldung für den Standardbenutzer 'root '. Geben Sie "J ein " und drücken Sie "Enter " um fortzufahren.
Normally, root should only be allowed to connect from 'localhost'. This
ensures that someone cannot guess at the root password from the network.
Disallow root login remotely? [Y/n] Y
... Success!
Geben Sie "J ein " erneut, um die Standarddatenbank "test" zu entfernen " und drücken Sie "Enter ".
By default, MariaDB comes with a database named 'test' that anyone can
access. This is also intended only for testing, and should be removed
before moving into a production environment.
Remove test database and access to it? [Y/n] Y
- Dropping test database...
... Success!
- Removing privileges on test database...
... Success!
Geben Sie als letztes „Y ein " erneut, um alle Tabellenberechtigungen neu zu laden und eine neue Konfiguration anzuwenden.
Reloading the privilege tables will ensure that all changes made so far
will take effect immediately.
Reload privilege tables now? [Y/n] Y
... Success!
Jetzt ist der Vorgang abgeschlossen und Sie sehen die folgende Ausgabe.
Cleaning up...
All done! If you've completed all of the above steps, your MariaDB
installation should now be secure.
Thanks for using MariaDB!
Datenbank und Benutzer für WordPress erstellen
1. Melden Sie sich mit dem folgenden mysql-Befehl bei der Mariadb-Shell an.
mysql -u root -p
2. Führen Sie nun die folgende MySQL-Abfrage aus, um eine neue Datenbank „wordpress_db“ zu erstellen ".
CREATE DATABASE wordpress_db;
3. Führen Sie die folgende Abfrage aus, um einen neuen Datenbankbenutzer "wpuser" zu erstellen ". Ändern Sie das "strongpassword " mit Ihrem starken Passwort.
CREATE USER [email protected] IDENTIFIED BY 'strongpassword';
4. Erlauben Sie dem Benutzer „wpuser“, auf die Datei „wordpress_db zuzugreifen und sie zu schreiben " mit der folgenden Abfrage.
GRANT ALL PRIVILEGES ON wordpress_db.* to [email protected];
5. Laden Sie nun alle Tabellenrechte neu, um die neue Datenbankkonfiguration anzuwenden.
FLUSH PRIVILEGES;
Dann können Sie "quit" eingeben " und drücken Sie "Enter ", um die Mariadb-Shell zu verlassen.
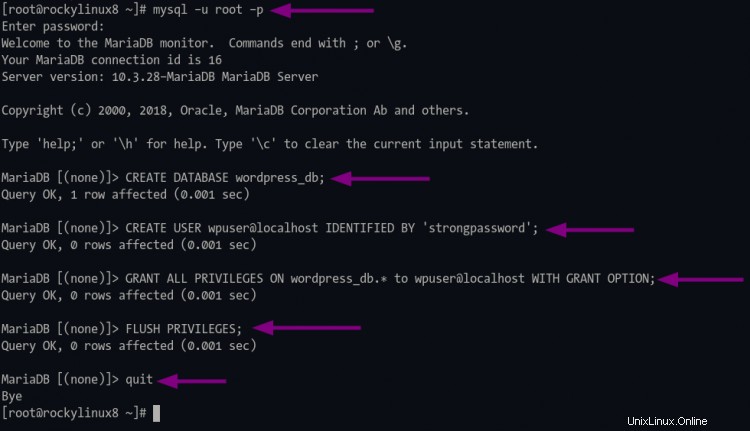
WordPress herunterladen
1. Ändern Sie das Arbeitsverzeichnis in „/var/www“ und laden Sie den WordPress-Quellcode mit dem wget-Befehl wie unten beschrieben herunter.
cd /var/www/
wget https://wordpress.org/latest.tar.gz
2. Extrahieren Sie den WordPress-Quellcode „latest.tar.gz " und Sie erhalten ein neues Verzeichnis "wordpress ", dann ändern Sie den Besitzer des "wordpress"-Verzeichnisses in "apache"-Benutzer.
tar -xzvf latest.tar.gz
sudo chown -R apache:apache wordpress/
Jetzt können Sie die WordPress-Installation konfigurieren.
WordPress einstellen
In diesem Stadium bearbeiten Sie die WordPress-Konfiguration "wp-config.php" , richten Sie die Datenbankdetails ein und fügen Sie den Authentifizierungsschlüssel und die Salts hinzu (für zusätzlichen Sicherheitsschutz).
1. Ändern Sie zunächst das Arbeitsverzeichnis in „/var/www/wordpress ".
cd /var/www/wordpress/
2. Kopieren Sie die Beispielkonfiguration „wp-config-sample.php " zu "wp-config.php ", bearbeiten Sie dann die Konfigurationsdatei mit dem Nano-Editor.
cp wp-config-sample.php wp-config.php
nano wp-config.php
3. Ändern Sie die Datenbankdetails (DB_NAME, DB_USER und DB_PASSWORD) mit Ihren Datenbankinformationen.
// ** MySQL settings - You can get this info from your web host ** //
/** The name of the database for WordPress */
define( 'DB_NAME', 'wordpress_db' );
/** MySQL database username */
define( 'DB_USER', 'wpuser' );
/** MySQL database password */
define( 'DB_PASSWORD', 'strongpassword' );
/** MySQL hostname */
define( 'DB_HOST', 'localhost' );
/** Database charset to use in creating database tables. */
define( 'DB_CHARSET', 'utf8' );
/** The database collate type. Don't change this if in doubt. */
define( 'DB_COLLATE', '' );
4. Rufen Sie diesen Link auf, um die Authentifizierungsschlüssel und Salts zu generieren, und fügen Sie dann die Konfiguration in Ihre "wp-config.php" ein " Datei wie unten.
/**#@+
* Authentication unique keys and salts.
*
* Change these to different unique phrases! You can generate these using
* the {@link https://api.wordpress.org/secret-key/1.1/salt/ WordPress.org secret-key service}.
*
* You can change these at any point in time to invalidate all existing cookies.
* This will force all users to have to log in again.
*
* @since 2.6.0
*/
define('AUTH_KEY', 'v$4/xyGF7t!^(-Xr~lUKT,1oBxOpxzXPAs)kPE_C%Oc^~^%JN]C-y(k>~Wj+JZRM');
define('SECURE_AUTH_KEY', 'y<|#/jfYs,Y_l;{[`2uNp9SMNH8zNGK[eb&RYqb-+bd<a,Fi<9z9rj2_#=R(5O&s');
define('LOGGED_IN_KEY', '&U8Z{I~,xV%D>FDq+Qx{[email protected]?ZD|_GgYby)z,l5jZDVqLC#&#+]#/6zh1-JQf6n6+X');
define('NONCE_KEY', 'pQv#Z_;q$4E: `AV.0eu-L7JA_BN-dvHV#W|;#s7>PTA<Vfs13S|-pE7RYV8+LX)');
define('AUTH_SALT', '?;-?bWr%zTbx7lphp&]=IQ-P8D?ItOzs?4rGtaNI,kypb4xj$&X|ueIDA}5v?sj|');
define('SECURE_AUTH_SALT', 'mn<t0DVAfMX*SpqKC7NE}xFNZ|4c_N{s7|s-iKR4Jvc#GPc.9H:aW9%k2r?nAe;Z');
define('LOGGED_IN_SALT', 'ni D0H;5wrM3NQLWe<R-Y$j-_{)4{v*abQ(kAbhNrmi&+EXFMW-Gv7SQb6ya[)!s');
define('NONCE_SALT', '[email protected]@hmv:~G/<+_8fPvQ(m%oR.A)%ZPtp``sZWK! !G6C%UYPrKU{xQJD.<bd45');
/**#@-*/
Drücken Sie "Strg+x " und geben Sie "y" ein zum Speichern und Beenden.
Aktivieren Sie httpd mod_ssl auf Rocky Linux
Für dieses Tutorial installieren Sie WordPress und sichern es mit SSL von Letsencrypt. Sie müssen also mod_ssl für den httpd-Server auf Rocky Linux aktivieren.
1. Installieren Sie das Paket „mod_ssl " mit dem folgenden dnf-Befehl.
sudo dnf install mod_ssl mod_http2
2. Generieren Sie danach das Standard-SSL für localhost mit dem Befehl openssl unten.
openssl req -newkey rsa:2048 -nodes -keyout /etc/pki/tls/private/localhost.key -x509 -days 365 -out /etc/pki/tls/certs/localhost.crt
Sie können für alle Fragen einfach die Eingabetaste drücken, da dieses Zertifikat nur für localhost verwendet wird, nicht für den WordPress-Domänennamen.
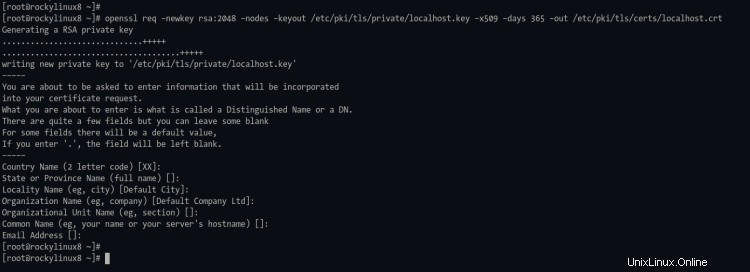
3. Führen Sie nun den folgenden Befehl aus, um sicherzustellen, dass mod_ssl auf dem httpd-Webserver verfügbar ist.
apachectl -M | grep ssl
Wenn Sie die Ausgabe wie "ssl ", dann ist mod_ssl aktiviert. Andernfalls erhalten Sie eine leere Ausgabe.
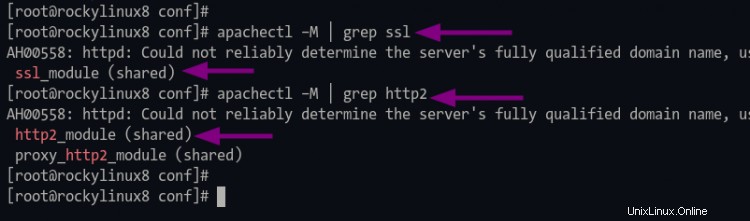
SSL-Letsencrypt auf Rocky Linux generieren
In dieser Phase installieren Sie das Cerbot-Tool und generieren die SSL-Zertifikate für die WordPress-Installation. Sie generieren SSL-Letsencrypts mit dem Webroot-Plugin.
1. Führen Sie den folgenden Befehl aus, um das certbot-Tool zum Generieren von SSL Letsencrypt zu installieren.
sudo dnf install certbot
Warten Sie auf den Installationsvorgang.
2. Sobald die Installation abgeschlossen ist, erstellen Sie mit den folgenden Befehlen ein neues Verzeichnis für die letsencrypt-Autorisierung.
sudo mkdir -p /var/lib/letsencrypt/.well-known
sudo chgrp apache /var/lib/letsencrypt
sudo chmod g+s /var/lib/letsencrypt
3. Ändern Sie als nächstes das Arbeitsverzeichnis in „/etc/httpd/conf.d/“ und erstellen Sie eine neue Konfiguration „well-known.conf“ mit dem Nano-Editor.
cd /etc/httpd/conf.d/
nano well-known.conf
Fügen Sie die folgenden Konfigurationen hinzu.
Alias /.well-known/acme-challenge/ "/var/lib/letsencrypt/.well-known/acme-challenge/"
<Directory "/var/lib/letsencrypt/">
AllowOverride None
Options MultiViews Indexes SymLinksIfOwnerMatch IncludesNoExec
Require method GET POST OPTIONS
</Directory>
Drücken Sie "Strg+x " und geben Sie "y ein " zum Speichern und Beenden.
4. Führen Sie nun die folgenden Befehle aus, um die httpd-Konfiguration zu überprüfen und den httpd-Dienst neu zu starten.
apachectl configtest
sudo systemctl restart httpd
Wenn Sie keinen Fehler haben, können Sie SSL Letsencrypt mit dem Webroot-Plugin generieren.
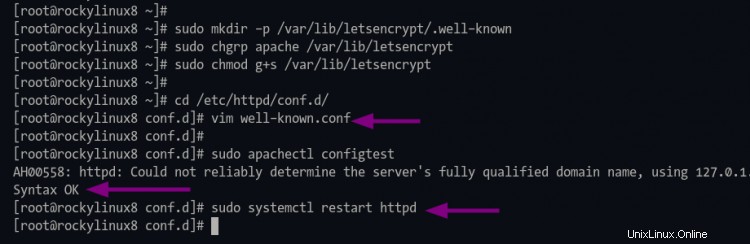
5. Stellen Sie vor dem Generieren von SSL Letsencrypt sicher, dass Ihr Domänenname in die Server-IP-Adresse aufgelöst wird. Danach können Sie SSL Letsencrypt mit dem Webroot-Plugin generieren, indem Sie den Befehl certbot unten ausführen. Ändern Sie außerdem die E-Mail-Adresse und den Domänennamen in Ihre eigenen.
sudo certbot certonly --agree-tos --email [email protected] --webroot -w /var/lib/letsencrypt/ -d domain.com -d www.domain.com
Wenn der Vorgang abgeschlossen ist, sind Ihre SSL-Zertifikate unter „/etc/letsencrypt/live/domain.com/ verfügbar " Verzeichnis.
Einrichten eines virtuellen Hosts für WordPress
In diesem Schritt fügen Sie eine neue virtuelle Apache/httpd-Hostkonfiguration für WordPress hinzu.
1. Ändern Sie das Arbeitsverzeichnis in „/etc/httpd/conf.d " und erstellen Sie eine neue Konfiguration "wordpress.conf " Nano-Editor verwenden.
cd /etc/httpd/conf.d/
nano wordpress.conf
Ändern Sie den detaillierten Domänennamen und das SSL-Pfadverzeichnis in Ihre eigenen und fügen Sie die Konfiguration in die Datei „wordpress.conf“ ein.
# httpd port 80
<VirtualHost *:80>
ServerName domain.com
ServerAlias www.domain.com
# automatic redirect http to https
Redirect permanent / https://domain.com/
</VirtualHost>
# httpd port 443/ssl
<VirtualHost *:443>
ServerName domain.com
ServerAlias www.domain.com
# WordPress path directory
DocumentRoot /var/www/wordpress
Protocols h2 http:/1.1
<If "%{HTTP_HOST} == 'www.domain.com'">
Redirect permanent / https://domain.com/
</If>
ErrorLog /var/log/httpd/domain.com-error.log
CustomLog /var/log/httpd/domain.com-access.log combined
SSLEngine On
SSLCertificateFile /etc/letsencrypt/live/domain.com/fullchain.pem
SSLCertificateKeyFile /etc/letsencrypt/live/domain.com/privkey.pem
SSLCipherSuite EECDH+AESGCM:EDH+AESGCM:AES256+EECDH:AES256+EDH
SSLProtocol All -SSLv2 -SSLv3 -TLSv1 -TLSv1.1
SSLCompression off
<Directory /var/www/wordpress/>
Options FollowSymlinks
AllowOverride All
Require all granted
</Directory>
<Directory /var/www/wordpress/>
RewriteEngine on
RewriteBase /
RewriteCond %{REQUEST_FILENAME} !-f
RewriteRule ^(.*) index.php [PT,L]
</Directory>
</VirtualHost>
Drücken Sie "Strg+x " und geben Sie "Y ein ", um die Konfiguration zu speichern und zu beenden.
3. Führen Sie als Nächstes den folgenden Befehl aus, um die httpd-Konfiguration zu überprüfen.
sudo apachectl configtest
Wenn Sie keinen Fehler erhalten, starten Sie den httpd-Dienst mit dem folgenden Befehl neu.
sudo systemctl restart httpd
Jetzt sind Sie bereit für die WordPress-Installation über den Webbrowser.

WordPress installieren
Wenn alle zugehörigen Serverkonfigurationen abgeschlossen sind, können Sie mit dem Webbrowser auf Ihre WordPress-Installation zugreifen.
1. Öffnen Sie Ihren Webbrowser und geben Sie die URL-Adresse Ihrer WordPress-Installation ein.
http://domain.com
Jetzt werden Sie auf die sichere HTTPS-Verbindung umgeleitet und Sie erhalten die Seite wie folgt.
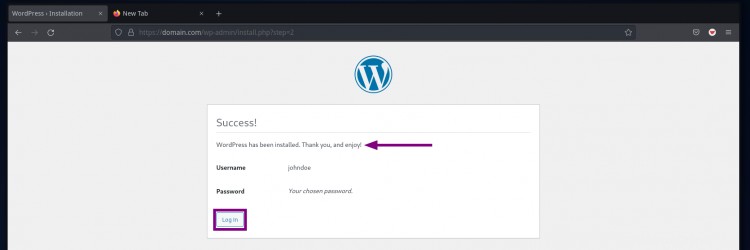
Wählen Sie die Sprache für Ihre WordPress-Installation aus, die Standardeinstellung ist "Englisch (USA) “ und klicken Sie dann auf „Weiter ".
2. Geben Sie nun Ihren „Seitentitel ein " und geben Sie einen neuen Benutzernamen ein , E-Mail und Passwort für Ihre WordPress-Installation.
Klicken Sie dann auf den Button „WordPress installieren " um die Installation zu starten.

3. Nachdem die Installation abgeschlossen ist, erhalten Sie die folgende Seite.
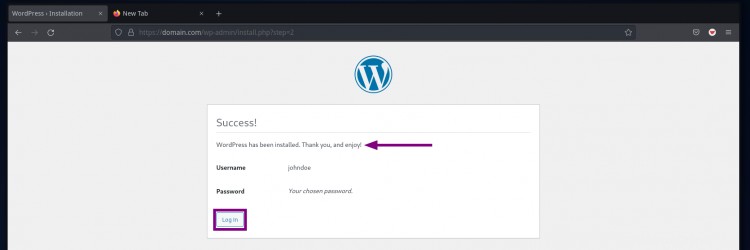
Klicken Sie auf „Anmelden“. ' um fortzufahren.
4. Nun werden Sie auf die Anmeldeseite von WordPress weitergeleitet.
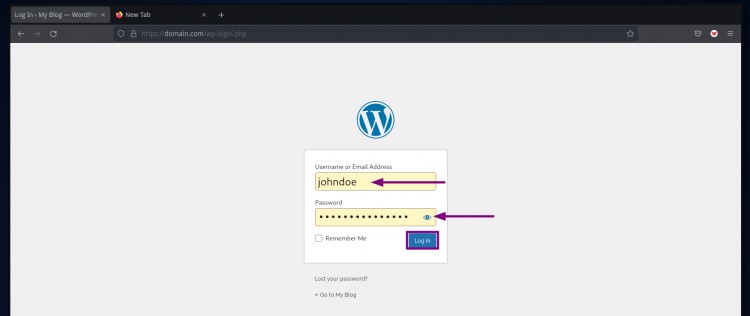
Geben Sie Ihren Benutzernamen und Ihr Passwort ein und klicken Sie dann auf „Anmelden ".
5. Und Sie erhalten die Standard-WordPress-Indexseite.

6. Bewegen Sie Ihren Cursor zum Menü „Mein Blog " und klicken Sie auf "Dashboard " oder "Designs “, und Sie erhalten das WordPress-Admin-Dashboard wie folgt.
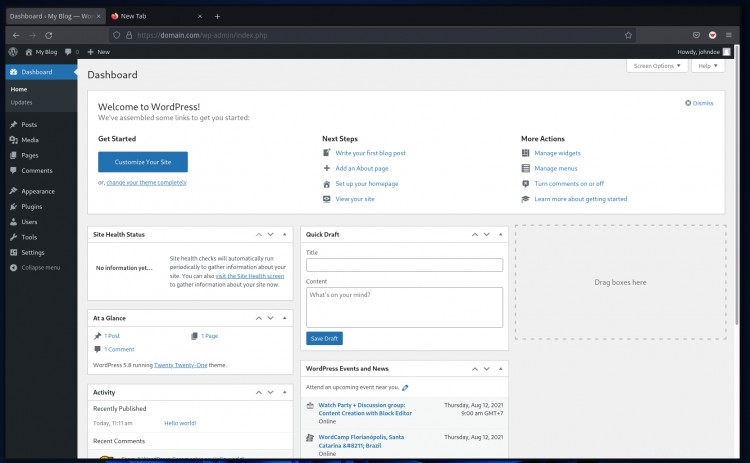
7. Um das WordPress-Plugin zu installieren, bewegen Sie Ihren Cursor auf „Plugin " Menü und klicken Sie auf 'Neu hinzufügen ', dann werden Sie auf die Plugin-Seite weitergeleitet.
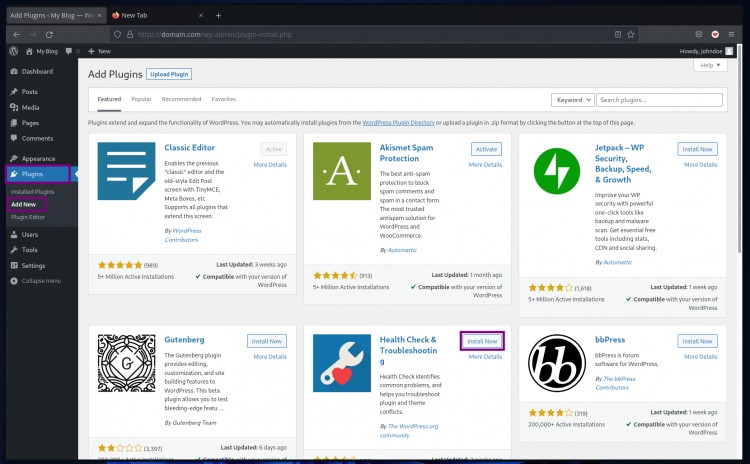
Wählen Sie das Plug-in aus, das Sie installieren möchten, und klicken Sie auf „Jetzt installieren“. “, dann können Sie auf „Aktivieren klicken " Schaltfläche, um das Plugin zu aktivieren.
Schlussfolgerung
Glückwunsch! Sie haben WordPress CMS mit LAMP Stack erfolgreich auf dem Rocky Linux-Server installiert. Unten ist das, was Sie in diesem Tutorial gelernt haben:
- LAMP Stack installieren
- Sichern der MariaDB-Bereitstellung
- Mysql-Datenbank und Benutzer aus mysql/mariadb-Shell erstellen
- Einrichten des Apache/httpd-Webservers für das certbot-Webroot-Plugin
- SSL Letsencrypt generieren
- Und das letzte ist eine WordPress-Installation
Im nächsten Schritt können Sie Themes auswählen oder kaufen und auf Ihrem WordPress installieren.