Joomla ist ein kostenloses und Open-Source-Content-Management-System (CMS), das in PHP geschrieben ist. Joomla ist nach WordPress eines der beliebtesten CMS. Mit Joomla können Sie im Handumdrehen erstaunliche Blogs, Marketingseiten, News-Websites, E-Commerce-Schaufenster und viele dynamische Websites erstellen. Sie können Joomla verwenden, um Ihre Website ohne Programmiersprachenkenntnisse zu hosten. Joomla bietet viele kostenlose und kostenpflichtige Erweiterungen, mit denen Sie Ihre Website an Ihre Anforderungen anpassen können.
In diesem Artikel erfahren Sie, wie Sie Joomla mit Nginx-Webserver auf Rocky Linux 8 installieren.
Voraussetzungen
- Ein Server, auf dem Rocky Linux 8 ausgeführt wird.
- Auf Ihrem Server ist ein Root-Passwort konfiguriert.
Teil 1 – Betriebssystem aktualisieren:
Aktualisieren Sie zuerst Ihr Basissystem, indem Sie den folgenden Befehl ausführen:
dnf update -y
Teil 2 – Nginx und MariaDB installieren:
Als nächstes installieren Sie den Nginx-Webserver, indem Sie den folgenden Befehl ausführen:
dnf install nginx
Starten Sie jetzt den Nginx-Dienst und aktivieren Sie ihn beim Start beim Systemneustart. Überprüfen Sie dann den Nginx-Status mit dem folgenden Befehl:
systemctl start nginx
systemctl enable nginx
systemctl status nginx
Installieren Sie auf ähnliche Weise den MariaDB-Datenbankserver mit dem folgenden Befehl:
dnf install mariadb-server mariadb -y
Starten Sie jetzt den MariaDB-Dienst, überprüfen Sie den Dienststatus und aktivieren Sie ihn, um beim Systemneustart zu starten:
systemctl start mariadb
systemctl enable mariadb
systemctl status mariadb
Teil 3 – Installation von PHP und PHP-FPM
Hier müssen Sie PHP 7.4 zusammen mit PHP-FPM und anderen PHP-Erweiterungen installieren. Rocky Linux 8 hat standardmäßig PHP 7.2, also müssen Sie die PHP-Version zurücksetzen.
Führen Sie den folgenden Befehl aus, um Ihre aktuelle PHP-Version zurückzusetzen und dann PHP 7.4 zu aktivieren.
dnf module reset php
dnf module enable php:7.4
Installieren Sie als Nächstes PHP 7.4 und andere PHP-Erweiterungen, indem Sie den folgenden Befehl ausführen:
dnf install php php-fpm php-curl php-xml php-zip php-mysqlnd php-intl php-gd php-json php-ldap php-mbstring php-opcache unzip
Jetzt müssen Sie die php.ini-Datei für eine bessere Leistung bearbeiten.
vim /etc/php.ini
Nehmen Sie die folgenden Änderungen in php.ini vor:
memory_limit = 256M
output_buffering = Off
max_execution_time = 300
upload_max_filesize = 30M
post_max_size = 30M
Speichern und schließen Sie die Datei, wenn Sie fertig sind.
Jetzt müssen Sie den Benutzer und die Gruppe von Apache auf nginx in der PHP-FPM-Konfigurationsdatei festlegen:
Öffnen Sie PHP- FPM-Konfigurationsdatei:
vim /etc/php-fpm.d/www.conf
Stellen Sie den Wert wie unten gezeigt ein:
user = nginx
group = nginx
listen = /var/run/php-fpm/php-fpm.sock
listen.owner = nginx
listen.group = nginx
listen.mode = 0660
Speichern und beenden Sie die Datei und ändern Sie die Berechtigungen des PHP-Bibliotheksverzeichnisses:
chown -R nginx:nginx /var/lib/php/
Starten Sie als Nächstes den PHP-FPM-Dienst, überprüfen Sie den Dienststatus und aktivieren Sie ihn beim Systemneustart mit dem folgenden Befehl:
systemctl start php-fpm
systemctl status php-fpm
systemctl enable php-fpm
Schritt 4 – Erstellen Sie die Datenbank für Joomla
Sie müssen eine Datenbank und einen Benutzer für Joomla erstellen.
Melden Sie sich zuerst bei MariaDB an, indem Sie den folgenden Befehl ausführen:
mysql
Sobald Sie sich in der MariaDB-Shell befinden, erstellen Sie eine Datenbank und einen Benutzer, indem Sie die folgenden Befehle ausführen:
CREATE DATABASE joomladb;
GRANT ALL ON joomladb.* TO 'joomlauser'@'localhost' IDENTIFIED BY 'your_password';
Löschen Sie anschließend die Berechtigungen und beenden Sie die Datenbank-Shell:
FLUSH PRIVILEGES;
EXIT;
Schritt 5 – Laden Sie Joomla herunter
Gehen Sie jetzt zur offiziellen Joomla-Website https://downloads.joomla.org/cms und laden Sie das neueste Joomla-Paket mit dem Befehl wget herunter:
Zum Zeitpunkt der Erstellung dieses Artikels war die neueste Version von Joomla Joomla 4.1.0.
Führen Sie den folgenden Befehl aus, um die neueste Version von Joomla herunterzuladen:
wget https://downloads.joomla.org/cms/joomla4/4-1-0/Joomla_4-1-0-Stable-Full_Package.tar.gz?format=gz
Als nächstes erstellen Sie ein neues Verzeichnis im Webroot-Verzeichnis, wie unten gezeigt:
mkdir -p /var/www/html/joomla
Extrahieren Sie nun den Inhalt der heruntergeladenen Datei mit dem folgenden Befehl in das Joomla-Verzeichnis:
tar -xvf Joomla_4-1-0-Stable-Full_Package.tar.gz\?format\=gz -C /var/www/html/joomla/
Als nächstes ändern Sie den Besitz und die Berechtigung des Joomla-Verzeichnisses mit den folgenden Befehlen:
chown -R nginx:nginx /var/www/html/joomla
chmod -R 755 /var/www/html/joomla
Schritt 6 – Nginx für Joomla konfigurieren
Erstellen Sie eine separate virtuelle Nginx-Host-Konfigurationsdatei für Joomla:
vim /etc/nginx/conf.d/joomla.conf
Fügen Sie nun die folgenden Zeilen in die Datei joomla.conf ein. Bitte ersetzen Sie server_name durch Ihre IP-Adresse oder Ihren Domänennamen.
server {
listen 80;
root /var/www/html/joomla;
index index.php index.html index.htm;
server_name 46.101.205.134;
access_log /var/log/nginx/joomla_access.log;
error_log /var/log/nginx/joomla_error.log;
location / {
try_files $uri $uri/ /index.php?$args;
}
location ~ [^/]\.php(/|$) {
fastcgi_split_path_info ^(.+\.php)(/.+)$;
fastcgi_index index.php;
fastcgi_pass unix:/var/run/php-fpm/php-fpm.sock;
include fastcgi_params;
fastcgi_param PATH_INFO $fastcgi_path_info;
fastcgi_param SCRIPT_FILENAME $document_root$fastcgi_script_name;
}
} Speichern und beenden Sie die Konfigurationsdatei.
Starten Sie als Nächstes den Nginx-Dienst neu, um die Änderungen zu übernehmen:
systemctl restart nginx
Schritt 7 – Zugriff auf die Joomla-Website
Zu diesem Zeitpunkt ist Joomla auf Ihrem Server installiert und konfiguriert. Sie können von Ihrem Webbrowser aus auf die Joomla-Website zugreifen, indem Sie einfach http://your_server_ip eingeben.
Geben Sie hier die Details ein und klicken Sie auf Anmeldedaten einrichten:
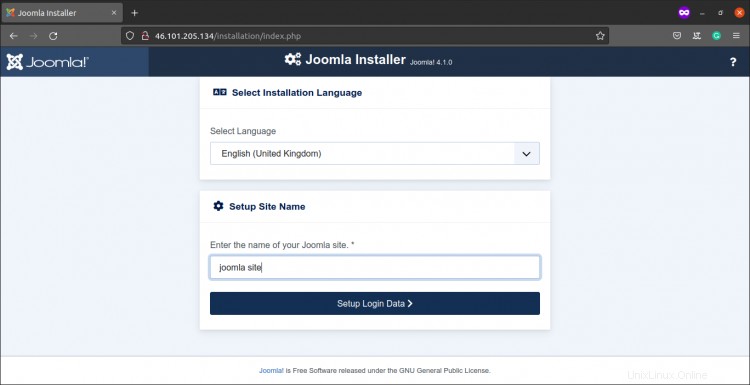
Geben Sie als Nächstes die Details ein und klicken Sie auf „Datenbankverbindung einrichten“
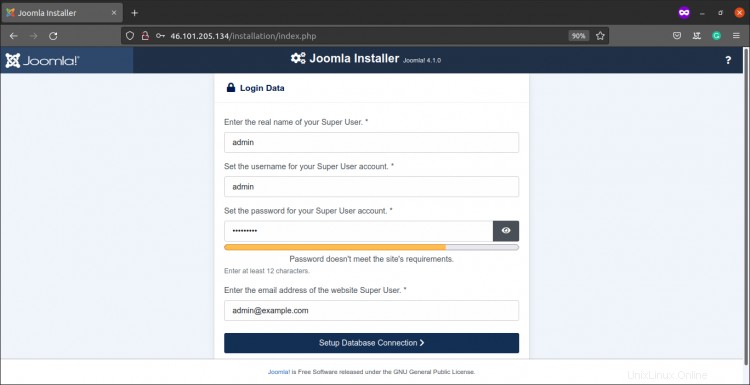
Wählen Sie nun den Datenbanktyp aus, geben Sie den Hostnamen, den Datenbankbenutzernamen und das Datenbankpasswort ein und klicken Sie dann auf Weiter Taste. Sie sollten den folgenden Screenshot sehen:
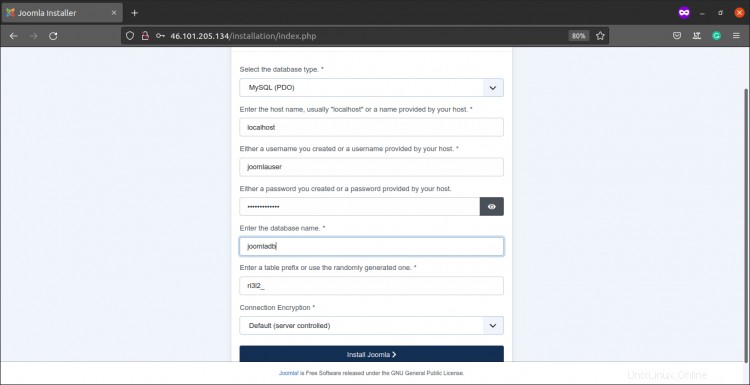
Vergewissern Sie sich, dass alle Einstellungen korrekt sind, und klicken Sie dann auf „Joomla installieren“ Taste. Es zeigt Ihnen:„Herzlichen Glückwunsch! Ihre Joomla-Seite ist fertig.“
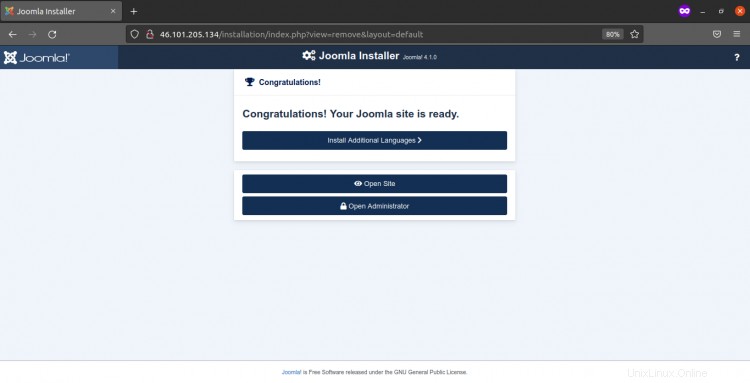
Von hier aus können Sie http://your_ip_or_domain/administrator eingeben. Es bringt Sie zur Administratorseite von Joomla, wie im folgenden Screenshot gezeigt.

Geben Sie als Nächstes Ihren Benutzernamen und Ihr Passwort ein und Sie werden auf eine Administratorseite weitergeleitet:
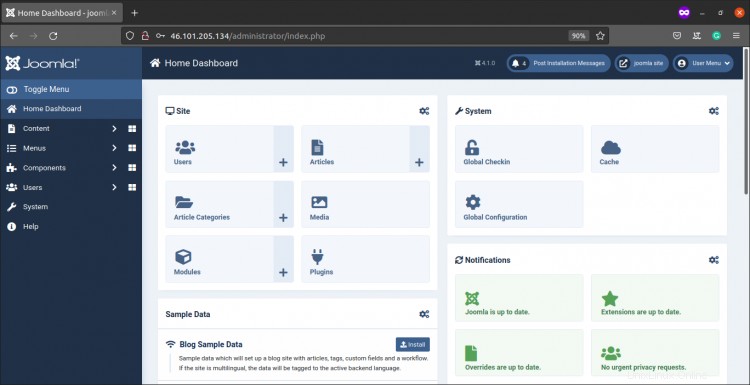
Von hier aus können Sie viele Optionen von Joomla erkunden, wie Benutzer, Plugins installieren usw.
Schlussfolgerung
Herzliche Glückwünsche! Sie haben Joomla CMS erfolgreich auf Rocky Linux 8 installiert. Mit dem wunderbaren Joomla CMS können Sie jetzt Ihre eigene Website ohne Programmier- oder Programmierkenntnisse erstellen. Bitte zögern Sie nicht zu fragen, wenn Sie Fragen haben.