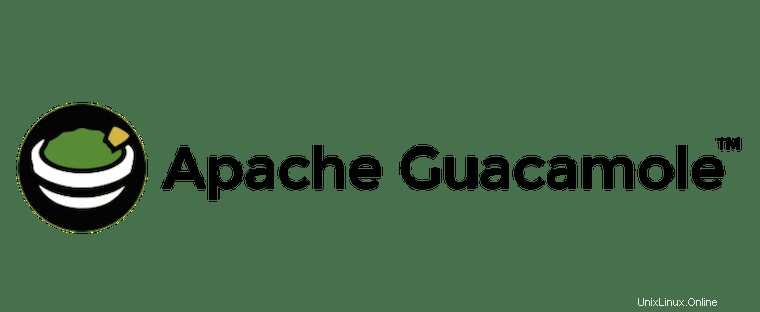
In diesem Tutorial zeigen wir Ihnen, wie Sie Apache Guacamole auf AlmaLinux 8 installieren. Für diejenigen unter Ihnen, die es nicht wussten, Apache Guacamole ist ein clientloses HTML5-webbasiertes Remote-Desktop-Gateway, das standardmäßig unterstützt wird Protokolle wie VNC, RDP und SSH. Es benötigt keine Plugins und Clients von Drittanbietern, um zu funktionieren. Sie können über ein webbasiertes Gateway auf Ihren Computer zugreifen. Es kann hinter einem Proxy-Server platziert werden, der Ihnen den Zugriff auf Ihre Server ermöglicht von überall auf der Welt.
Dieser Artikel geht davon aus, dass Sie zumindest über Grundkenntnisse in Linux verfügen, wissen, wie man die Shell verwendet, und vor allem, dass Sie Ihre Website auf Ihrem eigenen VPS hosten. Die Installation ist recht einfach und setzt Sie voraus im Root-Konto ausgeführt werden, wenn nicht, müssen Sie möglicherweise 'sudo hinzufügen ‘ zu den Befehlen, um Root-Rechte zu erhalten. Ich zeige Ihnen die Schritt-für-Schritt-Installation des Apache Guacamoleon-Remote-Desktops auf AlmaLinux 8. Sie können den gleichen Anweisungen für CentOS und Rocky Linux folgen.
Voraussetzungen
- Ein Server, auf dem eines der folgenden Betriebssysteme ausgeführt wird:AlmaLinux 8, CentOS und Rocky Linux 8.
- Es wird empfohlen, eine neue Betriebssysteminstallation zu verwenden, um potenziellen Problemen vorzubeugen
- Ein
non-root sudo useroder Zugriff auf denroot user. Wir empfehlen, alsnon-root sudo userzu agieren , da Sie Ihr System beschädigen können, wenn Sie als Root nicht aufpassen.
Installieren Sie Apache Guacamole auf AlmaLinux 8
Schritt 1. Beginnen wir zunächst damit, sicherzustellen, dass Ihr System auf dem neuesten Stand ist.
sudo dnf install epel-release sudo dnf config-manager --set-enabled powertools sudo dnf update
Schritt 2. Erforderliche Abhängigkeiten installieren.
Installieren Sie nun die benötigten Pakete für Guacamole:
sudo dnf install cairo-devel libjpeg-turbo-devel libjpeg-devel libpng-devel libtool libuuid-devel uuid-devel make cmake sudo dnf install ffmpeg-devel freerdp-devel pango-devel libssh2-devel libtelnet-devel libvncserver-devel libwebsockets-devel pulseaudio-libs-devel openssl-devel compat-openssl10 libvorbis-devel libwebp-devel libgcrypt-devel
Schritt 3. Apache Tomcat installieren.
Installieren Sie zuerst Java OpenJDK 11 auf Ihrem AlmaLinux-System:
sudo dnf install java-11-openjdk-devel
Java-Installation überprüfen:
java -version
Lassen Sie uns eine Gruppe und einen Benutzer erstellen, die nur Zugriff auf Tomcat haben und nicht für andere Zwecke verwendet werden können, wie z. B. die Anmeldung beim System, um etwas zu installieren oder zu löschen:
sudo groupadd tomcat sudo mkdir /opt/tomcat sudo useradd -s /bin/nologin -g tomcat -d /opt/tomcat tomcat
Laden Sie dann das Apache Tomcat-Installationsprogramm von der offiziellen Seite herunter und speichern Sie es in Ihrem Arbeitsverzeichnis:
wget https://downloads.apache.org/tomcat/tomcat-10/v10.0.8/bin/apache-tomcat-10.0.8.tar.gz sudo tar -zxvf apache-tomcat-*.tar.gz -C /opt/tomcat --strip-components=1
Als nächstes legen Sie die richtigen Dateiberechtigungen fest:
sudo chown -R tomcat: /opt/tomcat sudo sh -c 'chmod +x /opt/tomcat/bin/*.sh'
Nun erstellen wir den Apache Tomcat Systemd Service.
Wir müssen ein Startskript erstellen, um Tomcat als systemd zu verwalten Ein Dienst. Lassen Sie uns einen tomcat.service erstellen Datei:
sudo nano /etc/systemd/system/tomcat.service
Fügen Sie die folgende Zeile hinzu:
[Unit] Description=Tomcat webs servlet container After=network.target [Service] Type=forking User=tomcat Group=tomcat Environment="JAVA_HOME=/usr/lib/jvm/jre" Environment="JAVA_OPTS=-Djava.awt.headless=true -Djava.security.egd=file:/dev/./urandom" Environment="CATALINA_BASE=/opt/tomcat" Environment="CATALINA_HOME=/opt/tomcat" Environment="CATALINA_PID=/opt/tomcat/temp/tomcat.pid" Environment="CATALINA_OPTS=-Xms512M -Xmx1024M -server -XX:+UseParallelGC" ExecStart=/opt/tomcat/bin/startup.sh ExecStop=/opt/tomcat/bin/shutdown.sh [Install] WantedBy=multi-user.target
Speichern und schließen, außerdem Apache Tomcat-Dienst starten und aktivieren:
sudo systemctl daemon-reload sudo systemctl start tomcat sudo systemctl enable --now tomcat
Schritt 4. Installieren von Apache Guacamole auf AlmaLinux 8.
Standardmäßig ist Apache Guacamole nicht im Basis-Repository von AlmaLinux verfügbar. Führen Sie nun den folgenden Befehl aus, um die neueste stabile Version von Guacamole von der offiziellen Seite herunterzuladen:
wget https://dlcdn.apache.org/guacamole/1.4.0/source/guacamole-client-1.4.0.tar.gz tar -xvzf guacamole-server-1.4.0.tar.gz cd guacamole-server-1.4.0 ./configure --with-systemd-dir=/etc/systemd/system/
Als nächstes kompilieren und installieren Sie die Guacamole mit den folgenden Befehlen:
sudo make sudo make install sudo ldconfi
Laden Sie danach das systemd neu Daemon mit dem folgenden Befehl:
sudo systemctl daemon-reload sudo systemctl start guacd sudo systemctl enable guacd
Schritt 5. Apache Guacamole Client installieren.
Jetzt laden wir die Guacamole-Client-Datei mit den folgenden Befehlen herunter:
sudo mkdir /etc/guacamole sudo wget https://downloads.apache.org/guacamole/1.4.0/binary/guacamole-1.4.0.war -O /etc/guacamole/guacamole.war
Erstellen Sie dann einen symbolischen Link von /etc/guacamole/guacamole.war in das Tomcat-Webapps-Verzeichnis:
sudo ln -s /etc/guacamole/guacamole.war /opt/tomcat/webapps/
Ändere die Berechtigung der App auf tomcat Benutzer:
sudo chown -R tomcat:tomcat /opt/tomcat/webapps
Erstellen Sie dann eine Guacamole-Konfigurationsdatei mit dem folgenden Befehl:
sudo nano /etc/guacamole/guacd.conf
Fügen Sie die folgende Konfiguration hinzu:
# # guacd configuration file # [daemon] #pid_file = /var/run/guacd.pid log_level = info [server] bind_host = your-server-IP-address bind_port = 4822 # # The following parameters are valid only if # guacd was built with SSL support. # # [ssl] # server_certificate = /etc/ssl/certs/guacd.crt # server_key = /etc/ssl/private/guacd.key
Speichern und schließen Sie eine Datei und starten Sie dann den Guacamole-Server und Tomcat neu, um die Änderungen zu übernehmen:
sudo systemctl restart tomcat guacd
Schritt 6. Konfigurieren Sie Apache Guacamole.
Wir müssen eine Guacamole-Benutzerzuordnungsdatei erstellen, um den Remote-Server zu definieren, den Sie von Guacamole aus verbinden möchten:
sudo mkdir /etc/guacamole/{extensions,lib} Legen Sie als Nächstes die Home-Variable Guacamole fest und speichern Sie sie in /etc/default/tomcat Konfigurationsdatei:
echo "GUACAMOLE_HOME=/etc/guacamole" | sudo tee -a /etc/default/tomcat
Schritt 7. Richten Sie die Apache Guacamole-Authentifizierung ein.
Die Standard-Authentifizierungsmethode von Guacamole liest alle Benutzer und Verbindungen aus einer einzigen Datei namens user-mapping.xml . Jetzt generieren wir das MD5, das verwendet werden soll, wenn eine Verbindung zur Guacamole-Web-Benutzeroberfläche hergestellt wird:
echo -n YourStrongPassword | openssl md5
Führen Sie dann die folgenden Befehle aus, um eine neue user-mapping.xml zu erstellen :
sudo nano /etc/guacamole/user-mapping.xml
Fügen Sie den folgenden Inhalt hinzu:
<user-mapping>
<!-- Per-user authentication and config information -->
<!-- A user using md5 to hash the password
guacadmin user and its md5 hashed password below is used to
login to Guacamole Web UI-->
<authorize
username="admin"
password="d41e98dbmwe4611d3a70f1a5b9bmw"
encoding="md5">
<!-- First authorized Remote connection -->
<connection name="AlmaLinux 8 Server SSH">
<protocol>ssh</protocol>
<param name="hostname">192.168.77.21</param>
<param name="username">chedelics</param>
<param name="port">22</param>
</connection>
<!-- Second authorized remote connection -->
<connection name="Windows Server 2019">
<protocol>rdp</protocol>
<param name="hostname">192.168.77.20</param>
<param name="port">3389</param>
<param name="username">idroot</param>
<param name="ignore-cert">true</param>
</connection>
</authorize>
</user-mapping> Speichern Sie die Datei und starten Sie Guacamole und Tomcat neu:
sudo systemctl restart tomcat guacd
Schritt 8. Firewall konfigurieren.
Erlauben Sie der Firewall die Ports 4822 und 8080 und laden Sie sie dann mit den folgenden Befehlen neu:
sudo firewall-cmd --permanent --add-port={4822,8080}/tcp
sudo firewall-cmd --reload Schritt 9. Zugriff auf die Apache Guacamole-Webschnittstelle.
Nach erfolgreicher Installation können Sie über den Webbrowser unter der Adresse http://localhost:8080/guacamole. darauf zugreifen Sie sollten dann das Apache Guacamole-Portal sehen, um sich anzumelden:
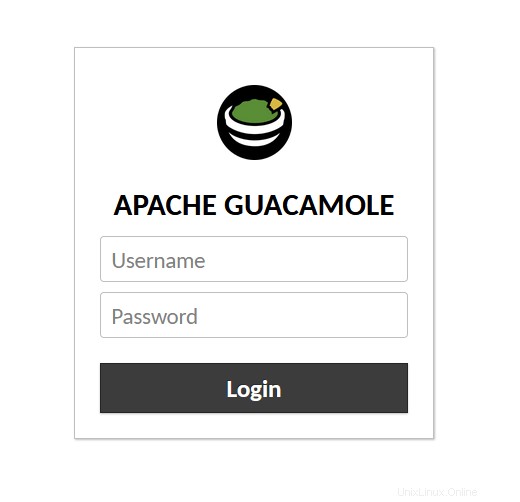
Herzlichen Glückwunsch! Sie haben Apache Guacamole erfolgreich installiert. Vielen Dank, dass Sie dieses Tutorial zur Installation des Apache Guacamole Remote Desktop Gateway auf Ihrem AlmaLinux 8-System verwendet haben. Für zusätzliche Hilfe oder nützliche Informationen empfehlen wir Ihnen, die offizielle Apache-Website.