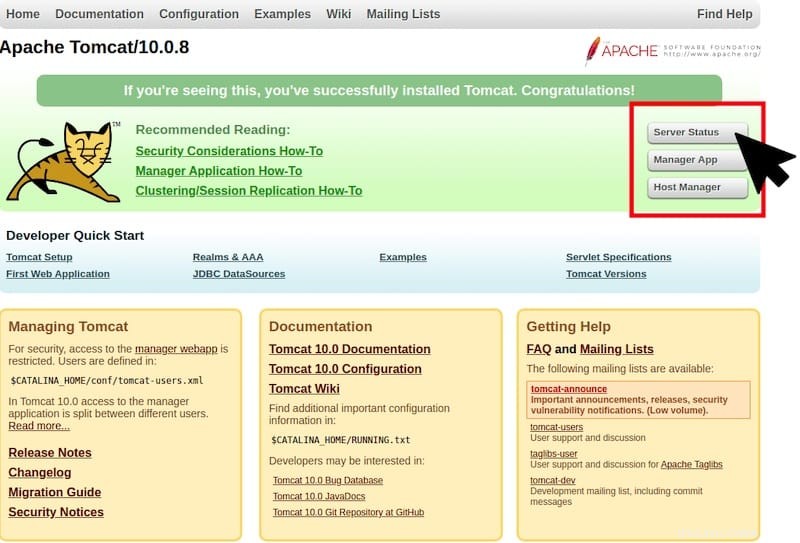
In diesem Tutorial zeigen wir Ihnen, wie Sie Apache Tomcat auf AlmaLinux 8 installieren. Für diejenigen unter Ihnen, die es nicht wussten, Apache Tomcat (früher bekannt als Jakarta Tomcat) ist ein offenes Quell-Webserver, der von Apache entwickelt wurde, um einen Java-HTTP-Server bereitzustellen, mit dem Sie Java-Dateien einfach ausführen können.In den meisten Produktionsbereichen wird Tomcat in Verbindung mit Apache HTTP-Server verwendet, wobei Apache HTTP-Server statische Inhalte wie HTML, Bilder usw. verwaltet. , und leitet die Anforderungen für dynamische Inhalte an Tomcat weiter.
Dieser Artikel geht davon aus, dass Sie zumindest über Grundkenntnisse in Linux verfügen, wissen, wie man die Shell verwendet, und vor allem, dass Sie Ihre Website auf Ihrem eigenen VPS hosten. Die Installation ist recht einfach und setzt Sie voraus im Root-Konto ausgeführt werden, wenn nicht, müssen Sie möglicherweise 'sudo hinzufügen ‘ zu den Befehlen, um Root-Rechte zu erhalten. Ich zeige Ihnen die Schritt-für-Schritt-Installation des Apache Tomcat für die Systemverwaltung auf AlmaLinux 8. Sie können den gleichen Anweisungen für Rocky Linux folgen.
Voraussetzungen
- Ein Server, auf dem eines der folgenden Betriebssysteme ausgeführt wird:AlmaLinux 8, CentOS oder Rocky Linux.
- Es wird empfohlen, dass Sie eine neue Betriebssysteminstallation verwenden, um potenziellen Problemen vorzubeugen
- Ein
non-root sudo useroder Zugriff auf denroot user. Wir empfehlen, alsnon-root sudo userzu agieren , da Sie Ihr System beschädigen können, wenn Sie als Root nicht aufpassen.
Installieren Sie Apache Tomcat auf AlmaLinux 8
Schritt 1. Beginnen wir zunächst damit, sicherzustellen, dass Ihr System auf dem neuesten Stand ist.
sudo dnf update sudo dnf install epel-release
Schritt 2. Java installieren.
Hier werden wir die OpenJDK-Version installieren, die im offiziellen Repo verfügbar ist. Sie können sich auch für eine ältere Version entscheiden, wenn Sie möchten. Wählen Sie diese aus und installieren Sie sie als nach Ihrer Wahl:
- Installieren Sie Java 11:
sudo dnf install java-11-openjdk
- Installieren Sie Java 8:
sudo dnf install java-1.8.0-openjdk
Sobald die Java-Installation abgeschlossen ist, führen Sie den folgenden Befehl aus, um die Java-Version zu überprüfen:
java -version
Schritt 3. Erstellen Sie ein Tomcat-Dienstkonto.
Erstellen wir eine Gruppe und einen Benutzer, die nur Zugriff auf Tomcat haben und nicht für andere Zwecke verwendet werden können, wie z. B. die Anmeldung beim System, um etwas zu installieren oder zu löschen:
sudo groupadd tomcat sudo mkdir /opt/tomcat sudo useradd -s /bin/nologin -g tomcat -d /opt/tomcat tomcat
Schritt 4. Installieren von Apache Tomcat auf AlmaLinux 8.
Jetzt laden wir den Apache Tomcat-Installer von der offiziellen Seite herunter und speichern ihn in Ihrem Arbeitsverzeichnis:
wget https://downloads.apache.org/tomcat/tomcat-10/v10.0.8/bin/apache-tomcat-10.0.8.tar.gz sudo tar -zxvf apache-tomcat-*.tar.gz -C /opt/tomcat --strip-components=1
Als nächstes legen Sie die richtigen Dateiberechtigungen fest:
sudo chown -R tomcat: /opt/tomcat sudo sh -c 'chmod +x /opt/tomcat/bin/*.sh'
Schritt 5. Erstellen Sie den Apache Tomcat Systemd Service.
Wir müssen ein Startskript erstellen, um Tomcat als systemd zu verwalten Ein Dienst. Lassen Sie uns einen tomcat.service erstellen Datei:
sudo nano /etc/systemd/system/tomcat.service
Fügen Sie die folgende Zeile hinzu:
[Unit] Description=Tomcat webs servlet container After=network.target [Service] Type=forking User=tomcat Group=tomcat Environment="JAVA_HOME=/usr/lib/jvm/jre" Environment="JAVA_OPTS=-Djava.awt.headless=true -Djava.security.egd=file:/dev/./urandom" Environment="CATALINA_BASE=/opt/tomcat" Environment="CATALINA_HOME=/opt/tomcat" Environment="CATALINA_PID=/opt/tomcat/temp/tomcat.pid" Environment="CATALINA_OPTS=-Xms512M -Xmx1024M -server -XX:+UseParallelGC" ExecStart=/opt/tomcat/bin/startup.sh ExecStop=/opt/tomcat/bin/shutdown.sh [Install] WantedBy=multi-user.target
Speichern und schließen, außerdem Apache Tomcat-Dienst starten und aktivieren:
sudo systemctl daemon-reload sudo systemctl start tomcat sudo systemctl enable --now tomcat
Schritt 6. Firewall konfigurieren.
Apache Tomcat-Dienstport in der Linux-Firewall zulassen:
sudo firewall-cmd --zone=public --permanent --add-port=8080/tcp sudo firewall-cmd --reload
Schritt 7. Apache Tomcat Application Manager konfigurieren.
Standardmäßig können Sie nur auf die Tomcat-Standardseite zugreifen. Um auf den Administrator und andere Bereiche wie Serverstatus, App-Manager und Host-Manager zuzugreifen, müssen Sie müssen das Benutzerkonto für Admin und Administratoren konfigurieren. Wir müssen Manager Apps gemäß unseren Anforderungen konfigurieren:
sudo nano /opt/tomcat/conf/tomcat-users.xml
Kopieren Sie die folgenden Zeilen und fügen Sie sie ein:
<role rolename="admin"/> <role rolename="admin-gui"/> <role rolename="manager"/> <role rolename="manager-gui"/> <user username="idroot" password="strongpasswd" roles="admin,admin-gui,manager,manager-gui"/>
Bearbeiten Sie als Nächstes die folgenden Dateien, damit wir von anderen Computern darauf zugreifen können:
sudo nano /opt/tomcat/webapps/manager/META-INF/context.xml
Suchen und kommentieren Sie die folgenden Codezeilen:
<Valve className="org.apache.catalina.valves.RemoteAddrValve" allow="127\.\d+\.\d+\.\d+|::1|0:0:0:0:0:0:0:1" />
Fügen Sie einfach am Ende hinzu, danach sieht das ungefähr so aus:
<!-- <Valve className="org.apache.catalina.valves.RemoteAddrValve" allow="127\.\d+\.\d+\.\d+|::1|0:0:0:0:0:0:0:1" /> -->
Starten Sie schließlich den Apache Tomcat 10-Dienst neu:
sudo systemctl restart tomcat
Schritt 8. Zugriff auf die Apache Tomcat-Weboberfläche.
Öffnen Sie nach erfolgreicher Installation Ihren Webbrowser und rufen Sie die folgende Adresse auf:http://your-server-ip-address:8080 Wenn Sie eine ähnliche Seite wie auf dem Bild unten sehen, bedeutet das, dass Tomcat richtig installiert wurde.
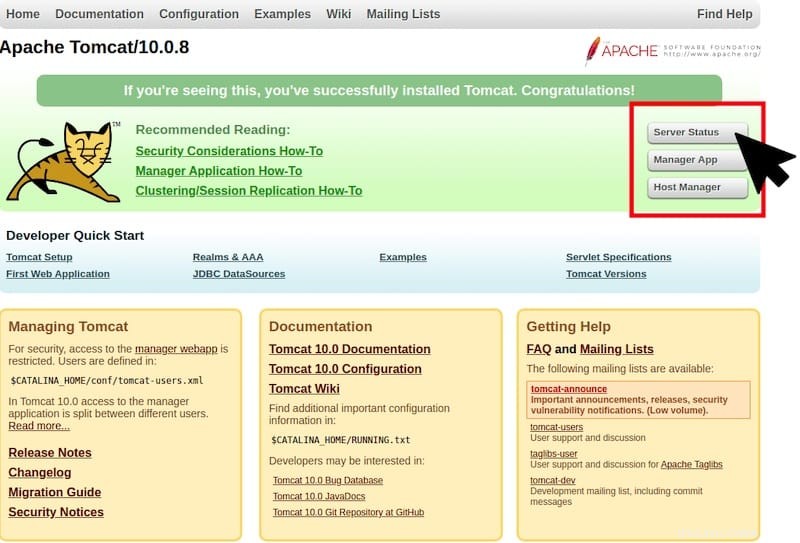
Herzlichen Glückwunsch! Sie haben Apache Tomcat erfolgreich installiert. Vielen Dank, dass Sie dieses Tutorial zur Installation von Apache Tomcat auf Ihrem AlmaLinux 8-System verwendet haben. Für zusätzliche Hilfe oder nützliche Informationen empfehlen wir Ihnen, das offizielle Apache Tomcat zu lesen Webseite.