Wenn Sie nach einem Screenshot-Dienstprogramm in Linux gesucht haben, das Snagit für Windows nahezu entspricht, sollten Sie sich Shutter ansehen. Es ist ein kostenloses Open-Source-Dienstprogramm für Linux, mit dem Sie einen Screenshot eines bestimmten Bereichs, Fensters, Ihres gesamten Bildschirms oder sogar einer Website erstellen können.
Nachdem Sie einen Screenshot erstellt haben, können Sie verschiedene Effekte darauf anwenden, darauf zeichnen, um Punkte hervorzuheben, und ihn dann auf eine Bild-Hosting-Site hochladen.
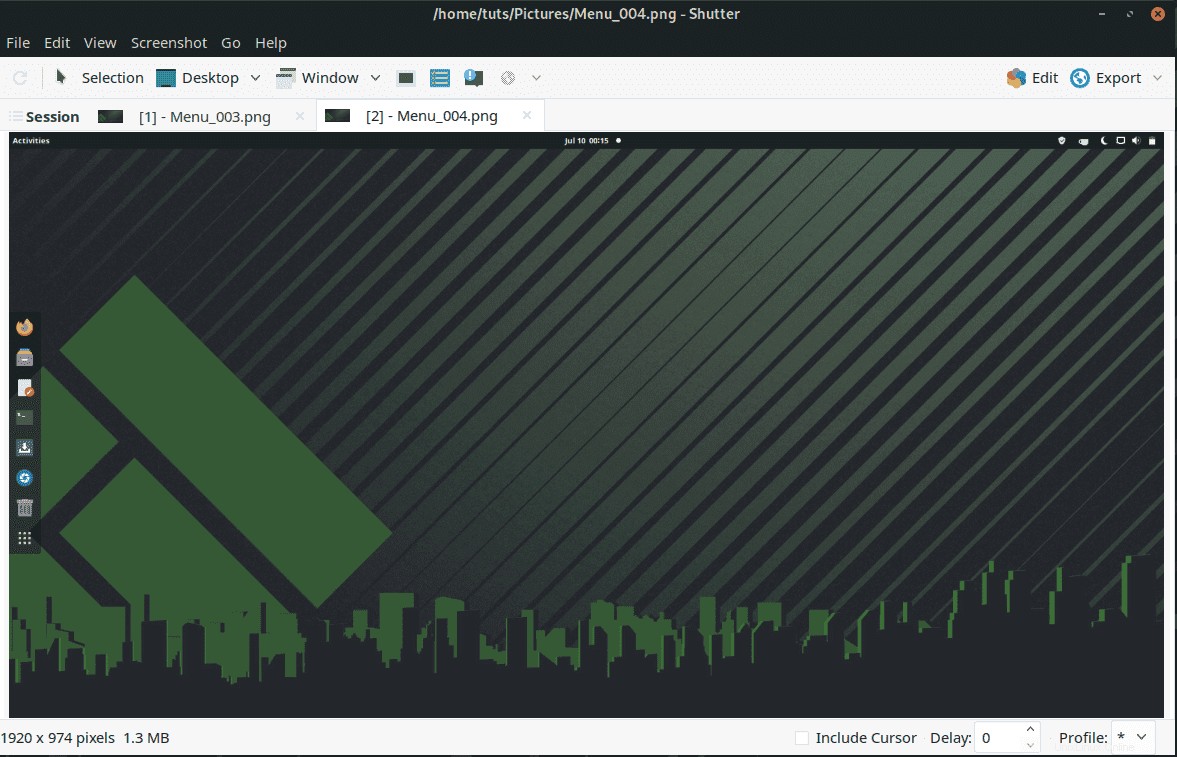
Im heutigen Tutorial zeigen wir Ihnen eine Schritt-für-Schritt-Anleitung zur Installation von Shutter auf Manjaro. Wir zeigen Ihnen auch, wie Sie die Funktionalität des Shutters erweitern können, indem Sie seinen Editor aktivieren.
Shutter in Manjaro installieren
Die Shutter-App ist im offiziellen Manjaro-Repository nicht verfügbar; Daher müssen Sie AUR aktivieren, um Shutter herunterzuladen und zu installieren. Sie können es in allen Editionen von Manjaro installieren, einschließlich GNOME, KDE und XFCE. Unsere bevorzugte Distribution für das heutige Tutorial ist Manjaro GNOME.
Schritt 1) Starten Sie Software hinzufügen/entfernen.
Schritt 2) Klicken Sie oben rechts auf die drei Punkte und dann auf „Einstellungen“.
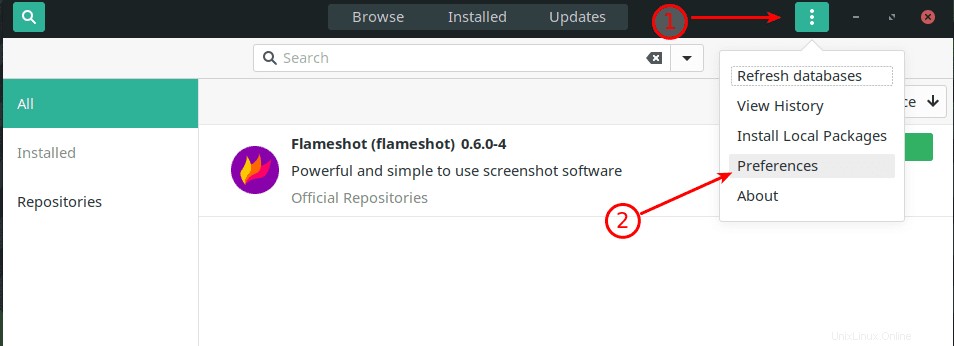
Schritt 3) Aktivieren Sie die AUR-Unterstützung und aktivieren Sie auch „Nach Updates suchen“. Wenn Sie fertig sind, schließen Sie das Menü „Einstellungen“.
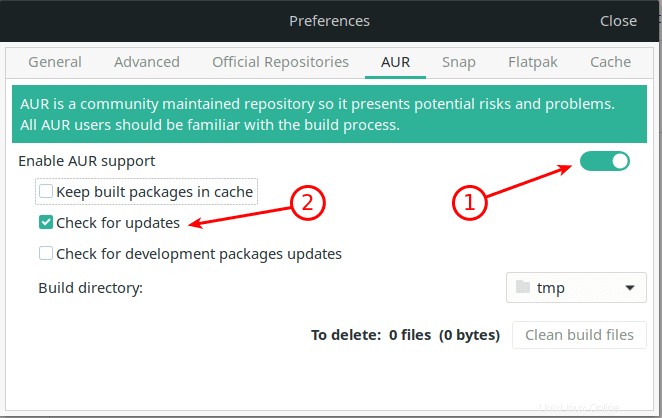
Schritt 4) Suchen Sie nach „Shutter“ und klicken Sie in den Suchergebnissen unter „Shutter“ auf „Build“. Klicken Sie auf „Anwenden.“
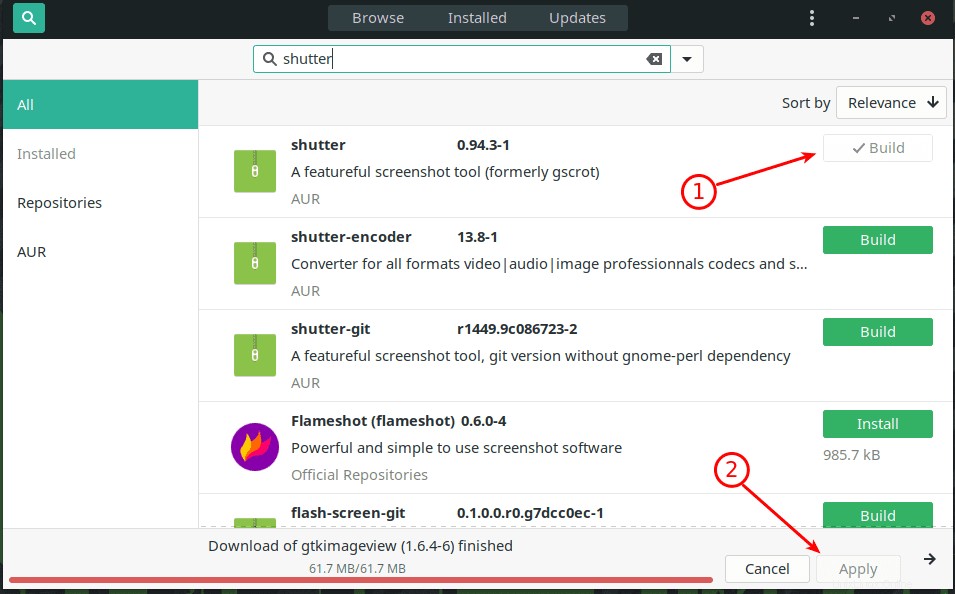
Schritt 5) Klicken Sie in den nächsten Eingabeaufforderungen auf „Übernehmen“ und warten Sie, bis die Installation abgeschlossen ist. Shutter benötigt eine Menge Abhängigkeiten, um zu funktionieren, daher wird es einige Zeit dauern, selbst bei einer schnelleren Internetverbindung. Beobachten Sie den Fortschritt und geben Sie bei Bedarf das Administrator-Passwort ein.
Schritt 6) Nachdem die Shutter-Installation abgeschlossen ist, sollte die Schaltfläche „Build“ jetzt „Remove“ anzeigen. Klicken Sie nicht darauf!
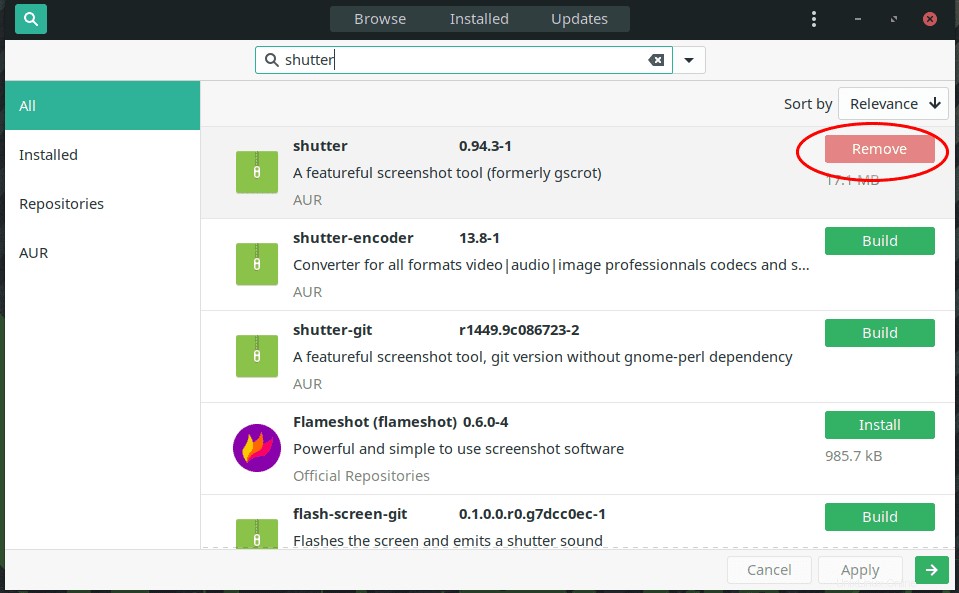
Schritt 7) Fahren Sie fort und starten Sie den Shutter aus dem Anwendungsmenü und machen Sie einen Beispiel-Screenshot. Obwohl Shutter jetzt Screenshots machen kann, können Sie den Shutter-Editor nicht verwenden, was bedeutet, dass Sie die anderen erforderlichen Funktionen wie das Hinzufügen von Anmerkungen, Weichzeichnen von Text, Hinzufügen von Pfeilen usw. vermissen. Sie können die Funktion „Bearbeiten“ bemerken ist ausgegraut. Das liegt daran, dass Shutter noch einige weitere Bibliotheken benötigt, um zu funktionieren. Laden wir sie im nächsten Schritt herunter.
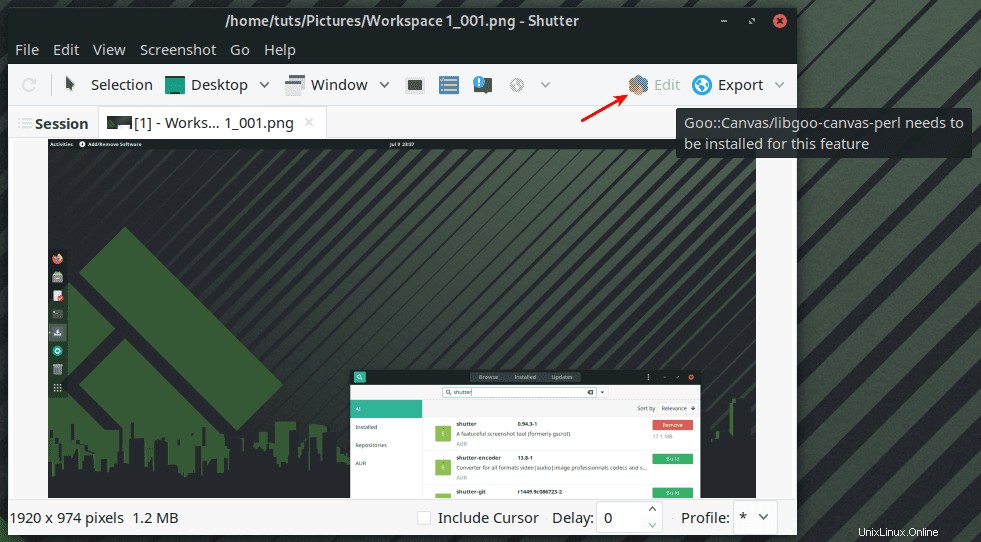
Schritt 8) Zurück in „Software hinzufügen/entfernen“, suchen Sie nach „perl-goo-canvas“ und installieren Sie es.
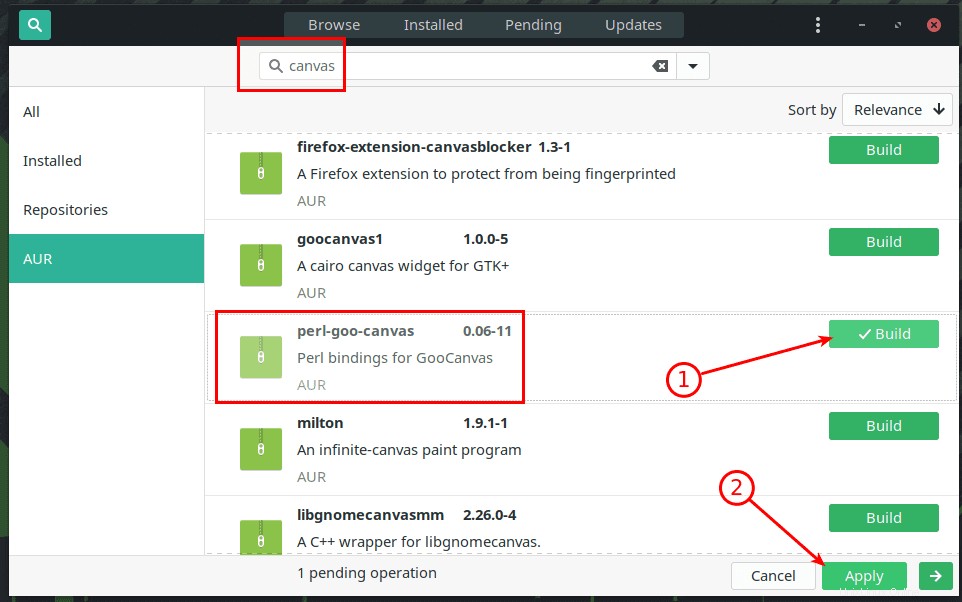
Schritt 9) Sie müssen bei Bedarf auf „Übernehmen“ klicken und das Administratorkennwort eingeben, um die Installation der zusätzlichen Bibliotheken abzuschließen.
Schritt 10) Wenn Sie fertig sind, schließen Sie alles und starten Sie Ihren Computer neu.
Schritt 11) Versuchen Sie, einen Screenshot mit Shutter zu machen; Sie sollten das jetzt verfügbare „Bearbeiten“ sehen. Viel Spaß beim Kommentieren!
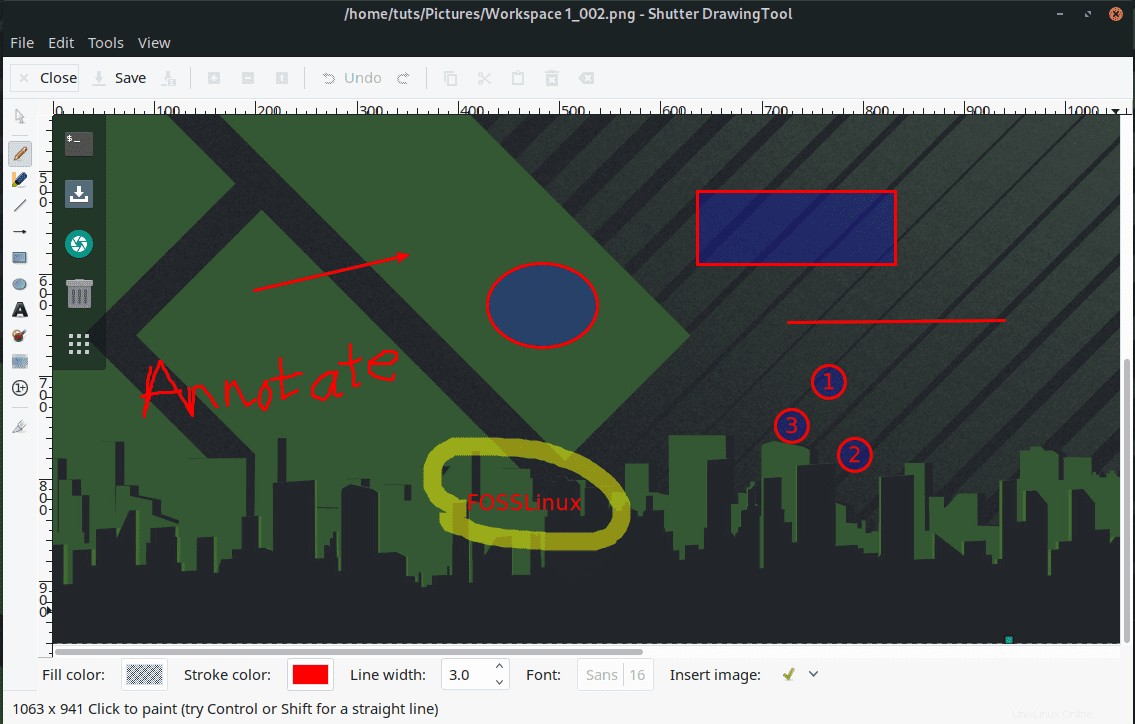
Es geht darum, das Shutter Screenshot Utility auf Ihrem Manjaro-PC zu installieren und die dringend benötigte Shutter Editor-Funktionalität zu aktivieren. Sie haben jetzt ein leistungsstarkes Tool zum Erfassen von Screenshots.