
In diesem Artikel haben wir die notwendigen Schritte zur Installation von GlassFish auf Ubuntu 22.04 LTS erklärt. Bevor Sie mit diesem Tutorial fortfahren, vergewissern Sie sich, dass Sie als Benutzer mit sudo angemeldet sind Privilegien. Alle Befehle in diesem Tutorial sollten als Nicht-Root-Benutzer ausgeführt werden.
GlassFish ist ein Open-Source-Anwendungsserver für die Jakarta EE-Plattform. Es wurde ursprünglich von Sun Microsystems entwickelt, dann von der Oracle Corporation gesponsert und wird nun von den Entwicklern der Eclipse Foundation gepflegt. Es unterliegt zwei freien Softwarelizenzen, der Common Development and Distribution License und der GNU General Public License.
Voraussetzung:
- Betriebssystem mit Ubuntu 22.04
- Server-IPv4-Adresse mit Superuser-Berechtigungen (Root-Zugriff)
- Gnome-Terminal für Linux-Desktop
- PuTTy SSH-Client für Windows oder macOS
- Powershell für Windows 10/11
- Vertraut mit APT-Befehlen
Installieren Sie GlassFish auf Ubuntu 22.04 LTS
Schritt 1. Bevor Sie mit der Installation eines Pakets auf Ihrem Ubuntu-Server beginnen, empfehlen wir immer, sicherzustellen, dass alle Systempakete aktualisiert sind.
sudo apt update sudo apt upgrade sudo apt install software-properties-common apt-transport-https wget ca-certificates gnupg2 ubuntu-keyring unzip
Schritt 2. Installieren Sie Java.
Jetzt führen wir den folgenden Befehl aus, führen Sie den unten angegebenen Befehl aus, um Java auf Ihrem Linux-System zu installieren:
sudo apt install default-jdk
Nach der Installation können wir die Version mit diesem Befehl überprüfen:
java --version
Schritt 3. Installieren Sie die GlassFish-Datenbank unter Ubuntu Linux.
Die Installation von GlassFish auf Ihrem Ubuntu 22.04 Jammy Jellyfish-System ist unkompliziert. Verwenden Sie den folgenden Befehl, um Glassfish von der offiziellen Download-Seite herunterzuladen:
wget https://www.eclipse.org/downloads/download.php?file=/ee4j/glassfish/glassfish-6.2.5.zip -O glassfish6.zip
Sobald die Datei heruntergeladen wurde, müssen wir sie nach /opt/glassfish6 extrahieren und ändern Sie die Verzeichnis- und Dateiberechtigung:
unzip /opt/glassfish.zip -d /opt chown -R glassfish: /opt/glassfish6
Schritt 4. Systemd-Datei erstellen.
Wir müssen eine systemd erstellen Datei zur Verwaltung des FlassFish-Dienstes:
nano /etc/systemd/system/glassfish.service
Fügen Sie die folgende Datei hinzu:
[Unit] Description = GlassFish Server v6 After = syslog.target network.target [Service] User=glassfish ExecStart=/opt/glassfish6/bin/asadmin start-domain ExecReload=/opt/glassfish6/bin/asadmin restart-domain ExecStop=/opt/glassfish6/bin/asadmin stop-domain Type = forking [Install] WantedBy = multi-user.target
Speichern Sie die Datei und laden Sie systemctl neu jedes Mal, wenn wir einen systemd erstellen oder ändern Datei:
sudo systemctl daemon-reload sudo systemctl start glassfish
Schritt 5. Legen Sie das Passwort für Glassfish fest und aktivieren Sie die sichere Anmeldung.
Wir müssen das Admin-Benutzerkennwort konfigurieren und den sicheren Admin-Zugriff aktivieren:
/opt/glassfish6/bin/asadmin --port 4848 change-admin-password
Aktivieren Sie dann die sichere Administratorfunktion, um sich in Ihrem Webbrowser bei IP:4848 anmelden zu können.
/opt/glassfish6/bin/asadmin --port 4848 enable-secure-admin
Starten Sie als Nächstes den Glassfish-Dienst neu, um die Änderungen zu übernehmen:
sudo systemctl restart glassfish
Schritt 6. Zugriff auf die GlassFish-Web-Benutzeroberfläche.
Nach erfolgreicher Installation öffnen wir nun den Browser und zeigen auf die URL http://your-ip-address:8080 um die Homepage von GlassFish Server zu überprüfen.
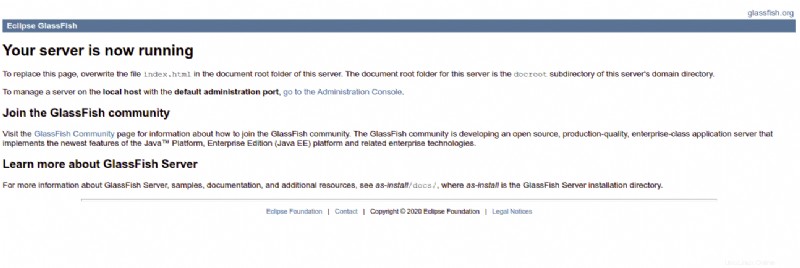
Um auf die Glassfish-Admin-Oberfläche zuzugreifen, geben Sie die URL http://your-server-ip:4848 ein . Sie werden zur Anmeldeseite von Glassfish weitergeleitet:
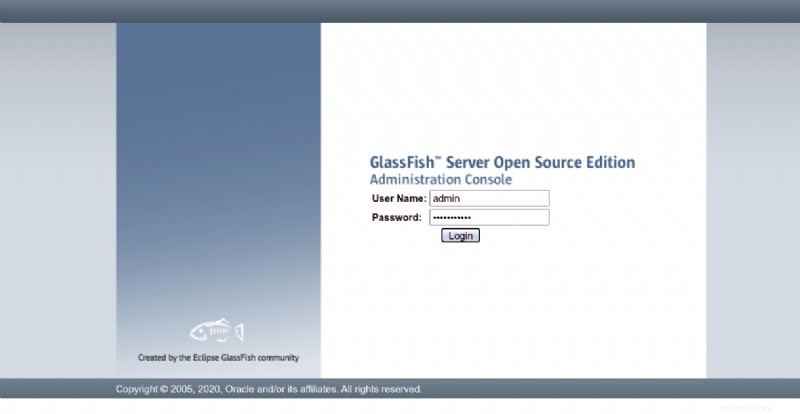
Das ist alles, was Sie tun müssen, um GlassFish auf Ubuntu 22.04 LTS Jammy Jellyfish zu installieren. Ich hoffe, Sie finden diesen schnellen Tipp hilfreich. Weitere Informationen zur Installation von GlassFish finden Sie in der offiziellen Wissensdatenbank. Wenn Sie Fragen oder Anregungen haben, können Sie unten einen Kommentar hinterlassen.