Sehen Sie 1.5.1 ist ein animierter GIF-Bildschirmrekorder für Linux-Benutzer wie Ubuntu 22.04. Es hat eine benutzerfreundliche Oberfläche. Mit Peek können Sie den Aufnahmebereich des Bildschirms nach Ihren Anforderungen einstellen. Die Hauptanwendung von Peek besteht darin, ein Video Ihrer Anwendungsfunktion aufzunehmen. Peek verfügt über mehrere Aufnahmeformate, z. B. APNG, MP4, GIF, und WebM . Sie können je nach Bedarf jedes Format verwenden.
In diesem Beitrag erfahren Sie, wie Sie Peek 1.5.1 installieren auf Ubuntu 22.04
- unter Verwendung von Ubuntu Official Aufbewahrungsort
- unter Verwendung von Peek PPA Aufbewahrungsort
Also, fangen wir an!
Methode 1:Installation von Peek mit dem offiziellen Ubuntu 22.04-Repository
Peek wird standardmäßig zum offiziellen Repository von Ubuntu 22.04 hinzugefügt. Es kann also einfach installiert werden, indem man die „apt " Befehl. Befolgen Sie das angegebene Verfahren, um Peek 1.5.1 zu installieren Nutzung des offiziellen Repositorys von Ubuntu 22.04 Schritt für Schritt.
Schritt 1:Systempakete aktualisieren
Öffnen Sie zunächst das Terminal, indem Sie „STRG+ALT+T drücken “ und aktualisieren Sie die Systempakete auf Ubuntu 22.04, indem Sie den folgenden Befehl ausführen:
$ sudo apt update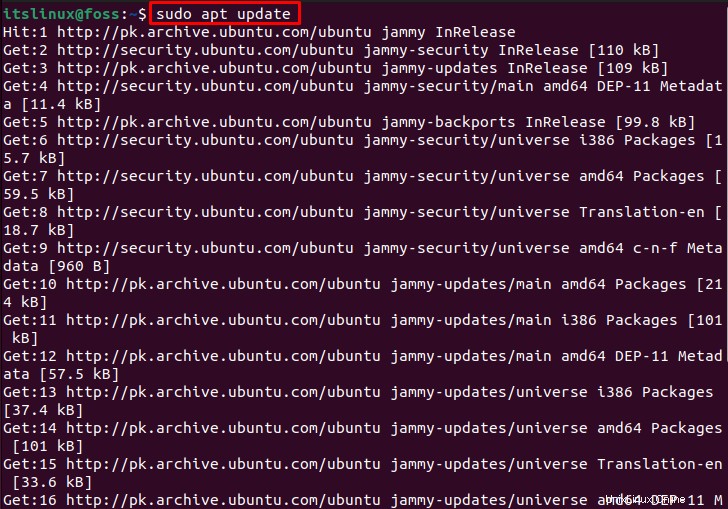
Schritt 2:Installation von Peek 1.5.1 auf Ubuntu 22.04
Führen Sie als Nächstes den unten angegebenen Befehl auf dem Terminal aus, um Peek 1.5.1 auf Ubuntu 22.04 zu installieren:
$ sudo apt install peek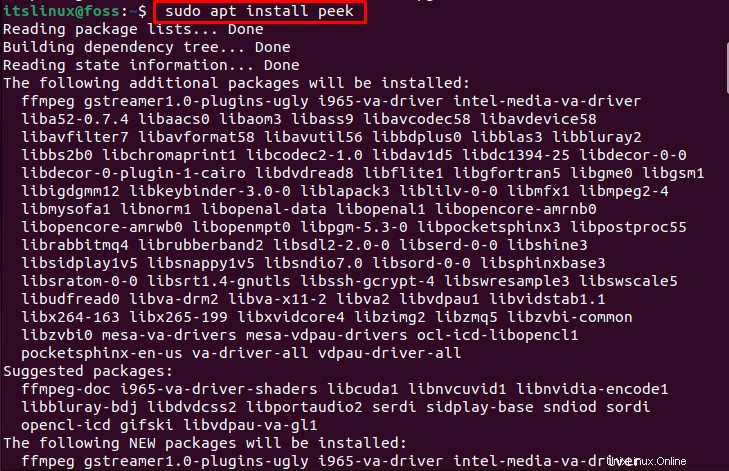
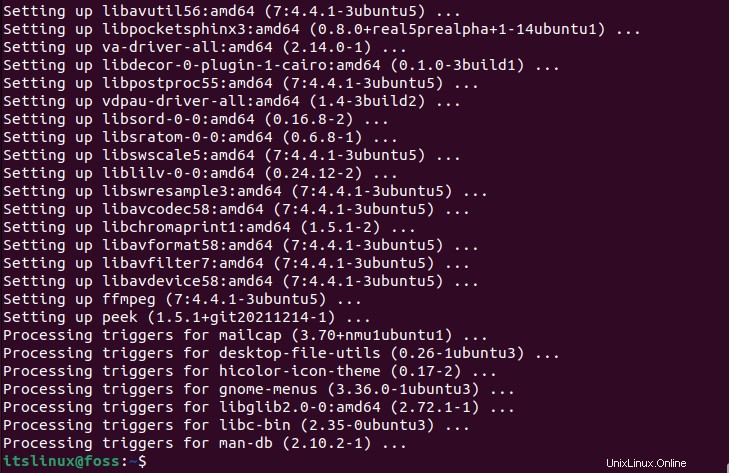
Schritt 3:Peek-Version prüfen
Überprüfen Sie nach Abschluss des Installationsvorgangs von Peek unter Ubuntu 22.04 die Version mit dem folgenden Befehl:
$ peek --versionDie unten angegebene Ausgabe bedeutet, dass wir die Peek-Version „1.5.1 erfolgreich installiert haben ” auf unserem System:

Der nächste Abschnitt zeigt die Methode zur Installation von Peek 1.5.1 auf Ubuntu 22.04 unter Verwendung von „Peek PPA-Repository“.
Methode 2:Installieren Sie Peek mit dem PPA-Repository
Persönliches Paketarchiv auch bekannt als PPA, enthält Dateien mit Informationen über neu verfügbare Software und deren Versionen. Die Linux-Benutzer und Anwendungsentwickler können auch ihre eigenen Repositorys erstellen, um Software mithilfe des PPA-Repositorys zu verteilen. Um Peek 1.5.1 zu installieren, folgen Sie den unten angegebenen Schritten.
Schritt 1:Peek-Repository hinzufügen
Zuerst fügen wir das Peek Stable PPA hinzu Repository, indem Sie den unten angegebenen Befehl verwenden:
$ sudo add-apt-repository ppa:peek-developers/stable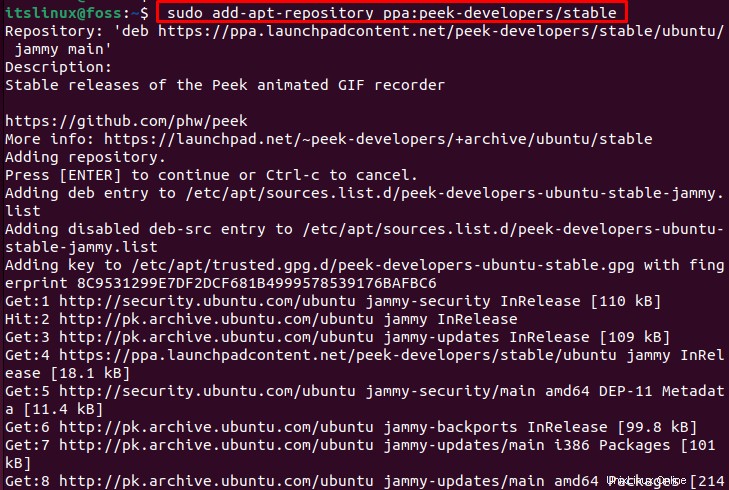
Schritt 2:Systempakete aktualisieren
Sobald das PPA-Repository hinzugefügt wurde, müssen Sie das System-Repository aktualisieren, indem Sie den folgenden Befehl ausführen:
$ sudo apt update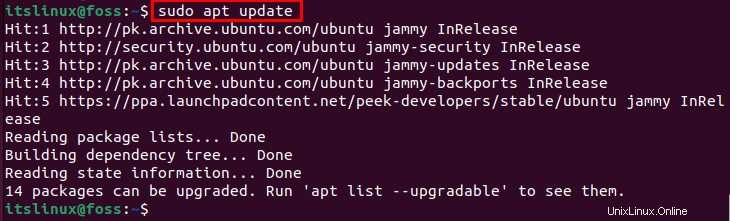
Schritt 3:Installation von Peek 1.5.1 auf Ubuntu 22.04
Führen Sie nun das folgende „apt ” Befehl im Terminal, um den Peek-Installationsprozess unter Ubuntu 22.04 abzuschließen:
$ sudo apt install peek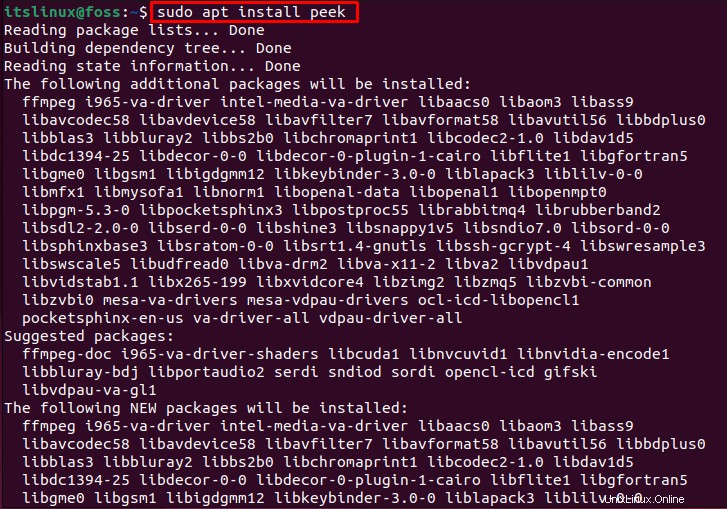
Schritt 4:Peek-Version prüfen
Überprüfen Sie als Nächstes die Version der installierten Peek-Anwendung, indem Sie „peek“ verwenden “-Befehl mit „–version ” Option wie folgt:
$ peek --versionDie folgende Ausgabe zeigt an, dass die Version des installierten „Peek “-Anwendung ist „1.5.1 “:

Starten Sie Peek 1.5.1 auf Ubuntu 22.04
Der Peek 1.5.1 Anwendung kann über das Anwendungsmenü gestartet werden, oder Sie können sie auch über das Terminal starten.
Um mit der ersten Methode zu starten, gehen Sie zu „Anwendungen Suchen Sie im Menü nach „Peek ” und öffnen Sie es von dort aus:
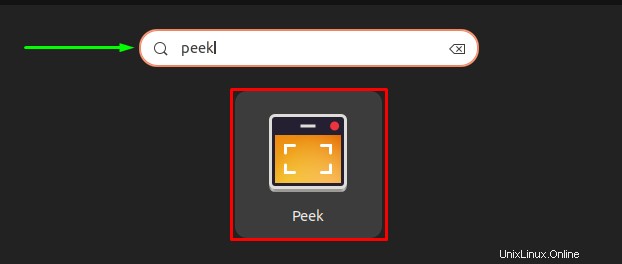
Oder führen Sie den folgenden Befehl auf dem Terminal aus, um zu starten der Peek 1.5.1 Anwendung auf Ubuntu 22.04:
$ peek
Die Anwendung Peek 1.5.1 wird innerhalb weniger Sekunden gestartet und ist bereit, Ihr Video aufzunehmen:
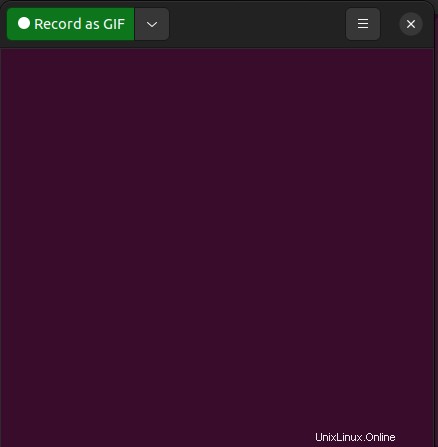
Wählen Sie nun ein beliebiges Format für die Videoaufnahme aus, indem Sie auf die hervorgehobene Schaltfläche klicken. Als Ergebnis öffnet sich ein Dropdown-Menü, aus dem Sie das Videoformat auswählen müssen:
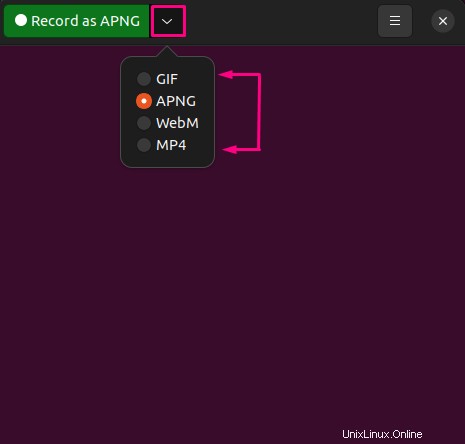
Sie können auch die Fenstergröße für die Aufzeichnung nach Ihren Anforderungen ändern. Klicken Sie auf Klicken Sie auf die hervorgehobene Schaltfläche und wählen Sie „Fenstergröße festlegen“. ”-Option:
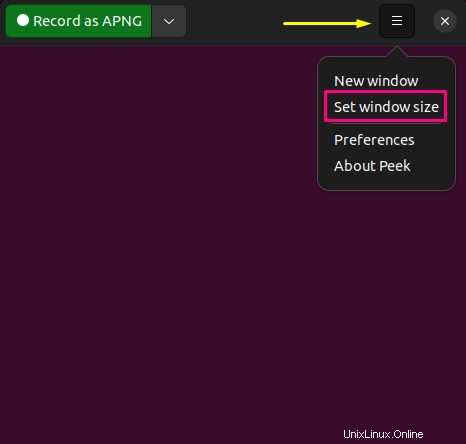
Nun wird das Menü Fenstergröße einstellen geöffnet. Geben Sie die Breite des Fensters ein und Höhe Werte und drücken Sie dann auf „Set Größe ”-Schaltfläche:
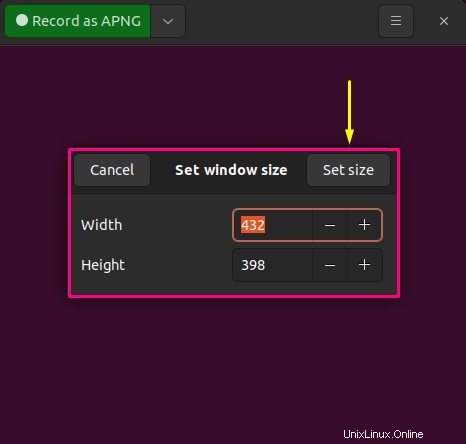
Um die Bildschirmvideoaufzeichnung zu starten, klicken Sie auf die grüne Schaltfläche oben links in der Peek 1.5.1-Anwendung:
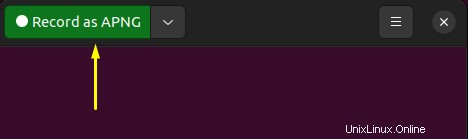
Um die laufende Bildschirmaufzeichnung zu stoppen, klicken Sie auf den Button „Stopp ”-Schaltfläche:
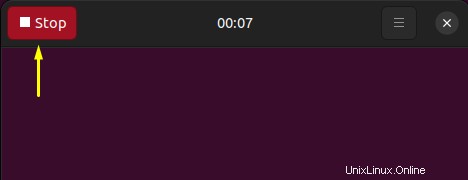
Wenn die Bildschirmaufzeichnung stoppt, geben Sie den „Namen“ an ” des aufgezeichneten Videos, fügen Sie den Pfad hinzu, in dem das aufgezeichnete Video gespeichert wird, und klicken Sie auf „Speichern ”-Schaltfläche:
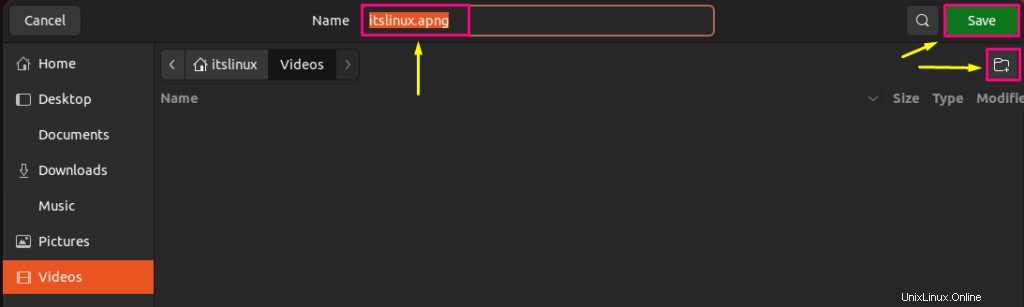
So deinstallieren Sie Peek unter Ubuntu 22.04
Wenn Sie Peek 1.5.1 deinstallieren möchten von Ihrem Ubuntu 22.04 führen Sie den folgenden Befehl im Terminal aus:
$ sudo apt remove --autoremove peek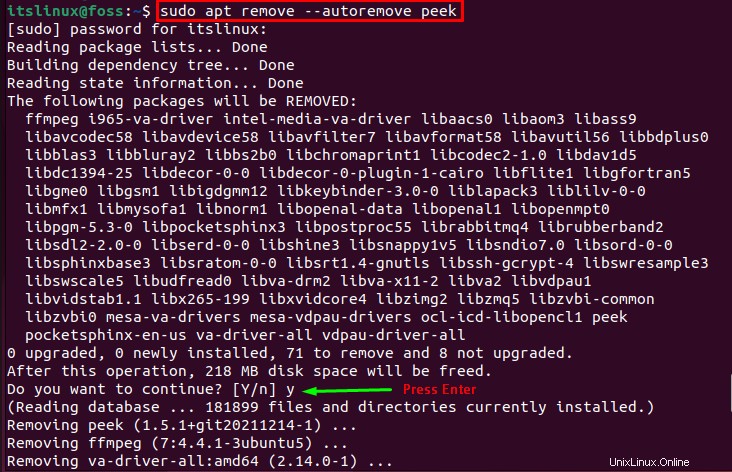
Wie in der oben angegebenen Ausgabe gezeigt, wurde die Anwendung Peek 1.5.1 erfolgreich vom System deinstalliert.
Das waren die wesentlichen Informationen zur Installation von Peek 1.5.1 auf Ubuntu 22.04. Sie können bei Bedarf weiter forschen.
Schlussfolgerung
Sehen Sie 1.5.1 ist eine animierte GIF-Bildschirmaufzeichnungsanwendung, die zum Aufzeichnen von Bildschirmvideos verwendet wird. Es kann auf zwei verschiedene Arten installiert werden, z. B. über das „offizielle Repository von Ubuntu 22.04“. “, indem Sie „$ sudo apt install peek“ ausführen “-Befehl oder mit dem „Peek-PPA-Repository “. Dieses Tutorial hat kurz die Vorgehensweise der Peek 1.5.1 Installation auf Ubuntu 22.04 mit zwei verschiedenen Methoden erklärt.