Lassen Sie mich Ihnen zunächst sagen, dass ich Ubuntu und Linux mag und seit 4-5 Jahren jeden Tag benutze. Ich liebe es, ich liebe es immer noch, aber manchmal ist es einfach frustrierend zu sehen, wie viel Mühe es für die einfachsten Dinge braucht.
Ich habe einen Asus MB168B+ USB-Monitor gekauft und den ganzen Tag damit verbracht, ihn zum Laufen zu bringen, ohne Erfolg.
Ich habe gegoogelt und gegoogelt, die Treiber installiert, Anleitungen befolgt, andere Lösungen ausprobiert. Nichts
Das beste Ergebnis, das ich bisher erzielt habe, ist ein geteilter Bildschirm mit schrecklichen Farben und einer verzerrten Auflösung:
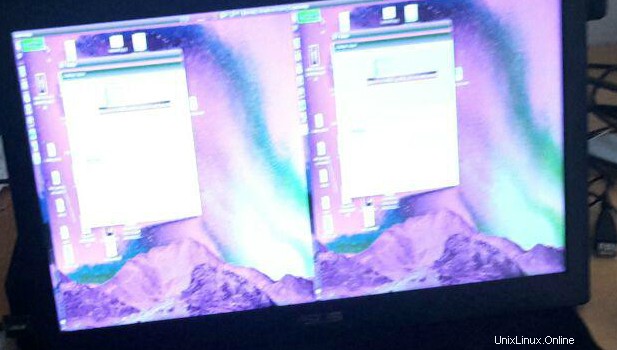
Hier einige Daten und Fakten:
$ uname -a
Linux xps 3.19.8-031908-generic #201505110938 SMP Mon May 11 13:39:59 UTC 2015 x86_64 x86_64 x86_64 GNU/Linux
$ lsb_release -d
Description: Ubuntu 14.04.4 LTS
$ dmesg
[ 3818.201391] usb 1-1: New USB device strings: Mfr=1, Product=2, SerialNumber=3
[ 3818.201393] usb 1-1: Product: MB168B+
[ 3818.201395] usb 1-1: Manufacturer: DisplayLink
[ 3818.201397] usb 1-1: SerialNumber: EBLMTF251664
Wenn ich den Bildschirm während der Ausführung anschließe, stürzt die gesamte X-Sitzung ab, schickt mich zurück zum Anmeldebildschirm und der USB-Bildschirm bleibt ausgeschaltet
Wenn ich den USB-Anschluss trenne und wieder anschließe, passiert nichts
Der „funktionierende“ Bildschirm, den ich aus dem obigen Bild erhalten habe, war das Ergebnis des Einfügens einer Konfigurationsdatei für den X-Server,
/usr/share/X11/xorg.conf.d/52-displaylink.conf
Section "Device"
Identifier "intel"
driver "intel"
EndSection
Section "Device"
Identifier "dl1"
driver "displaylink"
Option "fbdev" "/dev/fb1"
EndSection
Section "Monitor"
Identifier "monitor0"
EndSection
Section "Monitor"
Identifier "monitor1"
EndSection
Section "Screen"
Identifier "screen0"
Device "dl1"
Monitor "monitor0"
DefaultDepth 24
EndSection
Section "Screen"
Identifier "screen1"
Device "intel"
Monitor "monitor1"
DefaultDepth 24
EndSection
Section "ServerLayout"
Identifier "multihead"
Screen 0 "screen0" 1280 0
Screen 1 "screen1" LeftOf "screen0"
Option "Xinerama" "on"
EndSection
Ich kenne mich mit X-Server-Konfigurationen nicht aus, aber ich vermute, dass es etwas damit zu tun hat.
Natürlich funktioniert es nach der Installation der Treiber nicht sofort.
Ich würde mich freuen, einige Vorschläge nach einem guten Arbeitstag damit zu erhalten.
Vielen Dank
Akzeptierte Antwort:
OK, endlich funktioniert meins perfekt, hier sind die Schritte, die ich gemacht habe. Dies geschieht alles vom Terminal aus, abzüglich des Downloads. Ich bin ganz neu bei Ubuntu, bisher waren die Treiber ein Ärgernis, die WLAN-Einrichtung war noch schlimmer.
Ubuntu 16.04 – Neuinstallation auf einem Samsung Ativ Book 9 Spin
Notieren Sie sich die Versionsnummer des Treibers und aktualisieren Sie Ihre entsprechend, da sie sich mit der Zeit ändern wird.
-
Laden Sie den Treiber von http://www.displaylink.com/downloads/ubuntu
herunter -
Verschieben Sie den Treiber an einen Ort, an dem er bearbeitet werden kann (ich habe meinen unter
~/driver/displaylinkabgelegt ) und entpacken Sie es -
Machen Sie das Installationsskript ausführbar
chmod u+x displaylink-driver-1.0.335.run -
Führen Sie das Skript aus
./displaylink-driver-1.0.335.run --keep --noexec -
Geben Sie das erstellte Verzeichnis ein
cd displaylink-driver-1.0.335.run/ -
Ändern Sie die
displaylink-installer.shmit Ihrem bevorzugten Editor:Entfernen Sie diese Zeilen
detect_distro() { if which lsb_release >/dev/null; then local R=$(lsb_release -d -s) echo "Distribution discovered: $R" if [ -z "${R##Ubuntu 14.*}" ]; then SYSTEMINITDAEMON=upstart elif [ -z "${R##Ubuntu 15.04*}" ]; then SYSTEMINITDAEMON=systemd fi else echo "WARNING: Unknown distribution, assuming defaults - this may fail." >&2 fi }Ersetzen Sie sie durch diese:
detect_distro() { if which lsb_release >/dev/null; then local R=$(lsb_release -d -s) echo "Distribution discovered: $R" SYSTEMINITDAEMON=systemd fi } -
Installieren Sie
dkmsPaket (Dies sollte einen Fehler beheben, den ich bezüglich fehlender Pakete für dkms, was auch immer das ist, erhalten habe)sudo apt-get install dkms -
Führen Sie das Installationsskript aus
sudo ./displaylink-installer.sh install -
Gehen Sie zu Einstellungen> Displays . Ich sah es an dieser Stelle aber nur als schwarzen Bildschirm auf dem Asus-Monitor aufgelistet. Trennen Sie es
-
Starten Sie neu, schließen Sie den Monitor an und es hat auf magische Weise für mich funktioniert. Klar wie Schlamm
Die Lösung ist eine Mischung aus:
- „How to install DisplayLink for Ubuntu“ von displaylink.com
- Verwendung des Asus MB168B+ mit Ubuntu 15.10
Beachten Sie, dass ich wirklich nur dem Artikel über Codierungskämpfe gefolgt bin und die dkms-Pakete vermisst habe, die im Artikel von displaylink.com erwähnt wurden.