Ich möchte OS X vollständig von meinem Mac entfernen und Ubuntu 14.04 LTS einzeln installieren.
Obwohl ich die neuere EFI-Startmethode anstelle des alten BIOS-Starts verwenden möchte, möchte ich nicht rEFInd oder einen anderen Bootloader eines Drittanbieters verwenden, sondern stattdessen den Standard-Bootloader des Mac verwenden.
Der Grund dafür ist, dass ich die Verzögerung von etwa 30 Sekunden beseitigen möchte, die durch andere bekannte Methoden verursacht wird, und außerdem Zugriff auf verschiedene EFI-bezogene Dienstprogramme erhalten möchte.
Können Sie eine detaillierte und schrittweise Methode bereitstellen, um dies zu erreichen?
Beste Antwort
Dieser Vorgang löscht OS X und alle anderen Daten, die Sie auf dem Computer haben. Bitte stellen Sie sicher, dass Sie Ihr System sichern, bevor Sie fortfahren.
Möglicherweise möchten Sie eine Wiederherstellungsdiskette erstellen, damit Sie OSX bei Bedarf zu einem späteren Zeitpunkt wiederherstellen können.
Erstellen Sie einen Live-USB mit Ubuntu
Ausführliche Anweisungen finden Sie auf dieser Seite. UNetbootin wird empfohlen, da es plattformübergreifend ist und eine grafische Benutzeroberfläche (GUI) bietet.
HINWEIS – Verwenden Sie NICHT den +mac Version, da sie EFI-Boot nicht unterstützt.
Vom Live-USB booten
Der Trick beim Booten von USB auf Macs besteht darin, die option gedrückt zu halten Taste, sobald Sie das Gerät einschalten. Wählen Sie EFI Boot aus aus diesem Menü.
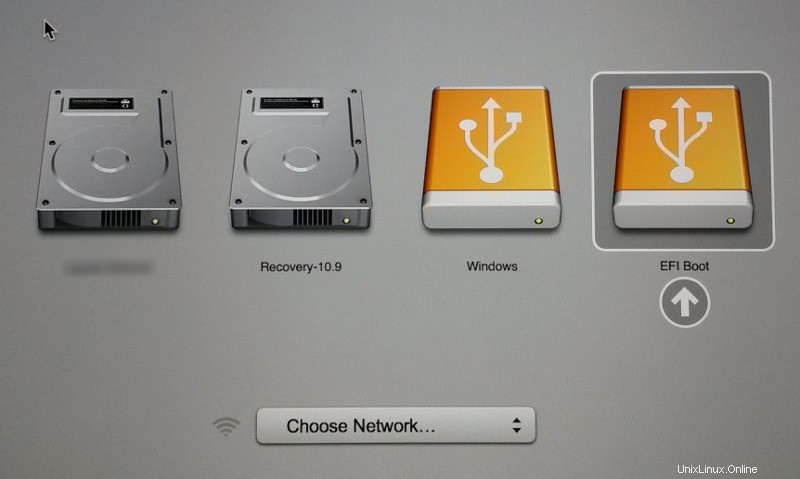
Ubuntu sollte jetzt vom USB booten. Installieren Sie Ubuntu mit Gesamte Festplatte löschen und verwenden Option.
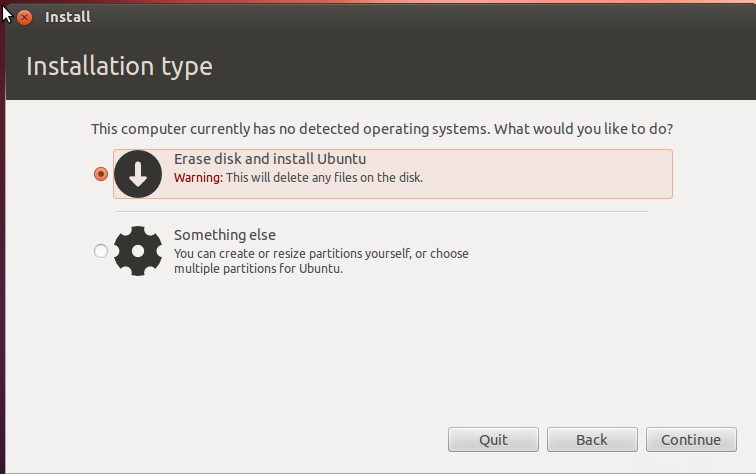
Zunächst, wenn Sie Ihren Mac neu starten/einschalten, sehen Sie etwa 30 Sekunden lang den grauen Bildschirm des Mac-Bootloaders und dann einen sanft blinkenden Ordner mit einem „?“ darin. Wenn Sie jetzt den Installations-USB-Stick einstecken, sollte er booten. Wenn nicht, versuchen Sie, den Netzschalter gedrückt zu halten, um das Ausschalten zu erzwingen, und befolgen Sie dann die USB-Boot-Anweisungen, um es aufzurufen.
Booten Sie manuell von Ihrer Festplatte
An diesem Punkt ist das System nicht mehr bootfähig, da der Mac-Bootloader erwartet, dass die EFI-Partition als HFS+ formatiert wird, das typische Mac-Dateisystem, während das Ubuntu-Installationsprogramm sie tatsächlich als VFAT formatiert.
In diesem Schritt weisen wir GRUB auf dem Live-USB an, von Ihrem neu installierten Ubuntu auf der Festplatte zu booten. – Dies erfordert einige ernsthafte Eingaben, aber nachdem wir auf diese Weise gebootet haben, können wir im nächsten Schritt den automatischen Start einrichten.
Wenn Sie das Desktop-Installationsprogramm verwenden, halten Sie die shift gedrückt -Taste, um das GRUB-Bootloader-Menü aufzurufen.
Wenn Sie das GRUB-Startmenü sehen, wählen Sie keinen der Einträge aus. Drücken Sie stattdessen C um die GRUB-Konsole aufzurufen.
Geben Sie an der Grub-Konsole ls ein
grub> ls
(memdisk) (hd0) (hd0,msdos) (hd1) (hd2) (hd2,gpt3) (hd2,gpt2)
(hd2,gpt1)
Möglicherweise erhalten Sie nicht genau die gleichen Ergebnisse wie hier, aber Sie haben einige ähnliche Optionen.
Suchen Sie nun die Partition, die das Home-Verzeichnis Ihres Benutzers enthält.
grub> ls (hd2,gpt2)/home
rohith/
Versuchen Sie es weiter, bis Sie es finden.
Das Ergebnis des letzten Schritts besteht aus zwei Teilen:(hdX,gptY) . Sie müssen das hdX beibehalten Teil, aber gehen Sie alle gptY durch Optionen, die nach einem /boot/grub-Verzeichnis suchen.
grub> ls (hd2,gpt2)/boot/grub
unicode.pf2 [...] grub.cfg
Jetzt möchten Sie dies als Ihr Stammverzeichnis für weitere Befehle festlegen.
grub> set root=(hd2,gpt2)
Die einzige Möglichkeit, richtig zu booten, besteht darin, die UUID des Laufwerks zu verwenden.
grub> ls -l (hd2,gpt2)
Notieren Sie sich die UUID. Sie müssen es im nächsten Schritt manuell eingeben.
grub> linux /boot/vmlinuz〈Tab here!〉.efi.signed root=UUID=〈the UUID from above〉
Die GRUB-Konsole kann die Tab-Vervollständigung ausführen, also tippen Sie einfach den vmlinuz-Teil ein und drücken tab , dann schlagen. und tab Auch hier müssen Sie nicht den gesamten Dateinamen eingeben. Stellen Sie sicher, dass der efi.signed Teil ist vorhanden.
Legen Sie nun die anfängliche RAM-Disk fest
grub> initrd /boot/initrd〈Tab here!〉
Sie sollten in der Lage sein, mit dem Befehl
von Ihrer Festplatte zu bootengrub> boot
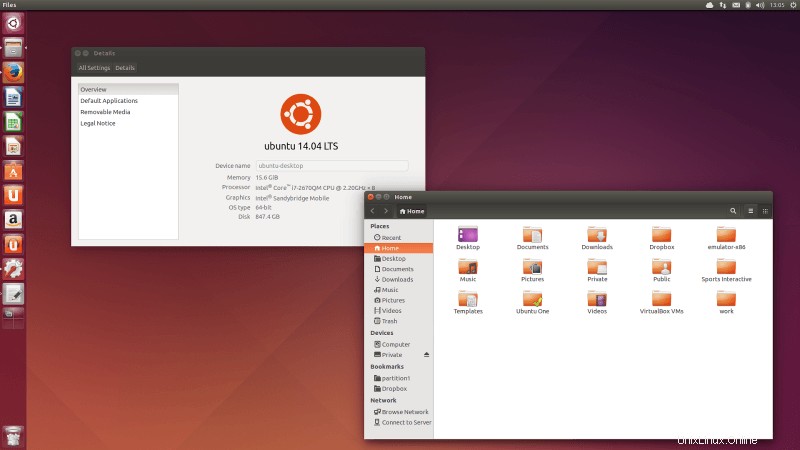
Automatisches Booten einrichten
Sie haben jetzt Ihr neu installiertes Ubuntu gebootet. Der nächste Schritt besteht darin, das Booten automatisch und schmerzfrei zu machen, indem Sie /boot/efi neu formatieren Partition in das vom Mac erwartete HFS+-Dateisystem, sodass Sie direkt davon booten können.
1. Zusätzliche Pakete installieren
Öffnen Sie nun ein Terminal und geben Sie
einsudo add-apt-repository ppa:detly/mactel-utils
sudo apt-get update
sudo apt-get install mactel-boot hfsprogs gdisk grub-efi-amd64
2. Neuformatieren der EFI-Partition
Führen Sie mount aus um eine Liste der gemounteten Dateisysteme zu erhalten und nach allem zu suchen, das unter /boot/efi gemountet ist. Unmounten.
sudo umount /dev/sda1
Wir verwenden jetzt gdisk um die VFAT-Partition zu löschen und eine HFS+-Partition zu erstellen
sudo gdisk /dev/sda
(Beachten Sie, dass am Ende dieses Datenträgernamens KEINE Zahl steht!)
Drücken Sie p
Bestätigen Sie, dass die erste Partition den Typ EF00 hat . Jetzt löschen wir diesen EF00 Partition.
Drücken Sie d
Erstellen Sie stattdessen ein neues HFS+.
Drücken Sie n
Drücken Sie die Eingabetaste für die Optionen für den ersten und den letzten Sektor.
Geben Sie AF00 ein für den Dateisystemcode.
Verwenden Sie das p Befehl, um Ihre Änderungen zu überprüfen, und dann w zu schreiben.
Jetzt haben wir eine unformatierte HFS+-Partition. Formatieren Sie es mit:
sudo mkfs.hfsplus /dev/sda1 -v ubuntu
3. Aktualisieren der Dateisystemtabelle
Bearbeiten Sie /etc/fstab
sudoedit /etc/fstab
Löschen Sie die Zeilen, die auf /boot/efi verweisen mit Ctrl+K .
Geben Sie nun die folgenden Befehle ein –
sudo bash -c 'echo $(blkid -o export -s UUID /dev/sda1) /boot/efi auto defaults 0 0 >> /etc/fstab'
mount /boot/efi
4. Installieren von GRUB auf der HFS-Partition
sudo bash -c 'echo "This file is required for booting" > /boot/efi/mach_kernel'
Installieren Sie GRUB und „segnen“ Sie das Dateisystem.
sudo grub-install --target x86_64-efi --boot-directory=/boot --efi-directory=/boot/efi
sudo hfs-bless "/boot/efi/System/Library/CoreServices/boot.efi"
BEARBEITEN Einige Fehlerbehebungen:Als ich diese Anweisungen auf Ubuntu 14.04 Trusty Tahr befolgte, erhielt ich die folgende Fehlermeldung von grub-install
Installing for x86_64-efi platform.grub-install
error: Can't create file: No such file or directory.
Nachdem Sie es erneut mit strace ausgeführt haben Ich habe festgestellt, dass es nicht nach einer Datei namens /boot/efi/mach_kernel gesucht hat , sondern eine Datei namens /boot/efi/EFI/ubuntu/mach_kernel und nach dem Erstellen dieser Datei und erneutem Ausführen von grub-install alles scheint zu funktionieren. BEARBEITUNG ENDE
5. Entfernen der Startverzögerung
Führen Sie zum Festlegen des standardmäßigen EFI-Starteintrags
aussudo efibootmgr
Entfernen Sie die zusätzlichen Einträge –
sudo efibootmgr -b xxxx -B
wobei xxxx die von sudo efibootmgr erhaltene Boot-Nummer ist
Setzen Sie nun den Standardeintrag –
sudo efibootmgr -o xxxx
Das System sollte jetzt bootfähig sein!
Verwandte:NY-Wiederherstellungssoftware für ext4 in Ubuntu verfügbar?MITTEILUNGEN
Jason Heeris – Für seinen ursprünglichen Posten verwendete die PPA.
Rohith Madhavan – Für den Post auf Ask Ubuntu, kleinere Änderungen.