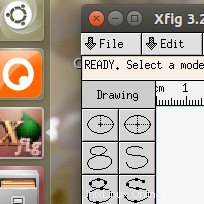Wie aus dem Screenshot unten ersichtlich ist, gibt es ein doppeltes Symbol von xfig Programm. Manchmal passiert bei verschiedenen Programmen dasselbe.
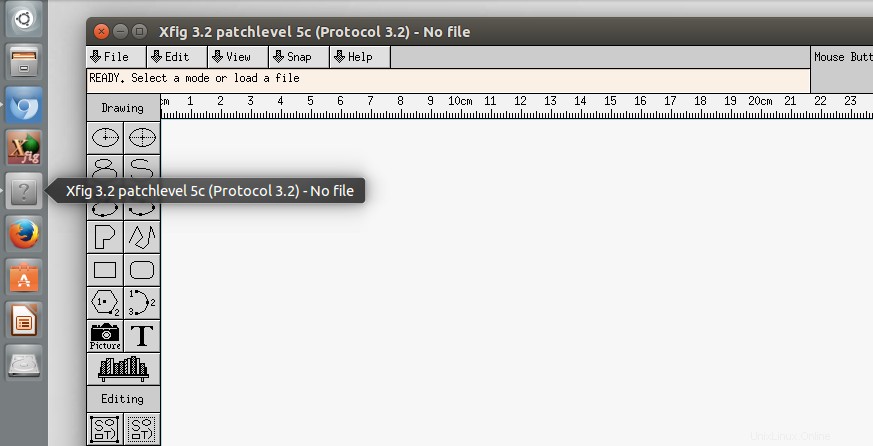
Irgendwelche Ideen, wie man das lösen kann?
Beste Antwort
Es kann verschiedene Ursachen dafür geben, dass ein Anwendungssymbol mit einem Fragezeichen (oder anderweitig falsch) im Unity Launcher angezeigt wird.
Zunächst einmal:Anwendungssymbole werden in .desktop definiert Akte einer Bewerbung. Diese .desktop Dateien werden (normalerweise) in /usr/share/applications gespeichert , oder ~/.local/share/applications
Häufige Ursachen sind:
- Der Link zum Symbol, wie in
.desktopdefiniert Datei der Anwendung, ist beschädigt; Das Symbol existiert nicht oder befindet sich im falschen Pfad. Effekt: Die Anwendung wird im Launcher mit einem falschen Symbol (graues Fragezeichen) angezeigt. - Die Anwendung wird durch mehr als eine
.desktop filedargestellt . Das heißt:es gibt mehr als eine.desktopDatei auf Ihrem System, mit einem Befehl, die Anwendung in ihrer ersten auszuführenExec=Linie. Effekt: oft zeigt Dash mehr als ein (korrektes) Symbol, das dieselbe Anwendung darstellt. Wenn die Anwendung an den Launcher gebunden ist, wird manchmal (oder immer) ein anderes Symbol angezeigt (dasselbe oder etwas anders). - Aus verschiedenen Gründen sind die Anwendung und das Launcher-Symbol manchmal nicht miteinander verbunden. Obwohl die Anwendung durch den (Befehl in)
.desktopgestartet wird -Datei wird die Anwendung von.desktopnicht erkannt Datei als „seine“ Anwendung Effekt: Wenn die Anwendung an den Launcher gebunden ist, wird ein korrektes Symbol angezeigt, aber ein anderes wird angezeigt, wenn die Anwendung ausgeführt wird (graues Fragezeichen). Wenn die Anwendung nicht ist an den Launcher gesperrt ist, wird die Anwendung durch ein falsches Symbol im Launcher dargestellt, wenn sie ausgeführt wird. (graues Fragezeichen, da die Binärdatei kein eigenes Icon hat).
Im Fall von Xfig , letzteres ist der Fall. Sie können das Problem beheben, indem Sie die folgende Zeile zur .desktop file hinzufügen :
StartupWMClass=xfig
-
Öffnen Sie die Datei der Anwendung (
xfig.desktop) mit gedit:gksu gedit /usr/share/applications/xfig.desktop (you may have to install gksu first) -
Fügen Sie die Zeile hinzu:
StartupWMClass=xfig
Jetzt läuft Xfig unter einem eigenen Icon:
Verwandte:Wie installiere ich Windows 8 auf Wine??