Das neue Indikator-App-Menü in Maverick unterbricht das LyX-Menü:Das Anwendungsmenü wird weder im Anwendungsfenster noch im Applet angezeigt. (Siehe Fehlerbericht.)
Gibt es als Problemumgehung, während der Fehler behoben ist, eine Möglichkeit, eine Ausnahme für das Applet zu machen, sodass LyX ignoriert wird und das Applet weiterhin für alles andere verwendet werden kann? So etwas wie Maximus-Ausnahmen.
Beste Antwort
Anwendung ausführen
-
Um eine Anwendung zu starten (zB
gcalctool) mit dem Menü innerhalb der Anwendung und nicht im Panel, führen Sie Folgendes in einem Terminal aus:UBUNTU_MENUPROXY= gcalctoolSo starten Sie die Anwendung mit aktiviertem Menü in der Anwendung und Führen Sie im Panel Folgendes aus:
APPMENU_DISPLAY_BOTH=1 gcalctool -
Anstatt das Terminal zu verwenden, können Sie die Alt verwenden + F2 Verknüpfung zum Starten eines Ausführungsdialogs, in dem Sie Folgendes eingeben würden:
env UBUNTU_MENUPROXY= gcalctooloder
env UBUNTU_DISPLAY_BOTH=1 gcalctool
Anwendungsstartprogramme in Ubuntu 10.10 bearbeiten
Um es einfacher zu machen, Ihre Anwendung immer mit denselben App-Menüeinstellungen zu starten, können Sie Anwendungsstarter im Menü, im Gnome-Panel und auf dem Desktop bearbeiten:
-
Gnome-Panel und Desktop:Einfach mit der rechten Maustaste auf den Launcher klicken, „Eigenschaften“ auswählen und
env UBUNTU_MENUPROXY=voranstellen oderenv UBUNTU_DISPLAY_BOTH=1auf den Wert im Feld „Command“: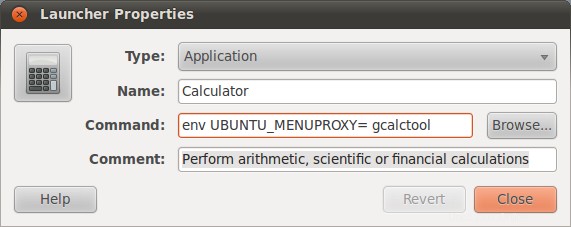
(Quelle:xrmb2.net) -
Menü:Klicken Sie mit der rechten Maustaste auf das Menü und wählen Sie „Menüs bearbeiten“. Suchen Sie im neuen Fenster den Launcher, den Sie bearbeiten möchten, und klicken Sie rechts auf die Schaltfläche „Eigenschaften“. Stellen Sie wieder einfach die Variablen wie oben voran (vergessen Sie nicht das ‚env‘), klicken Sie zweimal auf „Schließen“ und Sie sollten fertig sein.
Launcher in Compiz-basiertem Unity in Ubuntu 11.04 bearbeiten
-
Schmutzige Methode:Ändern Sie die .desktop-Datei des Launchers in
/usr/share/applicationsVerzeichnis:-
Führen Sie beispielsweise
ausgksudo gedit /usr/share/applications/gcalctool.desktop -
Bearbeiten Sie nun die
Exec=-line, um eine der beiden obigen Variablen zu enthalten, zB:Exec=env UBUNTU_MENUPROXY= gcalctool -
Speichern Sie die Datei, und starten Sie gcalctool über die Startleiste von Unity, sollte es mit dem Menü in der Anwendung ausgeführt werden.
Nachteile dieser Methode:Sie ändert den Launcher für alle Benutzer und wird wahrscheinlich durch Systemaktualisierungen zurückgesetzt.
-
-
Bessere Methode:
- Falls bereits hinzugefügt, lösen Sie den Launcher von der Launcher-Leiste.
-
Kopieren Sie die zugehörige .desktop-Datei in Ihr Home-Verzeichnis:
cp /usr/share/applications/gcalctool.desktop ~/.local/share/applications -
Bearbeiten Sie wie in der obigen Methode die
Exec=-line, um eine der beiden Variablen zu enthalten:Exec=env UBUNTU_MENUPROXY= gcalctool -
Machen Sie die Datei ausführbar:
chmod +x ~/.local/share/applications/gcalctools.desktop -
Starten Sie Nautilus in diesem Ordner und doppelklicken Sie auf die .desktop-Datei (die im Beispiel nur „Rechner“ lauten sollte):
nautilus ~/.local/share/applications -
Jetzt sollten Sie das Launcher-Symbol in der Launcher-Leiste sehen – pinnen Sie es über die Quicklist und Sie sind fertig.
Hinweis: Damit Obiges mit KDE-Anwendungen funktioniert, ersetzen Sie UBUNTU_MENUPROXY= mit QT_X11_NO_NATIVE_MENUBAR=1 .