
In diesem Tutorial zeigen wir Ihnen, wie Sie OpenLDAP auf Ubuntu 20.04 LTS installieren. Für diejenigen unter Ihnen, die es nicht wussten, OpenLDAP (Lightweight Directory Access Protocol) bietet Benutzerauthentifizierung und ermöglicht es Ihnen zum Einrichten von Benutzerkonten, die dem Benutzer Zugriff auf jeden Computer in Ihrem Netzwerk gewähren, ohne dass auf jedem Computer ein lokales Benutzerkonto eingerichtet werden muss. OpenLDAP ist die kostenlose Open-Source-Implementierung von LDAP.
Dieser Artikel geht davon aus, dass Sie zumindest über Grundkenntnisse in Linux verfügen, wissen, wie man die Shell verwendet, und vor allem, dass Sie Ihre Website auf Ihrem eigenen VPS hosten. Die Installation ist recht einfach und setzt Sie voraus im Root-Konto ausgeführt werden, wenn nicht, müssen Sie möglicherweise 'sudo hinzufügen ‘ zu den Befehlen, um Root-Rechte zu erhalten. Ich zeige Ihnen Schritt für Schritt die Installation des OpenLDAP auf Ubuntu 20.04 (Focal Fossa). Sie können denselben Anweisungen für Ubuntu 18.04, 16.04 und jede andere Debian-basierte Distribution wie Linux Mint folgen.
Voraussetzungen
- Ein Server, auf dem eines der folgenden Betriebssysteme ausgeführt wird:Ubuntu 20.04, 18.04 und jede andere Debian-basierte Distribution wie Linux Mint oder elementares Betriebssystem.
- Es wird empfohlen, dass Sie eine neue Betriebssysteminstallation verwenden, um potenziellen Problemen vorzubeugen.
- Ein
non-root sudo useroder Zugriff auf denroot user. Wir empfehlen, alsnon-root sudo userzu agieren , da Sie Ihr System beschädigen können, wenn Sie als Root nicht aufpassen.
Installieren Sie OpenLDAP auf Ubuntu 20.04 LTS Focal Fossa
Schritt 1. Stellen Sie zunächst sicher, dass alle Ihre Systempakete auf dem neuesten Stand sind, indem Sie den folgenden apt ausführen Befehle im Terminal.
sudo apt update sudo apt upgrade
Schritt 2. Installation von OpenLDAP auf Ubuntu 20.04.
OpenLDAP ist über die in Ubuntu 20.04 enthaltenen Standard-Repositories verfügbar. Führen Sie nun den folgenden Befehl aus, um es zu installieren:
sudo apt install slapd ldap-utils
Während der Installation werden Sie aufgefordert, das Administratorkennwort für OpenLDAP festzulegen.
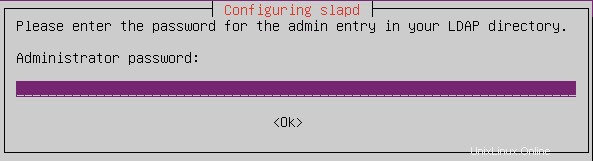
Sie können bestätigen, dass die Installation erfolgreich war, indem Sie die Befehle lapcat verwenden, um SLAPD-Datenbankinhalte auszugeben:
sudo slapcat
Schritt 3. Konfigurieren Sie OpenLDAP.
Nach der Installation konfigurieren Sie nun OpenLDAP mit folgendem Befehl:
sudo dpkg-reconfigure slapd
Sie müssen dann die folgenden Fragen beantworten:
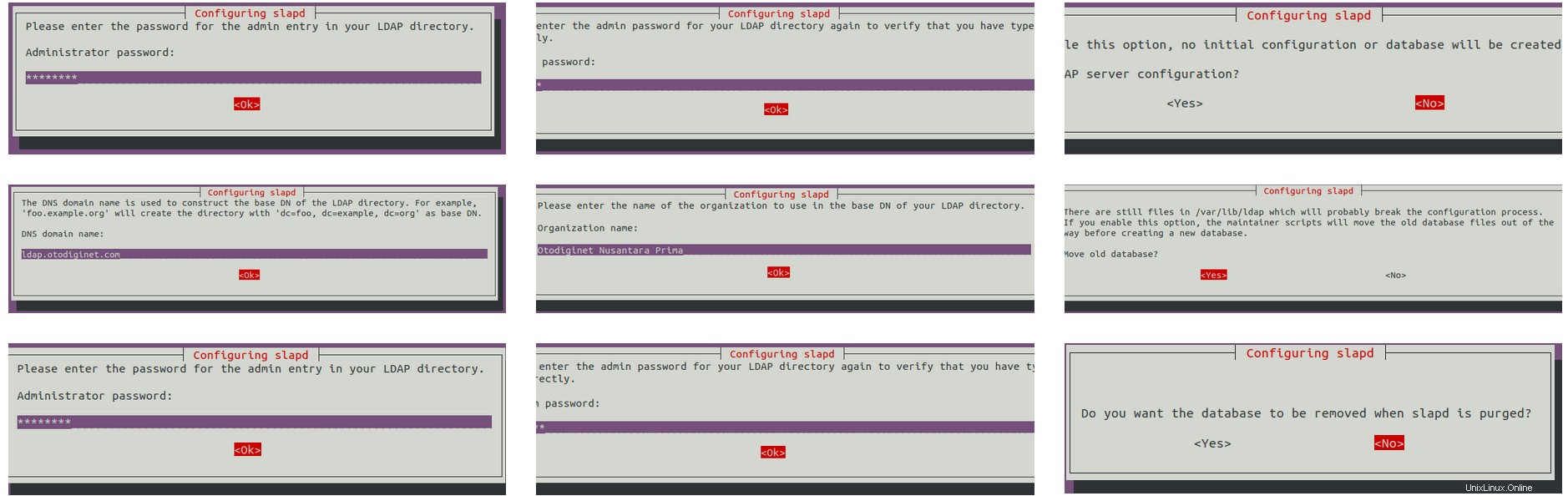
Dann werden wir zurück in unsere Befehlszeilenumgebung versetzt. Unser OpenLDAP-Server sollte betriebsbereit sein. Wir können dies überprüfen, indem wir Folgendes ausführen:
sudo systemctl status slapd
Als Nächstes testen wir die OpenLDAP-Instanz, indem wir den folgenden Befehl ausführen:
ldapwhoami -H ldap:// -x
Schritt 4. Installation von phpLDAPadmin.
Nachdem der OpenLDAP-Server eingerichtet ist, installieren und konfigurieren wir phpLDAPadmin. Dieses Dienstprogramm bietet Ihnen eine webbasierte Front-End-Anwendung zur Verwaltung Ihrer Active Directory-Konten :
sudo apt install phpldapadmin
Als nächstes öffnen Sie die phpLDAPadmin-Konfigurationsdatei mit dem Befehl:
sudo nano /etc/phpldapadmin/config.php
Wir hatten die Parameter passend zu unserem System bearbeitet:
$servers = new Datastore();
/* $servers->NewServer('ldap_pla') must be called before each new LDAP server
declaration. */
$servers->newServer('ldap_pla');
/* A convenient name that will appear in the tree viewer and throughout
phpLDAPadmin to identify this LDAP server to users. */
$servers->setValue('server','name','LDAP idroot server');
/* Examples:
'ldap.example.com',
'ldaps://ldap.example.com/',
'ldapi://%2fusr%local%2fvar%2frun%2fldapi'
(Unix socket at /usr/local/var/run/ldap) */
$servers->setValue('server','host','127.0.0.1');
/* The port your LDAP server listens on (no quotes). 389 is standard. */
// $servers->setValue('server','port',389);
/* Array of base DNs of your LDAP server. Leave this blank to have phpLDAPadmin
auto-detect it for you. */
$servers->setValue('server','base',array('dc=ldap,dc=idroot,dc=us')); Schritt 5. Zugriff auf die phpLDAPadmin-Webschnittstelle.
Öffnen Sie nach erfolgreicher Installation nun einen Webbrowser und geben Sie die URL ein:http://ldap.idroot.us/phpldapdmin . Sie sollten die folgende Seite sehen:
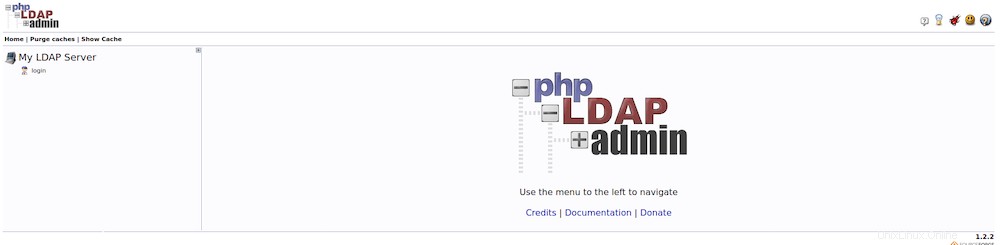
Wir können fortfahren, indem wir auf die Schaltfläche „Anmelden“ auf der linken Seite des Fensters klicken. Wir sehen dann eine Anmeldeseite, die so aussieht:
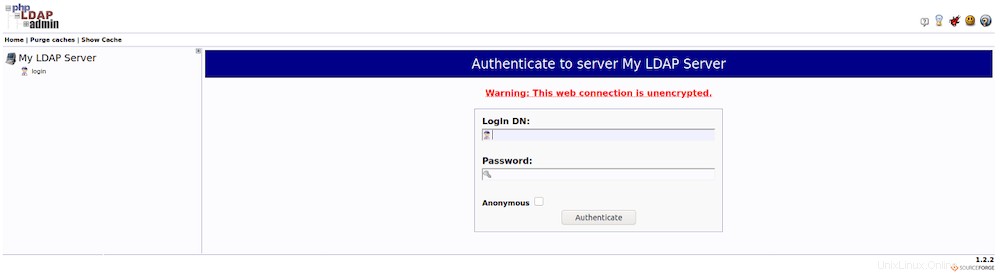
Für unseren Anmelde-DN verwenden wir cn=admin, Darauf folgte unser zuvor verwendeter Basis-DN. In unserem Beispiel lautet unser vollständiger Login-DN cn=admin,dc=ldap,dc=idroot,dc=us
Herzlichen Glückwunsch! Sie haben OpenLDAP erfolgreich installiert. Vielen Dank, dass Sie dieses Tutorial zur Installation von OpenLDAP auf einem Ubuntu 20.04 LTS Focal Fossa-System verwendet haben. Für zusätzliche Hilfe oder nützliche Informationen empfehlen wir Ihnen, die offizielle OpenLDAP-Website zu besuchen .