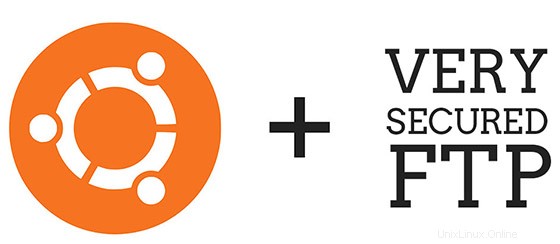
In diesem Tutorial zeigen wir Ihnen, wie Sie den FTP-Server auf Ubuntu 20.04 LTS installieren. Für diejenigen unter Ihnen, die es nicht wussten, FTP steht für „File Transfer Protocol“, und es ermöglicht es Ihnen, Dateien auf einen entfernten Computer zu übertragen.Die gebräuchlichste FTP-Server-Software für Ubuntu ist das vsftpd-Paket, was für „sehr sicherer FTP-Daemon“ steht. Es ist das Standard-FTP-Paket für Ubuntu und auch für die meisten anderen Linux-Distributionen.
Dieser Artikel geht davon aus, dass Sie zumindest über Grundkenntnisse in Linux verfügen, wissen, wie man die Shell verwendet, und vor allem, dass Sie Ihre Website auf Ihrem eigenen VPS hosten. Die Installation ist recht einfach und setzt Sie voraus im Root-Konto ausgeführt werden, wenn nicht, müssen Sie möglicherweise 'sudo hinzufügen ‘ zu den Befehlen, um Root-Rechte zu erhalten. Ich zeige Ihnen Schritt für Schritt die Installation eines FTP-Servers auf einem Ubuntu 20.04 (Focal Fossa) Server.
Voraussetzungen
- Ein Server, auf dem eines der folgenden Betriebssysteme ausgeführt wird:Ubuntu 20.04, 18.04 und jede andere Debian-basierte Distribution wie Linux Mint oder elementares Betriebssystem.
- Es wird empfohlen, dass Sie eine neue Betriebssysteminstallation verwenden, um potenziellen Problemen vorzubeugen
- Ein
non-root sudo useroder Zugriff auf denroot user. Wir empfehlen, alsnon-root sudo userzu agieren , da Sie Ihr System beschädigen können, wenn Sie als Root nicht aufpassen.
Installieren Sie den FTP-Server auf Ubuntu 20.04 LTS Focal Fossa
Schritt 1. Stellen Sie zunächst sicher, dass alle Ihre Systempakete auf dem neuesten Stand sind, indem Sie den folgenden apt ausführen Befehle im Terminal.
sudo apt update sudo apt upgrade
Schritt 2. FTP-Server auf Ubuntu 20.04 installieren.
Installieren Sie das vsftpd-Paket mit apt Befehl unten:
sudo apt install vsftpd
Nach der Installation von VSFTPD können die folgenden Befehle verwendet werden, um den Serverdienst zu stoppen, zu starten und zu aktivieren, damit er immer startet, wenn der Server startet:
sudo systemctl start vsftpd sudo systemctl enable vsftpd
Schritt 3. Konfigurieren Sie den FTP-Server auf dem Ubuntu-System.
Sie finden die Hauptkonfigurationsdatei unter /etc/vsftpd.conf . Viele der Einstellungen, die Sie konfigurieren, sind dort gut dokumentiert. Fügen Sie die folgenden Optionen mit diesen Werten hinzu/ändern Sie sie:
listen=NO listen_ipv6=YES anonymous_enable=NO local_enable=YES write_enable=YES local_umask=022 dirmessage_enable=YES use_localtime=YES xferlog_enable=YES connect_from_port_20=YES chroot_local_user=YES secure_chroot_dir=/var/run/vsftpd/empty pam_service_name=vsftpd rsa_cert_file=/etc/ssl/certs/ssl-cert-snakeoil.pem rsa_private_key_file=/etc/ssl/private/ssl-cert-snakeoil.key ssl_enable=NO pasv_enable=Yes pasv_min_port=10000 pasv_max_port=10100 allow_writeable_chroot=YES
Wenn die Konfigurationsdatei gespeichert ist, starten Sie vsftpd neu und wenden Sie die neuen Änderungen an:
sudo systemctl restart vsftpd
Schritt 4. Firewall konfigurieren.
Wenn Sie dies noch nicht getan haben, wird empfohlen, dass Sie ufw aktivieren Firewall für Ubuntu 20.04.
sudo ufw allow from any to any port 20,21,10000:10100 proto tcp
Schritt 5. Erstellen Sie einen FTP-Benutzer.
Wir werden jetzt einen neuen Benutzer erstellen, mit dem wir uns bei FTP anmelden. In diesem Beispiel erstellen wir einen neuen Benutzer namens meilana:
$ sudo useradd -m meilana $ sudo passwd maria New password: Retype new password: passwd: password updated successfully
Um zu überprüfen, ob alles richtig funktioniert, sollten Sie mindestens eine Datei im Home-Verzeichnis von meilana speichern. Diese Datei sollte sichtbar sein, wenn wir uns bei FTP im anmelden Nächste Schritte:
sudo bash -c "echo FTP TESTING > /home/ftpuser/FTP-TEST"
Herzlichen Glückwunsch! Sie haben den FTP-Server erfolgreich installiert. Vielen Dank, dass Sie dieses Tutorial zur Installation des FTP-Servers im Ubuntu 20.04 LTS Focal Fossa-System verwendet haben. Für zusätzliche Hilfe oder nützliche Informationen empfehlen wir Ihnen, die offizielle vsftpd-Website.