Bei Linux-Spielen ist noch ein langer Weg zu gehen, aber die Wahrheit ist, dass es immer mehr Tools gibt, und eines davon ist SteamCMD. In diesem Beitrag geht es also darum, wie man SteamCMD in Ubuntu 20.04 installiert, und wir werden es tun, um die neueste stabile Version zu erhalten.
Erstens, was ist SteamCMD?
Steam ist einer der wichtigsten Stores für Spiele und Anwendungen weltweit. Darüber hinaus ist es eine Gaming-Referenz auf allen Plattformen. Damit können Sie die von Ihnen erworbenen Spiele oder Anwendungen kaufen, herunterladen, aktualisieren und starten.
SteamCMD wurde entwickelt, um Server für bestimmte Spiele bereitzustellen. Es ist ein CLI-Tool, das wie der grafische Client funktioniert, aber vom Terminal aus.
Laut dem Steam-Entwickler-Wiki besteht seine Hauptanwendung darin, verschiedene dedizierte Server, die auf Steam verfügbar sind, über eine Befehlszeilenschnittstelle zu installieren und zu aktualisieren . So viele Systemadministratoren oder Gaming-Enthusiasten verwenden es als Hauptwerkzeug, um dedizierte Server für ihre Lieblingsspiele zu erstellen.
Zu beachten ist, dass es mit Spielen funktioniert, die das SteamPipe-Inhaltssystem verwenden. Daher können Sie nicht in allen Spielen dedizierte Server erstellen.
Die Installation ist einfach. Los geht's.
Vorbereitung des Systems für die SteamCMD-Installation
Bevor Sie Änderungen am System vornehmen, ist es ratsam, es vollständig zu aktualisieren.
sudo apt update
sudo apt upgradeDamit sind auf unserem System alle Sicherheitspatches installiert und wir können mit absoluter Sicherheit fortfahren.
Der nächste Schritt ist die Installation einiger notwendiger Pakete für SteamCMD.
sudo apt install wget screen lib32gcc1Jetzt ist es an der Zeit, SteamCMD zu installieren, indem Sie eine dieser beiden Methoden auswählen.
Methode 1:Installieren Sie SteamCMD mit den offiziellen Repositories von Ubuntu 20.04
Diese Methode wird am meisten empfohlen, da wir nicht viel tun müssen und sie perfekt in das System integriert wird.
Aktivieren Sie zuerst das multiverse Repository durch Ausführen
sudo add-apt-repository multiverseAktivieren Sie dann die Unterstützung für die i386-Architektur
sudo dpkg --add-architecture i386APT aktualisieren
sudo apt updateUnd schließlich SteamCMD installieren
sudo apt install lib32gcc-s1 steamcmdErstellen Sie abschließend einen symbolischen Link
sudo ln -s /usr/games/steamcmd /home/steam/steamcmdund um es auszuführen
cd ~
steamcmdMethode 2:Installieren Sie SteamCMD unter Ubuntu 20.04 manuell
Diese Methode bietet uns die neueste stabile Version und ist sehr flexibel. Zuerst installiert es ein Paket, das für den Prozess benötigt wird.
sudo apt install lib32gcc1Dann ist es eine gute Praxis, einen dedizierten Benutzer zu haben, der SteamCMD ausführt, der nicht root ist.
adduser steamWeisen Sie ein sicheres Passwort zu und schließen Sie den Vorgang ab.
Ändern Sie dann das Login auf den gerade erstellten Benutzer.
su - steamErstellen Sie den Ordner, der zum Herunterladen und Installieren von SteamCMD erforderlich ist.
mkdir -p /home/steam/steamcmdGreifen Sie jetzt darauf zu
cd /home/steam/steamcmdLaden Sie von dort aus SteamCMD mit wget
herunterwget http://media.steampowered.com/installer/steamcmd_linux.tar.gz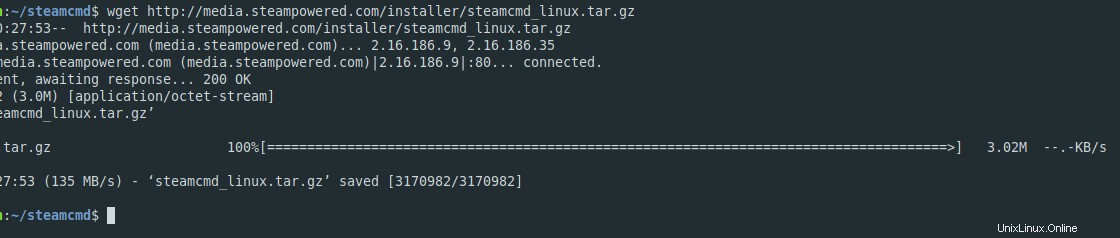
Dekomprimieren Sie dann die Datei
tar -xvzf steamcmd_linux.tar.gzGreifen Sie auf den neu erstellten Ordner zu
cd /home/steam/steamcmdFühren Sie schließlich SteamCMD
aus./steamcmd.shWenn Sie es ausführen, beginnt es mit dem Herunterladen und Aktualisieren der gesamten Anwendung.
Schließlich sehen Sie, wie sich die Eingabeaufforderung ändert
> steam
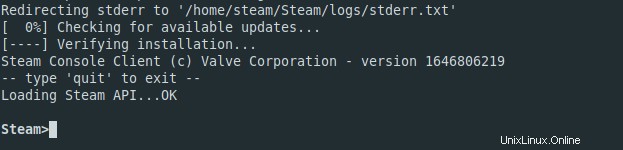
Abschließend können Sie mit den Tasten CTRL + C beenden und neu zu starten.
./steamcmd.shWir sind fertig.
Schlussfolgerung
SteamCMD ist ein weiterer Versuch, Linux-Spiele voranzutreiben und mit der Zeit zu wachsen. In diesem Beitrag haben Sie also gelernt, wie Sie SteamCMD mit zwei verschiedenen Methoden installieren.
Ich hoffe, Sie fanden diesen Beitrag nützlich. Teilen Sie es und helfen Sie uns zu wachsen.