Im Bereich der Büroautomatisierung können wir sagen, dass Microsoft Office am bekanntesten ist. Diese Anwendung ist jedoch nicht für Ubuntu verfügbar, sodass wir uns nach Alternativen umsehen müssen. In diesem Sinne, wenn Sie eine ähnliche Anwendung mit vielen Möglichkeiten wünschen, dann ist es praktisch zu wissen, wie man WPS Office auf Ubuntu 20.04 installiert
Was ist WPS Office?
WPS Office ist eine komplette Office-Suite aus China. Es ist vollständig kompatibel mit den proprietären Formaten von Microsoft Office, aber wir können es auf Ubuntu 20.04 installieren
Das Projekt ist seit einiger Zeit bei uns und beinhaltet die folgenden Komponenten:Writer, Presentation und Spreadsheet . Es ist daher eine ziemlich vollständige Suite, die die Bedürfnisse vieler Menschen abdecken kann.
Laut der Website des Projekts:
WPS Office ist eine leistungsstarke, aber wesentlich kostengünstigere Lösung, die als bevorzugte Alternative zu Microsoft Office anerkannt und vollständig kompatibel und mit Microsoft PowerPoint, Excel und Word vergleichbar ist. Die WPS Office-Suite ist für Windows-, Mac- und Linux-basierte PCs sowie für Android und iOS verfügbar.
WPS Office ist also eine plattformübergreifende Anwendung mit Versionen für verschiedene Desktop- und mobile Betriebssysteme wie Android und iOS. Wir sprechen also von einer vollständigen, robusten, modernen Suite zur Vervollständigung unseres noch umfangreicheren Betriebssystems.
Installieren Sie WPS Office unter Ubuntu 20.04
Da WPS Office eine proprietäre Anwendung ist, ist es nicht verwunderlich, dass es nicht in den offiziellen Ubuntu 20.04-Repositories enthalten ist. Der Support für unsere Distribution wird jedoch vollständig von den Entwicklern und der Community von Benutzern und Mitwirkenden garantiert.
Der Vorgang ist also recht einfach und ermöglicht uns den Zugriff auf die neueste verfügbare stabile Version.
Fangen wir an.
Der erste Schritt besteht darin, das von WPS Office angebotene DEB-Paket unter diesem Link herunterzuladen
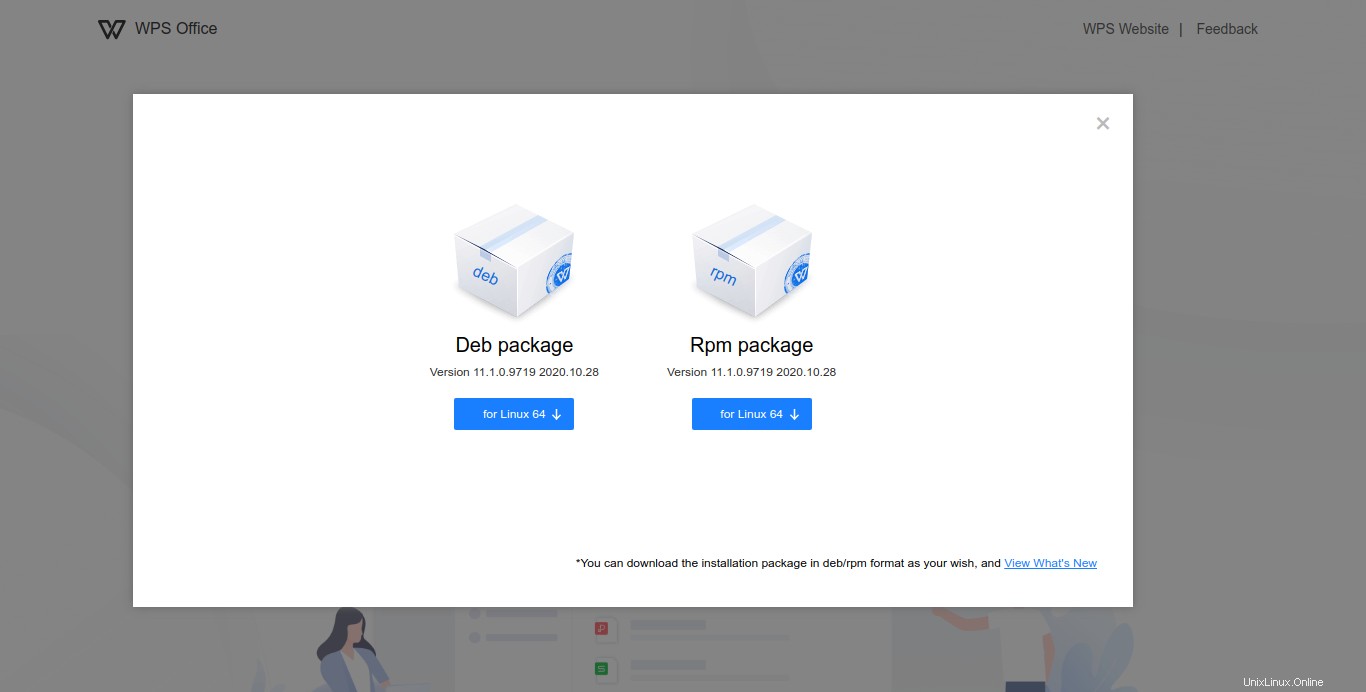
Vergessen Sie nicht, dass das Paketsystem, mit dem Ubuntu arbeitet, DEB ist, also laden Sie es herunter.
Dann können Sie ein Terminal entweder aus dem Hauptmenü oder mit direktem Zugriff öffnen.
Navigieren Sie dann zu dem Ordner, in dem sich das WPS Office-Paket befindet. In meinem Fall ist es Downloads
cd Downloads
Und führen Sie den folgenden Befehl aus, um das Paket zu installieren:
sudo dpkg -i wps-office*.deb
Nach Eingabe Ihres Benutzerpasswortes können Sie die Installation wie erwartet starten.
Dann können Sie es über das Ubuntu-Hauptmenü ausführen.
Anwendung ausführen
Wenn Sie nun im Hauptmenü nach WPS Office suchen, erhalten Sie mehrere Ergebnisse, die den einzelnen Modulen der Anwendung entsprechen.

In diesem Fall habe ich den Hauptstarter gewählt.
Jetzt müssen Sie die Lizenzbedingungen akzeptieren.
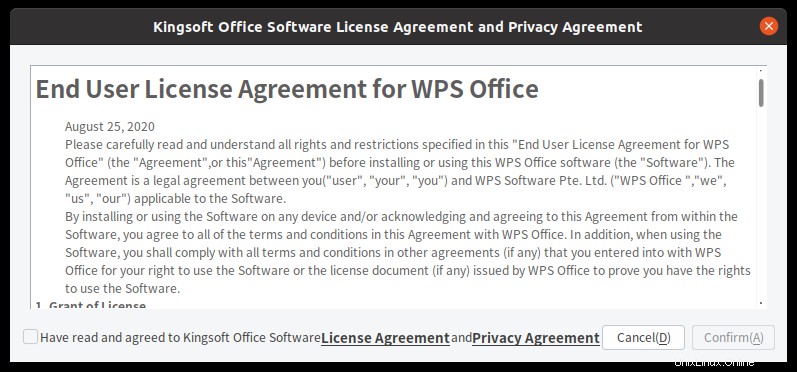
Wenn Sie sie akzeptieren, können Sie die Bewerbung einsehen. Klicken Sie auf Neues Dokument um mit der Arbeit zu beginnen.
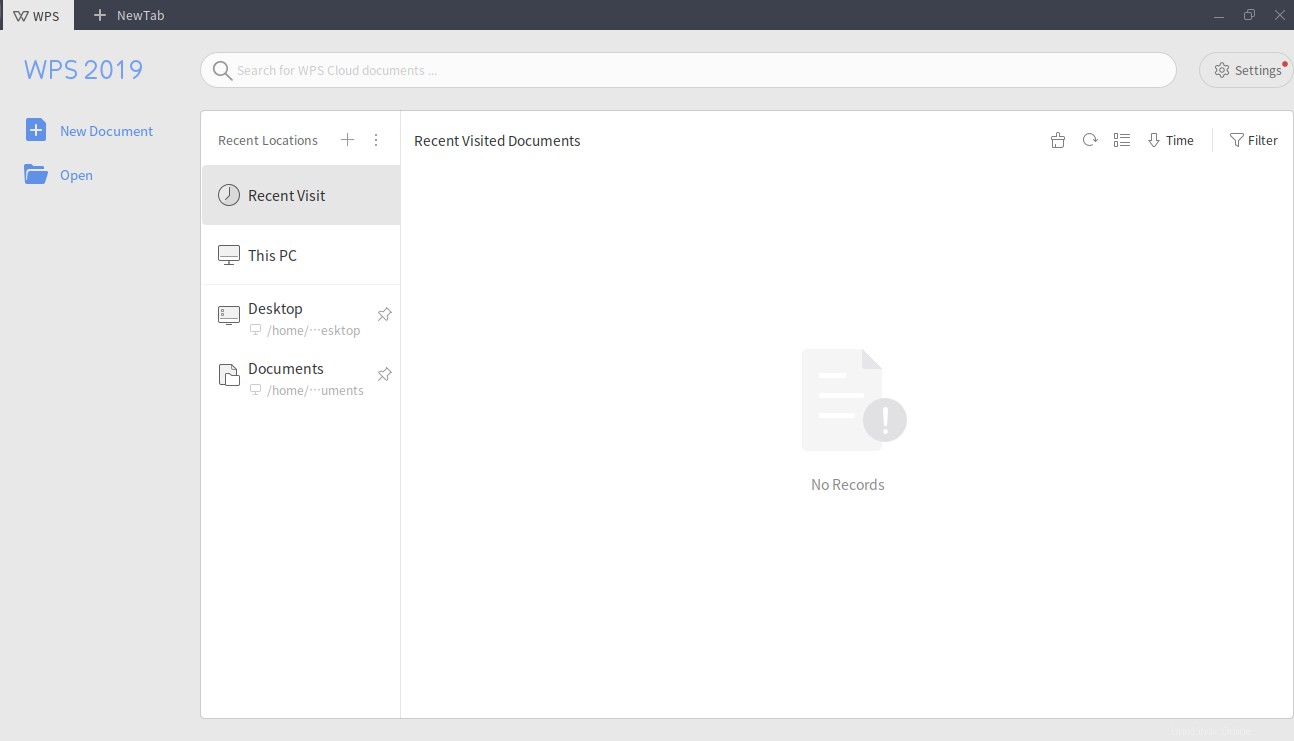
Jetzt müssen Sie oben auswählen, ob es sich um ein Textdokument, eine Präsentation oder eine Excel-Datei handelt.
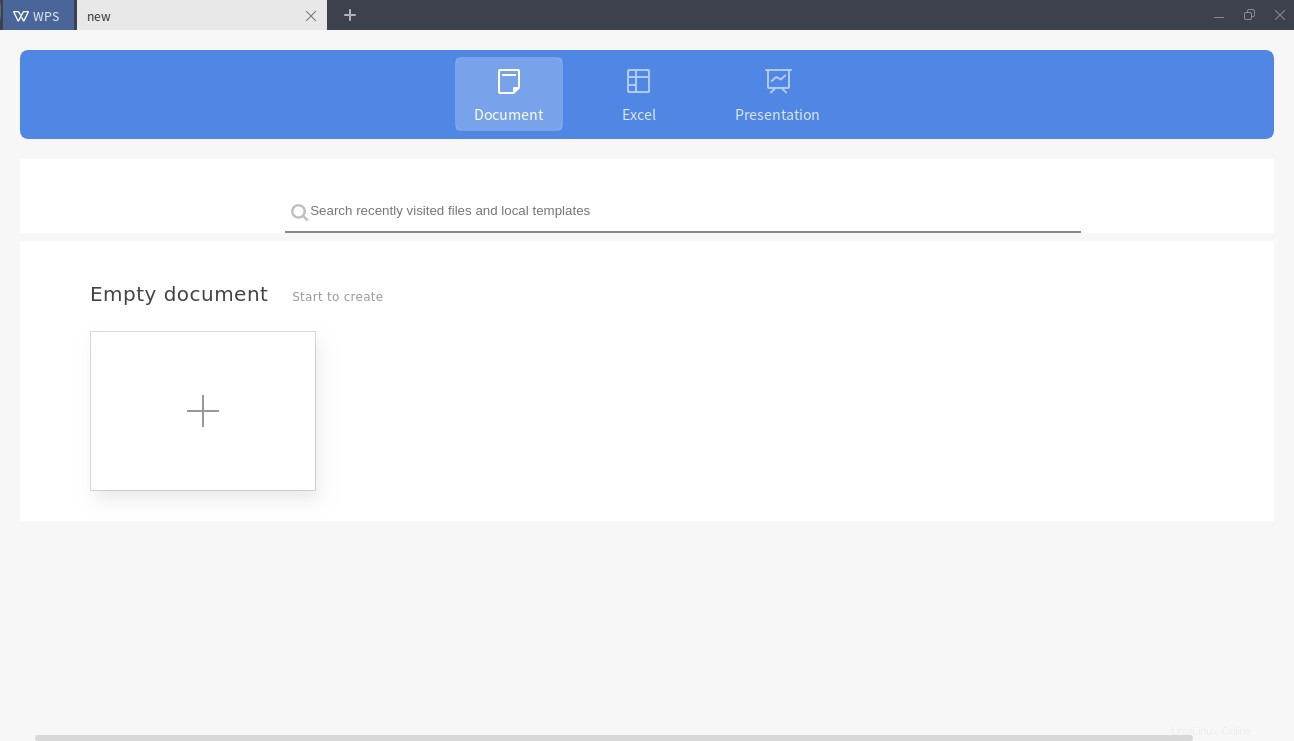
In meinem Fall habe ich ein Textdokument gewählt.
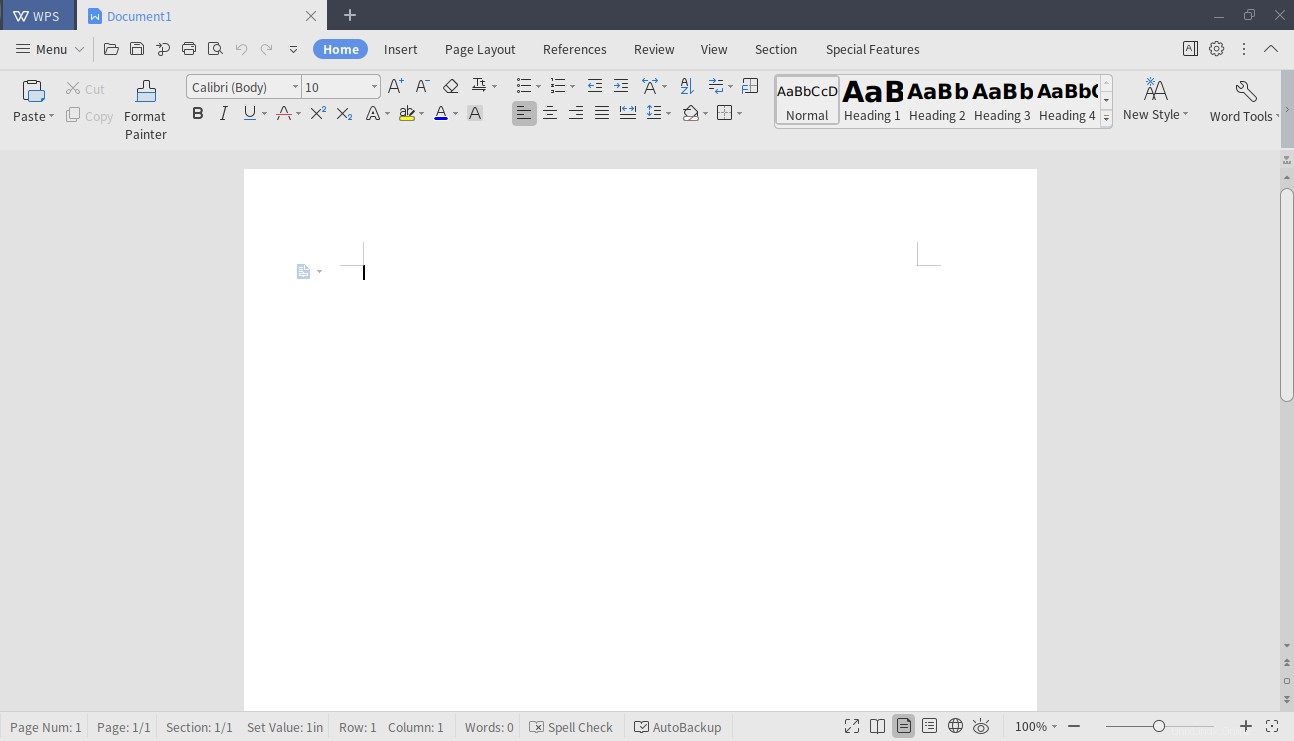
Wie Sie sehen können, ähnelt die Benutzeroberfläche Microsoft Word.
WPS Office deinstallieren
Wenn Sie sich entschieden haben, WPS Office von Ihrem System zu entfernen, können Sie dies tun, indem Sie den folgenden Befehl ausführen
sudo dpkg -r wps-office
Starten Sie den Vorgang erneut durch Eingabe des Passworts und es wird von Ihrem System deinstalliert.
Schlussfolgerung
Ubuntu ist ein ziemlich vollständiges Betriebssystem, aber dank der Unterstützung vieler Unternehmen ist es möglich, hochwertige proprietäre Programme wie WPS Office zu haben. Mit WPS Office können wir eine solide, moderne und vollständige Alternative zu Microsoft Office haben und somit unsere Dokumente, Präsentationen und Tabellenkalkulationen in sehr hoher Qualität erstellen.
Haben Sie also WPS Office verwendet? gefällt es dir? hinterlasse uns bitte einen Kommentar und teile unseren Beitrag.