Ziel
Das Ziel dieses Tutorials ist die Installation von Java auf Ubuntu 18.10 Cosmic Cuttlefish Linux.
Betriebssystem- und Softwareversionen
- Betriebssystem: – Ubuntu 18.10 Cosmic Cuttlefish
- Software: – Java(TM) SE Runtime Environment 8,10 oder 11
Anforderungen
Für diese Installation ist privilegierter Zugriff auf Ihr Ubuntu 18.10 Cosmic Cuttlefish Linux-System erforderlich.
Schwierigkeit
EINFACH
Konventionen
- # – erfordert, dass bestimmte Linux-Befehle mit Root-Rechten ausgeführt werden, entweder direkt als Root-Benutzer oder durch Verwendung von
sudoBefehl - $ – erfordert, dass bestimmte Linux-Befehle als normaler, nicht privilegierter Benutzer ausgeführt werden
Anleitung
Installieren Sie Java mit den Ubuntu Open JDK-Binärdateien
Der empfohlene und vielleicht einfachste Weg, Java auf Ubuntu 18.10 Cosmic Cuttlefish zu installieren, besteht darin, Open-Source-Java-Binärdateien Open JDK aus einem Standard-Paket-Repository von Ubuntu 18.10 zu installieren:
Um Ubuntu Java Open JDK Version 11 zu installieren, führen Sie Folgendes aus:
$ sudo apt install openjdk-11-jdk
und für Java Open JDK 8 ausführen:
$ sudo apt install openjdk-8-jdk
Installieren Sie Java auf Ubuntu über PPA
PPA-Repository hinzufügen
Mit dem PPA-Repository von Webupd8 Team können wir Oracle Java auf Ubuntu automatisch mit dem apt installieren Befehl.
Das Webupd8-Team verwaltet derzeit Oracle Java 8 PPA-Repositorys für Ubuntu 18.10 Cosmic Cuttlefish.
Beginnen wir mit dem Hinzufügen eines PPA-Repositorys. Wählen Sie je nach Java-Version, die Sie installieren möchten, einen der folgenden Befehle aus:
Java-Version 8
$ sudo add-apt-repository ppa:webupd8team/java
Java-Version 10
sudo add-apt-repository ppa:linuxuprising/java
Java auf Ubuntu installieren
Sobald wir das PPA-Repository gemäß den obigen Anweisungen hinzugefügt haben, können wir zur Installation von Java auf Ubuntu übergehen. Ausführen von apt search oracle-java Der Befehl sollte nun mehrere zur Installation verfügbare Java-Versionen anzeigen.
Sie sind nämlich java8 und java10.
Um Java 8 zu installieren, führen Sie Folgendes aus:
$ sudo apt install oracle-java8-set-default
Um Java 10 zu installieren, führen Sie Folgendes aus:
$ sudo apt install oracle-java10-set-default
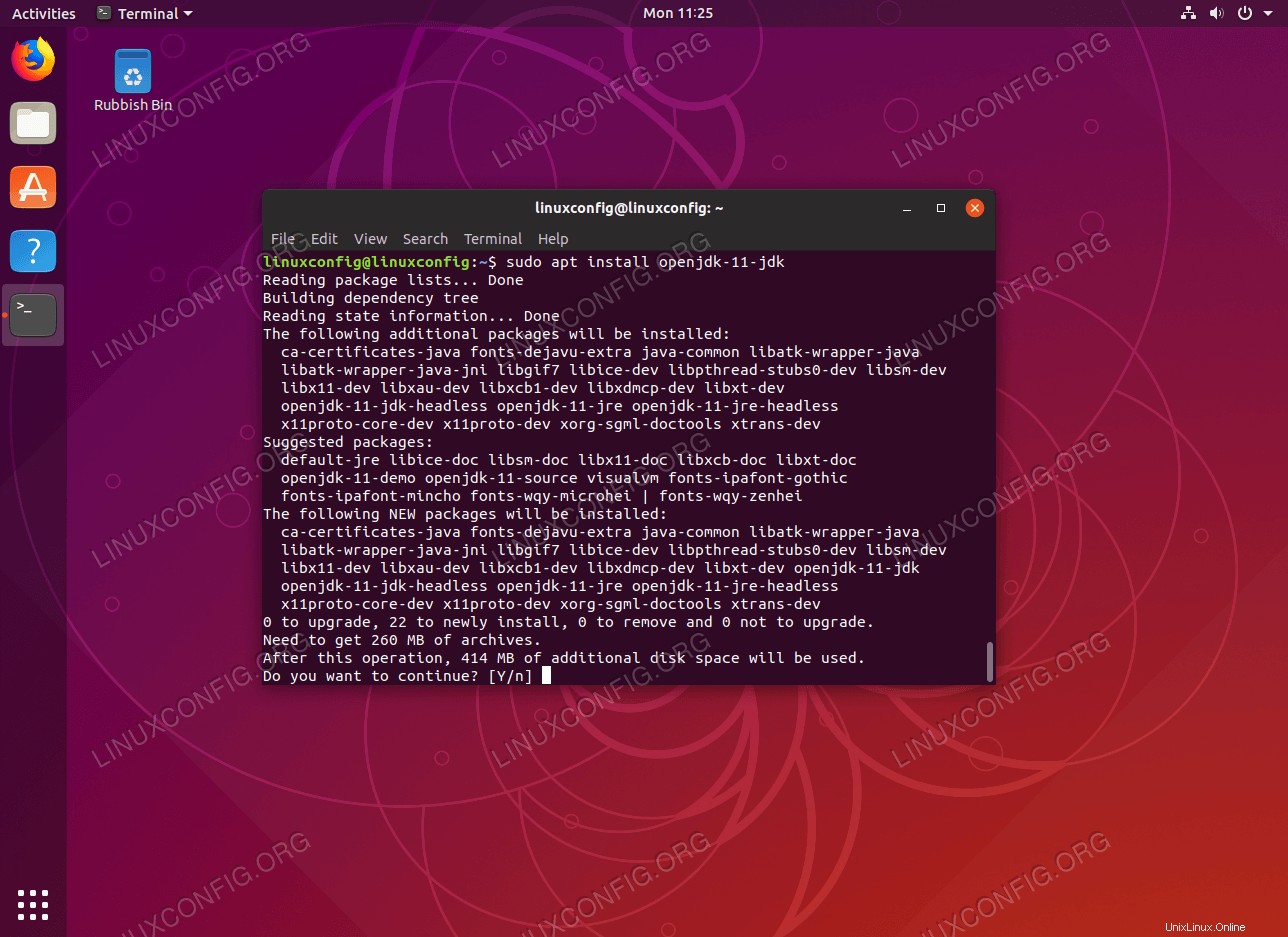 Installieren Sie Open JDK Java auf Ubuntu 18.10 Cosmic Cuttlefish
Installieren Sie Open JDK Java auf Ubuntu 18.10 Cosmic Cuttlefish 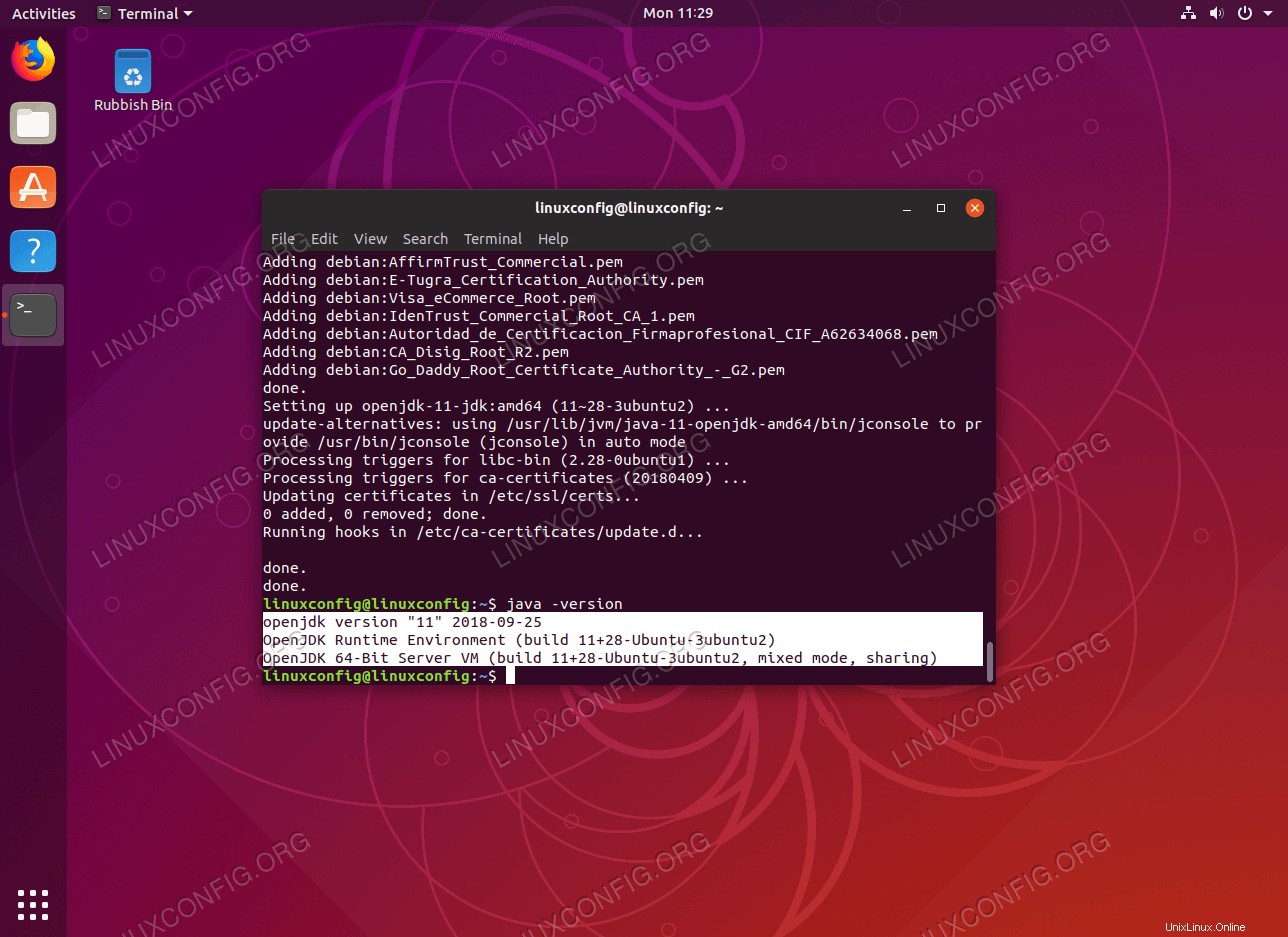 Überprüfen Sie die Java-Version auf Ubuntu 18.10 Cosmic
Überprüfen Sie die Java-Version auf Ubuntu 18.10 Cosmic Die obigen Befehle installieren automatisch die ausgewählte Java-Version und setzen alle erforderlichen Java-Umgebungsvariablen.
$ java --version
java 10.0.2 2018-07-17
Java(TM) SE Runtime Environment 18.3 (build 10.0.2+13)
Java HotSpot(TM) 64-Bit Server VM 18.3 (build 10.0.2+13, mixed mode)
Standard-Java-Version manuell festlegen
Falls Sie manuell zwischen installierten Java-Versionen wechseln müssen, beginnen Sie damit, Ihre aktuellen Java-Umgebungsvariableneinstellungen aufzulisten:
$ sudo update-alternatives --get-selections | grep ^java
Für eine ausführlichere Version des obigen Befehls führen Sie sudo update-alternatives --get-selections | grep java .
Um java einzustellen zu zB. Ausführbare Java 10-Ausführung:
$ sudo update-alternatives --config java
There are 2 choices for the alternative java (providing /usr/bin/java).
Selection Path Priority Status
------------------------------------------------------------
0 /usr/lib/jvm/java-10-oracle/bin/java 1091 auto mode
1 /usr/lib/jvm/java-10-oracle/bin/java 1091 manual mode
* 2 /usr/lib/jvm/java-8-oracle/jre/bin/java 1081 manual mode
Press to keep the current choice[*], or type selection number: 0
update-alternatives: using /usr/lib/jvm/java-10-oracle/bin/java to provide /usr/bin/java (java) in auto mode
Bestätigen Sie Ihre Auswahl:
$ sudo update-alternatives --get-selections | grep ^java
java auto /usr/lib/jvm/java-10-oracle/bin/java
javac manual /usr/lib/jvm/java-8-oracle/bin/javac
javadoc manual /usr/lib/jvm/java-8-oracle/bin/javadoc
javafxpackager manual /usr/lib/jvm/java-8-oracle/bin/javafxpackager
javah manual /usr/lib/jvm/java-8-oracle/bin/javah
javap manual /usr/lib/jvm/java-8-oracle/bin/javap
javapackager manual /usr/lib/jvm/java-8-oracle/bin/javapackager
javaws manual /usr/lib/jvm/java-8-oracle/jre/bin/javaws
javaws.real auto /usr/lib/jvm/java-10-oracle/bin/javaws.real
Verwenden Sie die update-alternatives --config JAVA-EXECUTABLE-HERE um den Umgebungspfad nach Bedarf zu anderen ausführbaren Java-Binärdateien zu ändern.
Installieren Sie Java mit den offiziellen Oracle-Binärdateien
Der folgende Abschnitt beschreibt eine manuelle Oracle Java-Installation auf Ubuntu 18.10. Die offiziellen Binärdateien können wie unten beschrieben von der Oracle-Website heruntergeladen werden:
Java-Download
Zeigen Sie mit Ihrem Browser auf die offizielle Java-Download-Seite von Oracle und laden Sie die neuesten Binärdateien herunter.
Wir interessieren uns zum Beispiel für das Java-DEB-Paket. In diesem Tutorial installieren wir Java 11 jdk-11_linux-x64_bin.deb Paket.
Laden Sie das Java-Paket herunter und speichern Sie es in Ihrem Home-Verzeichnis:
$ ls ~/jdk-11_linux-x64_bin.deb
/home/linuxconfig/jdk-11_linux-x64_bin.deb
Installieren Sie Java unter Ubuntu 18.10
Nachdem Ihr Java-Download abgeschlossen ist und Sie das Oracle JDK DEB-Paket erhalten haben, führen Sie das folgende dpkg aus Linux-Befehl zum Durchführen der Java-Ubuntu-Installation:
$ sudo dpkg -i ~/jdk-11_linux-x64_bin.deb
Standardeinstellungen festlegen
Die folgenden Linux-Befehle legen Oracle JDK als systemweiten Standard fest. Passen Sie die folgenden Befehle an Ihre installierte Version an:
$ sudo update-alternatives --install /usr/bin/java java /usr/lib/jvm/jdk-11/bin/java 1
$ sudo update-alternatives --install /usr/bin/javac javac /usr/lib/jvm/jdk-11/bin/javac 1
$ sudo update-alternatives --install /usr/bin/javadoc javadoc /usr/lib/jvm/jdk-11/bin/javadoc 1
$ sudo update-alternatives --install /usr/bin/javap javap /usr/lib/jvm/jdk-11/bin/javap 1
Java-Installation bestätigen
Was bleibt, ist nach installierter Java-Version zu suchen:
$ java --version
java 11 2018-09-25
Java(TM) SE Runtime Environment 18.9 (build 11+28)
Java HotSpot(TM) 64-Bit Server VM 18.9 (build 11+28, mixed mode)
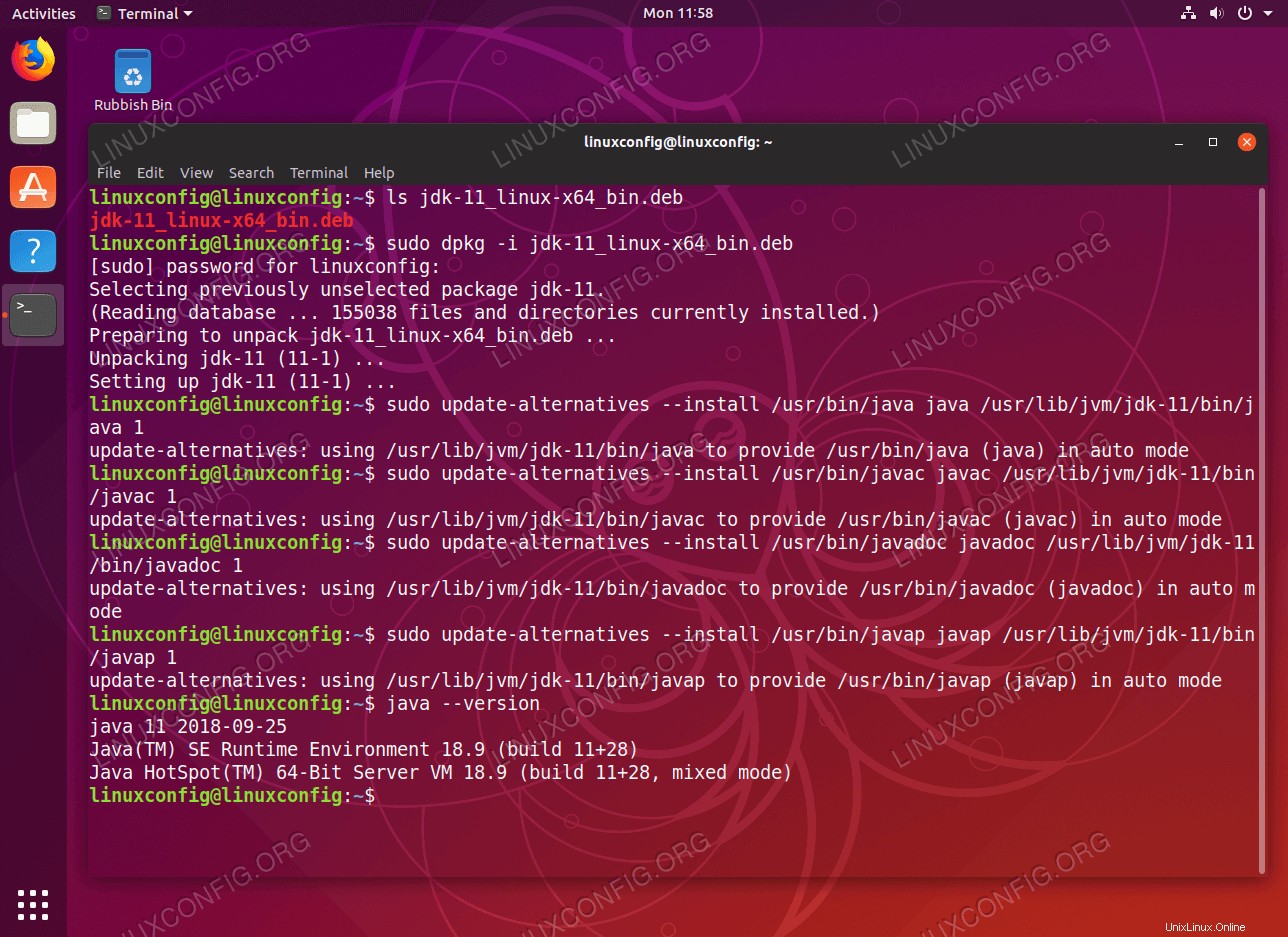 Installieren Sie das offizielle Oracle Java-Paket auf Ubuntu 18.10 Cosmic Cuttlefish
Installieren Sie das offizielle Oracle Java-Paket auf Ubuntu 18.10 Cosmic Cuttlefish